Cómo solucionar el error BSOD del controlador Mbbadapter: 4 soluciones efectivas

Encontrar errores BSOD como BUGCODE_MBBADAPTER_DRIVER 0x000001DD puede provocar fallas del sistema, lo que resulta en la pérdida de trabajo no guardado. Esta situación puede ser bastante grave, así que profundicemos en los pasos para resolverla.
¿Qué pasos puedo seguir para resolver BUGCODE_MBBADAPTER_DRIVER?
1. Actualice o reinstale el controlador problemático
- Presione Windows + X y seleccione Administrador de dispositivos .
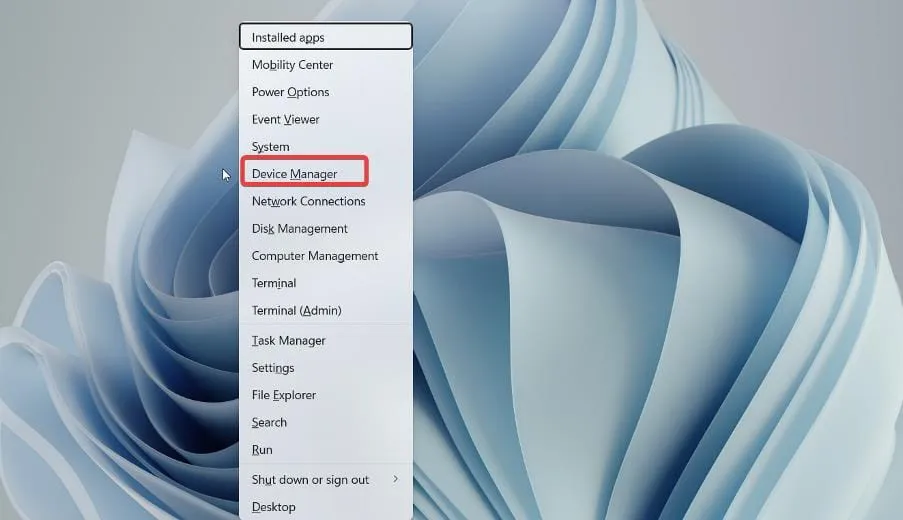
- Localice el dispositivo que está causando el problema.
- Haga clic derecho en el dispositivo y seleccione Desinstalar dispositivo .
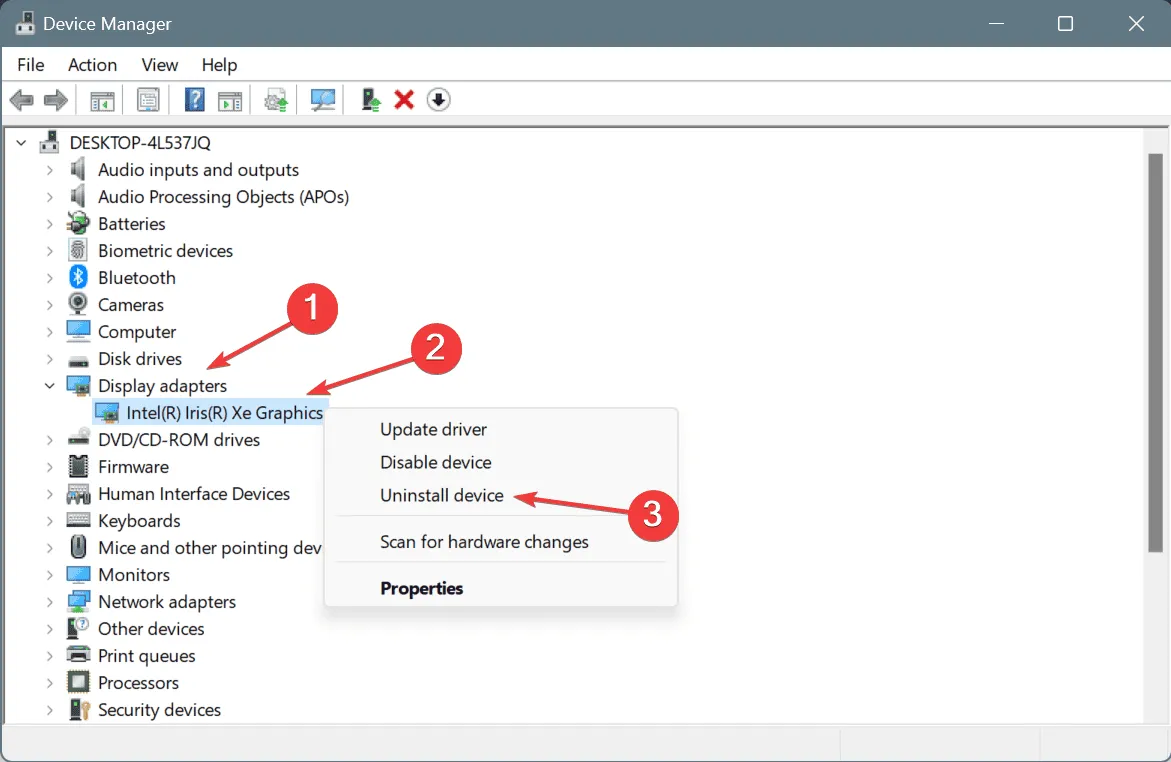
- Confirme haciendo clic en Desinstalar .
- Por último, navegue hasta Acción y seleccione Buscar cambios de hardware .
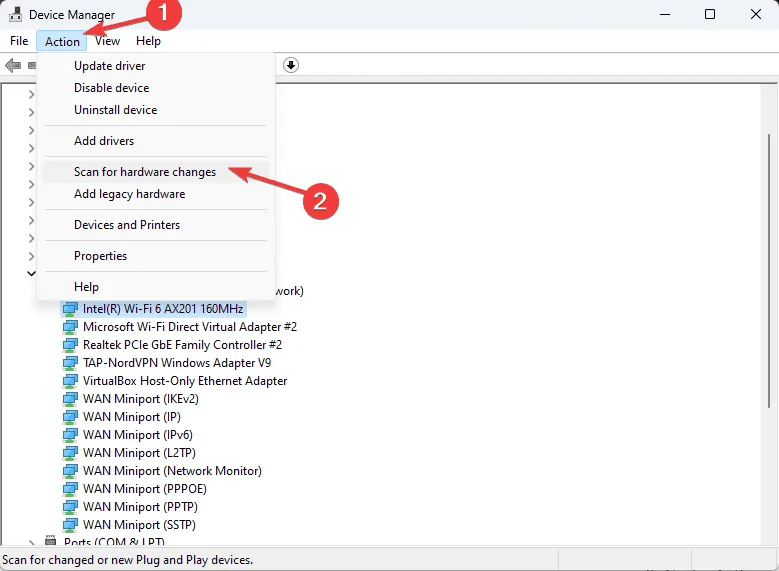
Una vez que se haya restaurado el controlador predeterminado, verifique si el problema persiste. Si continúa, considere actualizar los controladores descargando las versiones más recientes del sitio web del fabricante.
2. Desinstale el software agregado recientemente
- Pulse el botón Inicio y seleccione Configuración .
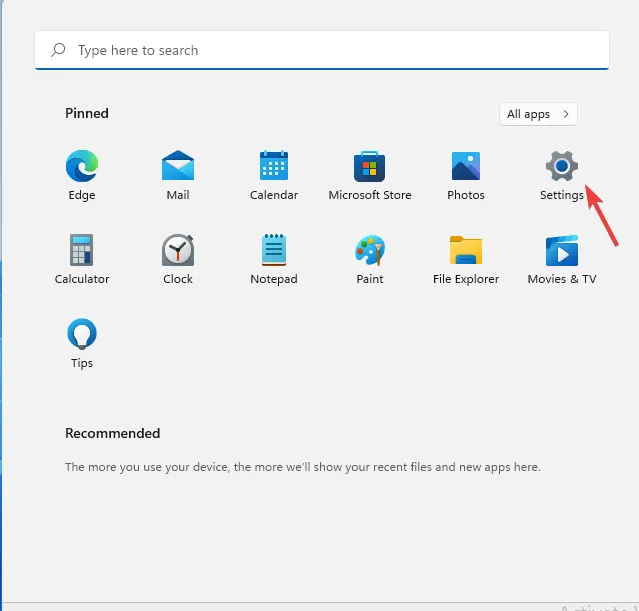
- Vaya a la sección Aplicaciones y seleccione Aplicaciones instaladas .
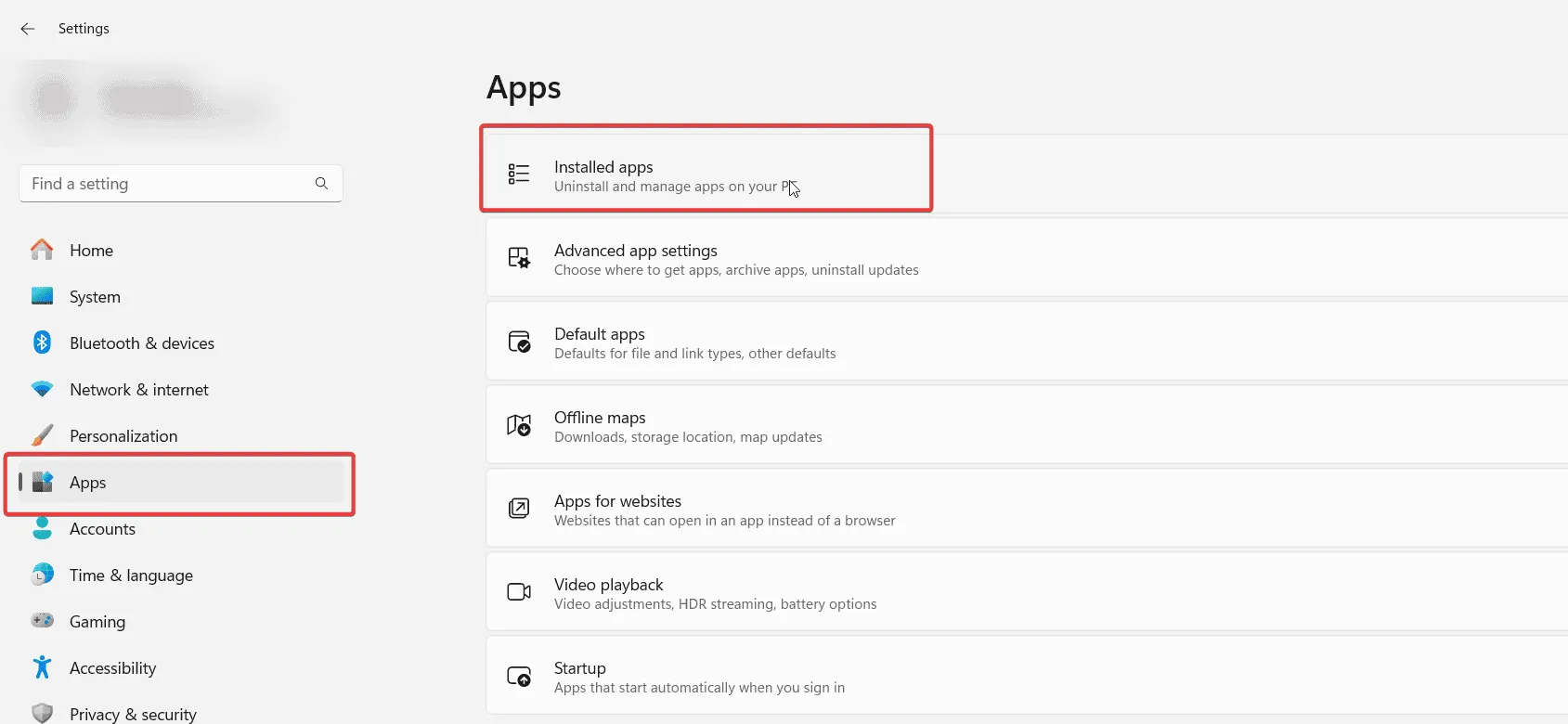
- Identifique cualquier aplicación que se haya instalado o actualizado recientemente.
- Haga clic en los tres puntos junto a esas aplicaciones y seleccione Desinstalar .
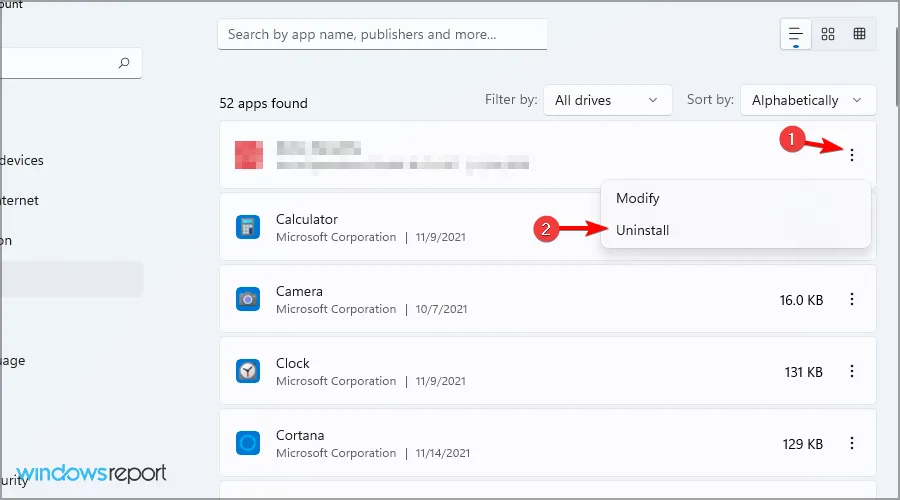
Después de desinstalar, verifique si el problema se ha resuelto.
3. Ejecutar escaneos SFC y DISM
- Presione Windows + S e ingrese cmd . Seleccione Ejecutar como administrador .
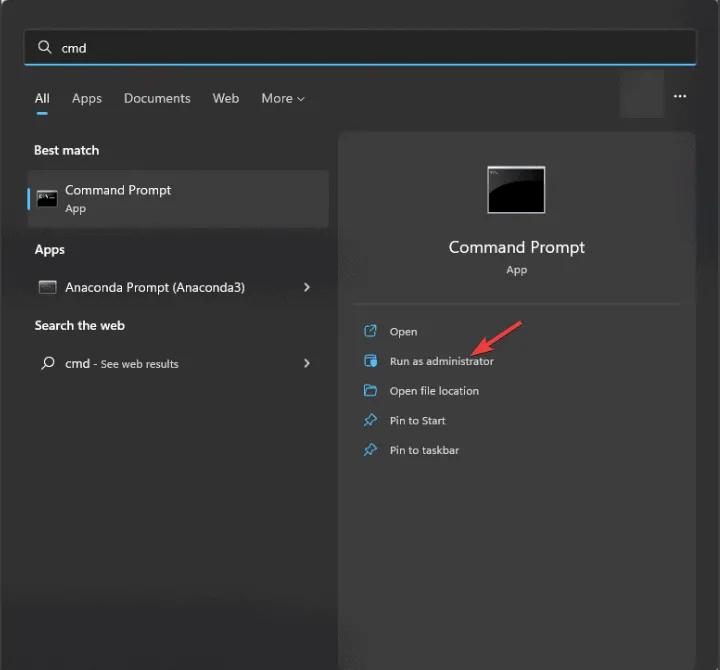
- Luego, ejecute el comando:
sfc /scannow

- Espere a que finalice el escaneo.
- Comprueba si el problema persiste.
- Si el problema persiste, repita el proceso pero ejecútelo
DISM /Online /Cleanup-Image /RestoreHealthesta vez.
Después de ambos escaneos, verifique si se ha solucionado el problema.
4. Realizar una restauración del sistema
- Presione Windows + R e ingrese rstrui .

- Aparecerá una nueva ventana; siga las instrucciones en pantalla y seleccione el punto de restauración apropiado.

- Complete el procedimiento siguiendo las instrucciones.
Después de restaurar el sistema, verifique si el problema de la pantalla azul de la muerte se resolvió. Si persiste, es posible que sea necesario realizar más diagnósticos de hardware. En el peor de los casos, es posible que deba considerar restablecer la configuración de fábrica de Windows 11.
Deja una respuesta