Cómo reparar el error BSOD 0x000000EA en Windows 10
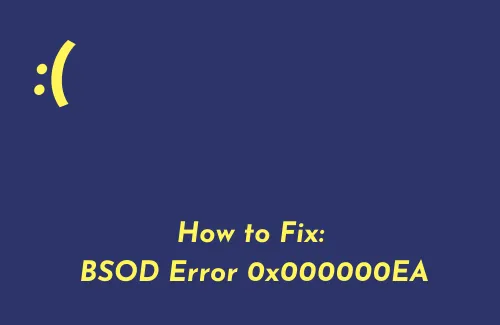
Varios usuarios se han quejado de haber recibido un error de pantalla azul «THREAD_STUCK_IN_DEVICE_DRIVER» cuando intentaban jugar un videojuego o algún otro medio en sus dispositivos. Cuando encuentre este error, es posible que también obtenga un código de error, es decir, 0x000000EA .
Aunque este problema se produce principalmente debido a problemas de software, también puede ocurrir debido a cambios rápidos en el hardware. Aprendamos las razones detrás del error 0x000000EA y cómo solucionarlo en una PC con Windows 11 o 10.
¿Qué causa este error de pantalla azul 0x000000EA?
Este problema se produce principalmente debido a algún controlador de tarjeta gráfica en conflicto, BIOS desactualizado o infección de malware. Esto no sólo te impide jugar tus videojuegos favoritos, sino que también bloquea tu PC con demasiada frecuencia. Cuando intentas reiniciar el juego, las unidades dañadas dan como resultado un bucle sin fin.
Aparte de esto, el problema antes mencionado también puede surgir debido a problemas asociados con el hardware o software del sistema. Las otras causas principales que pueden provocar este problema son la aceleración del hardware, el sobrecalentamiento de la CPU y los controladores de la tarjeta gráfica en conflicto.
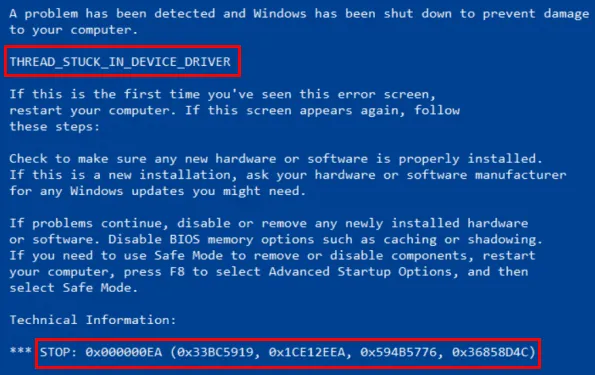
THREAD_STUCK_IN_DEVICE_DRIVER Error 0x000000EA Correcciones
Si de repente su pantalla se vuelve azul con algún mensaje de error y un código, intente aplicar estas soluciones una tras otra:
1]Compruebe si su dispositivo se está sobrecalentando
Comúnmente, cuando las temperaturas dentro de la carcasa de la computadora portátil aumentan a niveles excesivamente altos, también aumenta el riesgo de causar el Error 0x000000EA. Daña los componentes internos importantes del dispositivo y provoca daños irreparables y una posible pérdida de datos.
Una de las razones más comunes del sobrecalentamiento es la formación de una masa de polvo dentro del portátil. Suele descubrirse por el sonido de los ventiladores funcionando constantemente, lo que indica que el portátil se está calentando y no funciona como debería.
Si enfrenta el mismo problema, siga los pasos a continuación para resolver el error BSOD THREAD STUCKED IN DEVICE DRIVER.
- En primer lugar, verifique si hay aplicaciones y programas en particular que puedan estar causando el alto uso de la CPU y la alta temperatura.
- Presione Ctrl+Shift+Esc juntos y deje que el Administrador de tareas aparezca en la pantalla.
- En la pestaña Procesos , haga clic en la columna CPU para filtrar los resultados.
- Si hay aplicaciones y programas en particular que causan un uso elevado de la CPU , selecciónelos.
- Muévase a la parte inferior de la pantalla y haga clic en el botón Finalizar tarea .
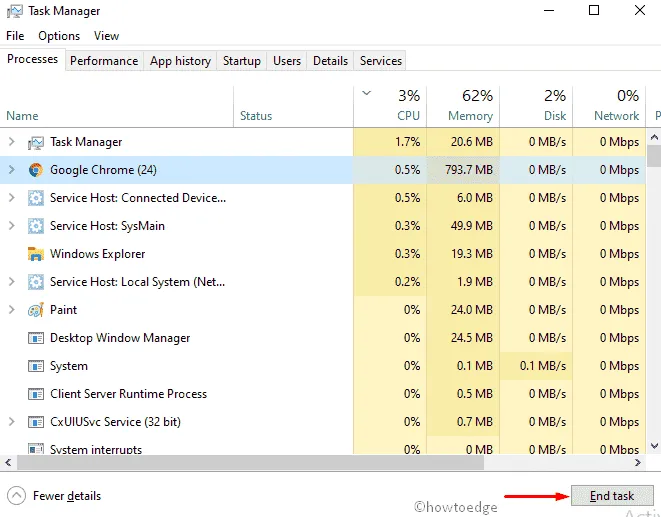
2]Desinstale el controlador de la tarjeta gráfica en conflicto
El error THREAD_STUCK_IN_DEVICE_DRIVER ocurre principalmente cuando no actualiza el adaptador de la tarjeta gráfica durante mucho tiempo. Entonces, vaya y actualice este adaptador a través del Administrador de dispositivos o mediante actualizaciones opcionales.
Si esto no resuelve el problema, puede reemplazarlo con el controlador original. Antes de reemplazar, primero debe desinstalar el controlador de la tarjeta gráfica actual. Para desinstalar, puede utilizar la aplicación Display Driver Uninstaller.
Aunque puede eliminar este adaptador normalmente como desinstala cualquier otro controlador, el uso del desinstalador de controladores también le ayudará a eliminar cualquier archivo sobrante o residual.
- En primer lugar, debe descargar e instalar Display Driver Uninstaller .
- Al instalar, inicie su computadora.
- Ahora, inicia la aplicación y selecciona la primera opción Limpiar y reiniciar .
- Al hacerlo, los controladores actualmente instalados se eliminan automáticamente.
Inicie su dispositivo normalmente y haga lo siguiente:
- Presione Windows + R por completo para abrir el cuadro de diálogo Ejecutar .
- Escriba en el área de texto y presione Entrar.
devmgmt.msc - En la ventana del Administrador de dispositivos, busque Adaptadores de pantalla en la lista.
- Haga clic en el botón desplegable para expandirlo.
- Haga clic derecho en su tarjeta gráfica y seleccione la opción Actualizar controlador .
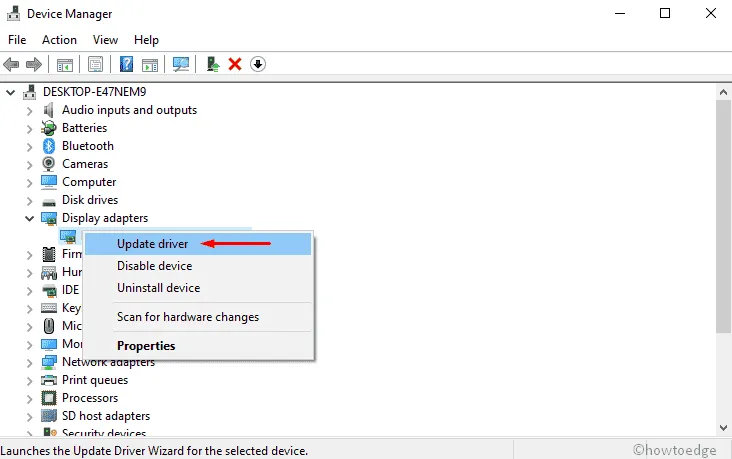
- Aparecerá una nueva ventana con dos opciones para elegir.
- Seleccione » Buscar automáticamente software de controlador actualizado » y siga las instrucciones adicionales.
- Para ello, también puedes consultar el apartado de la página.
- De esta manera, el sistema comprobará y actualizará sus controladores por sí solo.
- Ahora, reinicie su PC y visite el sitio web oficial del fabricante de su GPU.
- Descargue e instale la última versión de su controlador de gráficos.



Deja una respuesta