Cómo arreglar íconos y accesos directos rotos en Windows 11
¿Los accesos directos o los íconos de aplicaciones en el escritorio no funcionan en Windows 11? La razón más simple por la que un acceso directo puede fallar es el cambio repentino de la ruta de la aplicación de destino. Cuando intenta utilizar el acceso directo, no funcionará porque el archivo del acceso directo está dañado. Hay varias soluciones que puede aplicar para reparar los íconos y accesos directos rotos en el Escritorio.
Solución 1: recrear el archivo IconCache
La mejor solución para este problema es eliminar el archivo IconCache actual de los archivos del sistema y dejar que el sistema lo reconstruya.
Paso 1 – Para hacer esto, haga clic derecho en la tecla de Windows y elija “< /span>” elemento.Ejecutar
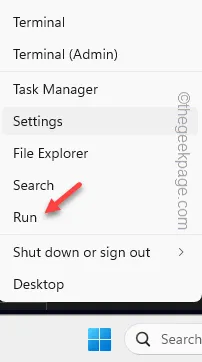
Paso 2 – Después de esto, escribe esto y presiona Entra.
control folders
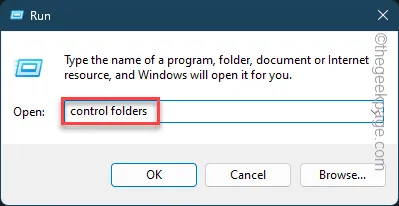
Paso 3 – Esto abrirá la pestaña Opciones de carpeta. Visite rápidamente la pestaña “Ver”.
Paso 4 – En la sección Archivos y carpetas ocultos, elija “Mostrar archivos, carpetas y unidades ocultos”pestaña.
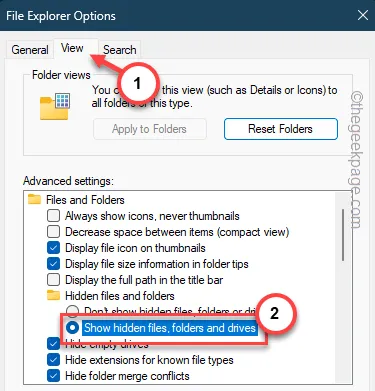
Paso 5 – Ahora, todo lo que tienes que hacer es guardar los cambios. Entonces, toca “Aplicar” y “Aceptar“.
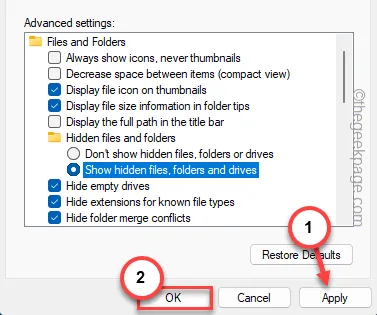
Paso 6 – Ahora, abre un nuevo panel Ejecutar.
Paso 7 – A continuación, pegue esto allí y haga clic en “Aceptar“.
%localappdata%
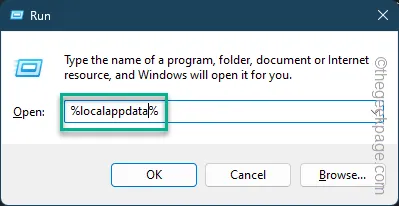
Esto lo llevará a la carpeta Local.
Paso 8 – Allí encontrará el archivo “IconCache”.
Paso 9 – Este archivo mantiene el archivo de caché de los iconos en su escritorio. Entonces, seleccione el archivo y toque el icono de papelera para eliminar el archivo del dispositivo.
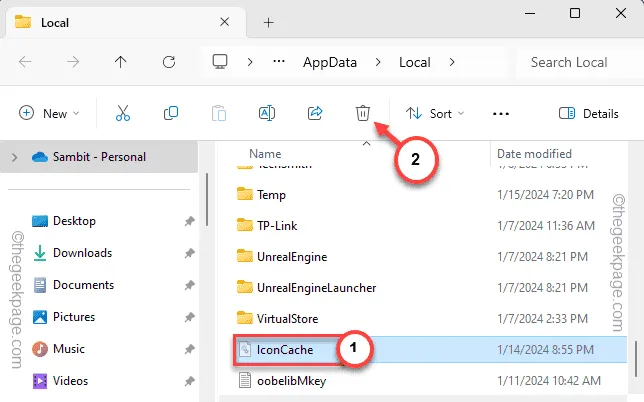
Salga de la carpeta local. Reiniciar la computadora debería permitir que el dispositivo reconstruya el archivo IconCache.
Verifique los íconos en su escritorio una vez más.
Solución 2: verifique el destino del acceso directo
Cada acceso directo está vinculado a un archivo de destino que se iniciará en el dispositivo.
Paso 1 – Debe conocer el directorio de instalación principal del archivo de acceso directo.
Paso 2: Si no lo sabe, busque la aplicación directamente desde la Búsqueda.
Paso 3: A continuación, haga clic derecho en la aplicación allí y toque “Abrir ubicación del archivo” mensaje.
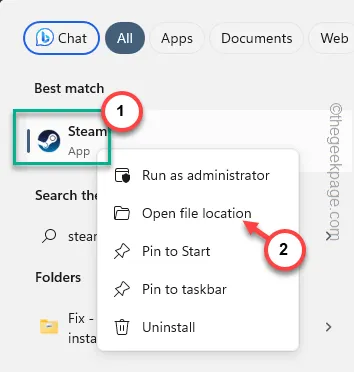
Paso 4 – En algunos casos, esto lo llevará simplemente a la carpeta Accesos directos.
Paso 5 – Entonces, descubre el ejecutable principal una vez más. Haga clic derecho en ese archivo allí y toque “Abrir ubicación del archivo” una vez más.
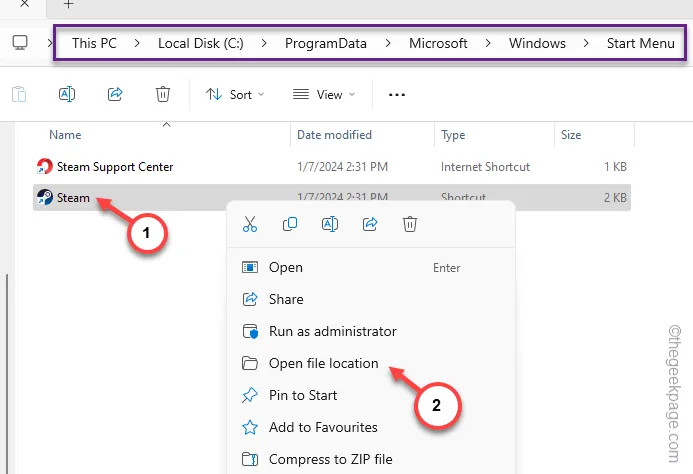
Esto debería llevarlo a la fuente principal del archivo ejecutable.
La ubicación que ve allí es el «Destino:» del archivo de acceso directo.
Paso 6 – Entonces, regrese al archivo de acceso directo en el escritorio (o en otra ubicación).
Paso 7 – Luego, haga clic derecho en el archivo y toque “Propiedades“.
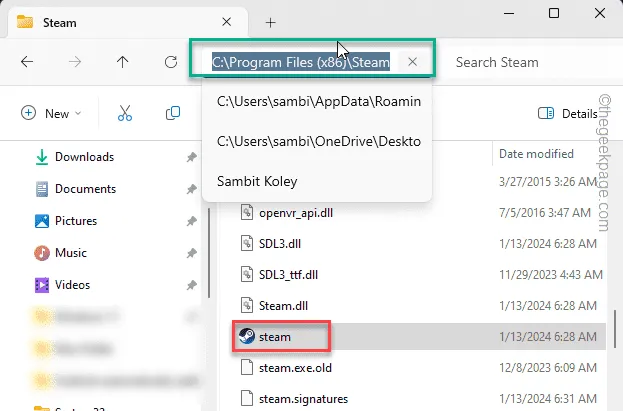
Paso 8 – Vaya a la pestaña “Acceso directo” allí.
Paso 9 – Compara el “Objetivo:” y la ubicación real que has rastreado anteriormente.
Paso 10: En caso de cualquier disparidad, debe solucionarlo manualmente y guardar los cambios.
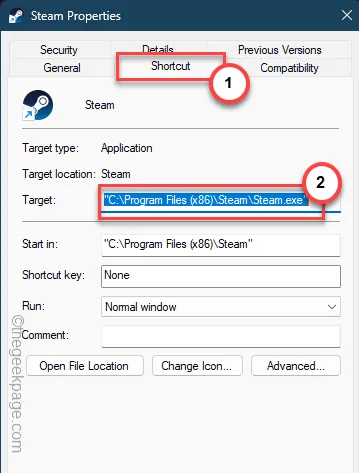
De esta manera, puedes solucionar el problema de los accesos directos rotos.
Solución 3: crea un nuevo acceso directo
Si el archivo de acceso directo genera un mensaje de error, debe eliminarlo y crear un nuevo acceso directo en su lugar.
Paso 1: Simplemente vaya a la ubicación de la aplicación instalada en su sistema.
Paso 2: De lo contrario, ejecute una búsqueda utilizando el cuadro de búsqueda y localícela hasta allí.
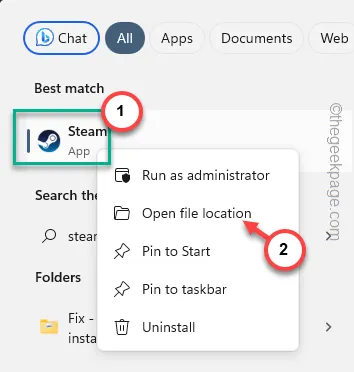
Paso 3: Cuando estés allí, haz clic derecho en la aplicación archivo ejecutable allí y toca “Mostrar más opciones“.
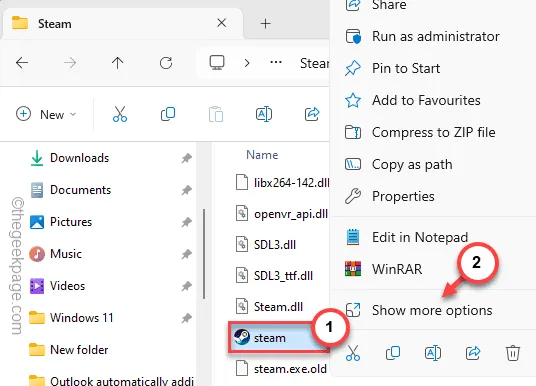
Paso 4 – A continuación, seleccione “Enviar a>” y utilice el botón “” elemento.Escritorio (acceso directo)
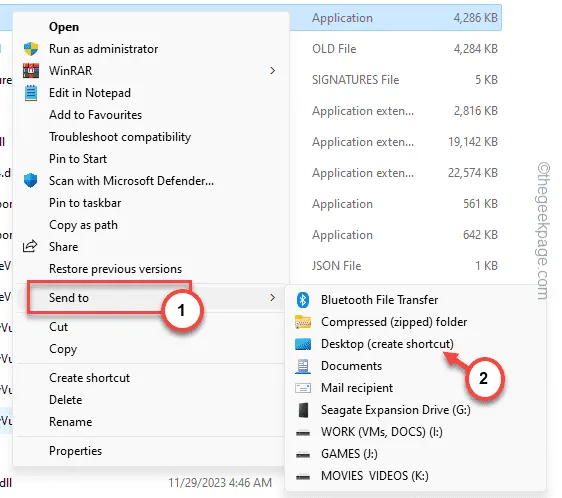
De esta manera, puede crear un nuevo acceso directo al escritorio en lugar del anterior.
Utilice el nuevo acceso directo y compruébelo.
Solución 4: reinicie el proceso del Explorador de archivos
Si nada ha funcionado hasta ahora, reinicie el proceso del Explorador de archivos y pruebe.
Paso 1: Compruebe si se está ejecutando una instancia del Explorador de archivos (notará la pestaña directamente en el Explorador de archivos).
Paso 2 – De lo contrario, presionar las teclas Win+E debería ser suficiente.
Paso 3 – Ahora, presiona las teclas Win+X de tu teclado.
Paso 4 – Se elevará una pestaña de contexto. Entonces, toca “Administrador de tareas“.
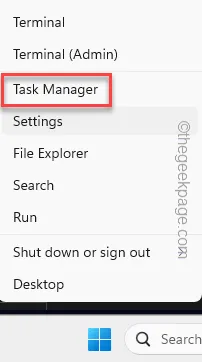
Paso 5: Busque el proceso “Explorador de archivos” en esa página.
Paso 6: Toque con el botón derecho el proceso “Explorador de archivos” y toque ““.Reiniciar
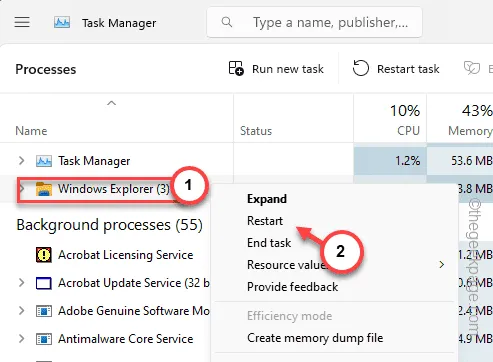
Toda la pantalla se apagará brevemente. Pero, en unos momentos, todo debería volver a la normalidad.
Intente acceder a los archivos de acceso directo y verifique su integridad una vez más.
Solución 5: ejecute un análisis de todo el sistema
Una infección de malware puede provocar la falta de eficacia de los accesos directos presentes en el escritorio.
Paso 1: comience buscando “Seguridad de Windows“.
Paso 2: Abre eso.
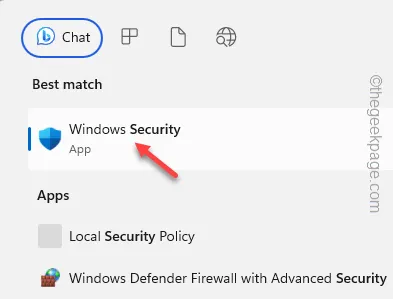
Paso 3 – Ve por este camino –
Virus y protección contra amenazas > Opciones de escaneo
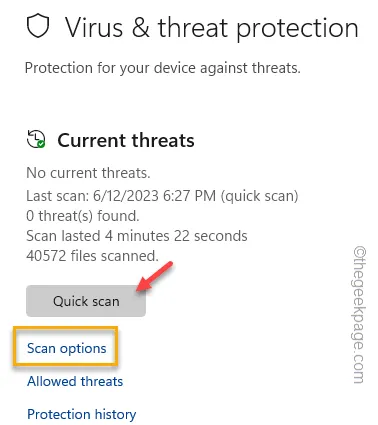
Paso 4 – Ahora, puede elegir la opción “Escaneo rápido”, ya que requiere un unos minutos para analizar los archivos principales del sistema en busca de amenazas.
Paso 5 – O puede optar por un “Escaneo completo“, que escanea todos los archivos del sistema y bloquea el malware automáticamente.
Paso 6: Ejecute el escaneo usando la opción ‘Escanear ahora‘.
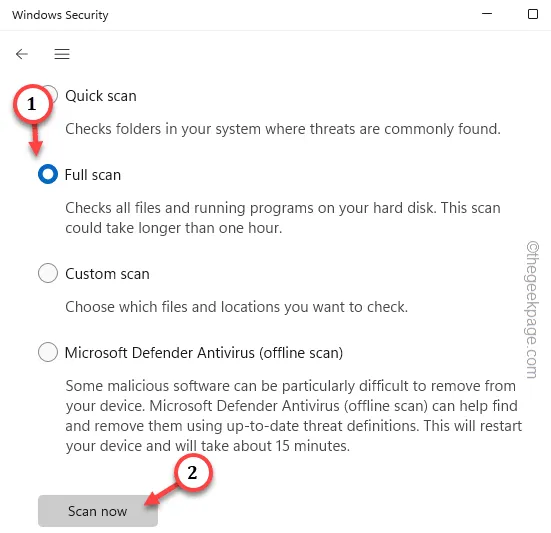
Una vez que todas las amenazas estén bloqueadas/eliminadas/puestas en cuarentena, todos los íconos en su escritorio deberían recuperar su



Deja una respuesta