Cómo solucionar problemas de Bluetooth que no funciona en Windows 11
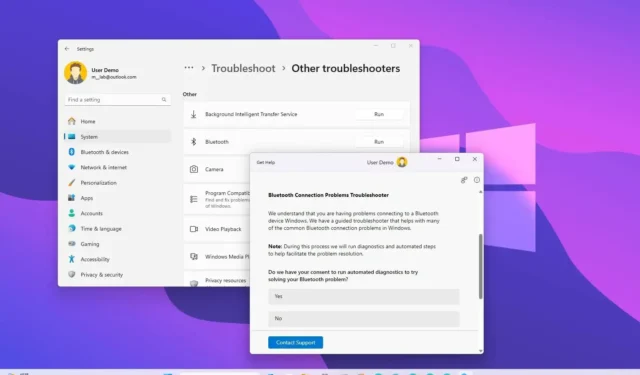
- Para solucionar problemas de Bluetooth en Windows 11, abra Configuración > Sistema > Solucionar problemas > Otros solucionadores de problemas, haga clic en el botón “Ejecutar” para y permita que el solucionador de problemas diagnostique y aplique soluciones comunes.opción “Bluetooth”
- Esta guía también muestra diferentes consejos para reparar Bluetooth cuando falta en Configuración, Administrador de dispositivos y después de actualizar a una nueva versión de Windows.
- Además, encontrará pasos específicos para arreglar la transferencia de archivos y el audio mediante Bluetooth.
En Windows 11, si el adaptador Bluetooth no está roto, es posible solucionar y resolver varios problemas, y en esta guía, Describiremos varias formas de hacer que el adaptador inalámbrico vuelva a funcionar. Bluetooth es una tecnología inalámbrica de corta velocidad y corto alcance que conecta periféricos (como parlantes, ratones y teclados) a su computadora portátil o de escritorio sin cables.
Aunque los dispositivos deberían volver a conectarse automáticamente cuando los enciende y están dentro del alcance, Bluetooth no es perfecto y, a menudo, encontrará problemas de conectividad. Por ejemplo, puede encontrar problemas con los controladores que podrían provocar que Bluetooth se siga desconectando. También podría darse el caso de que un dispositivo inalámbrico no se pueda eliminar. Puede experimentar interrupciones o el audio no funciona, o es posible que falte el adaptador en la aplicación Configuración.
Cualquiera que sea el problema, tiene muchos pasos de solución que pueden ayudarlo a resolver los problemas más comunes en Windows 11.
En esta guía, te enseñaré varias formas en que puedes intentar solucionar los problemas de conexión Bluetooth en Windows 11.
- Reparar Bluetooth desapareció de la configuración en Windows 11
- Solucione el problema del controlador Bluetooth desde el Administrador de dispositivos en Windows 11
- Solucione problemas de Bluetooth después de actualizar a Windows 11
- Solucionar el problema de conexión de par Bluetooth en Windows 11
- Solucionar problemas de transferencia de archivos por Bluetooth en Windows 11
- Reparar el audio de Bluetooth que no funciona en Windows 11
- Solucionar problemas del controlador Bluetooth en Windows 11
Reparar Bluetooth desapareció de la configuración en Windows 11
Si la configuración de Bluetooth falta o ha desaparecido de la aplicación Configuración, el problema podría deberse al controlador o al dispositivo que no admite esta tecnología inalámbrica.
Para buscar actualizaciones de controladores para reparar el Bluetooth faltante en Windows 11, siga estos pasos:
-
Abre Configuración en Windows 11.
-
Haga clic en Actualización de Windows.
-
Haga clic en Opciones avanzadas.
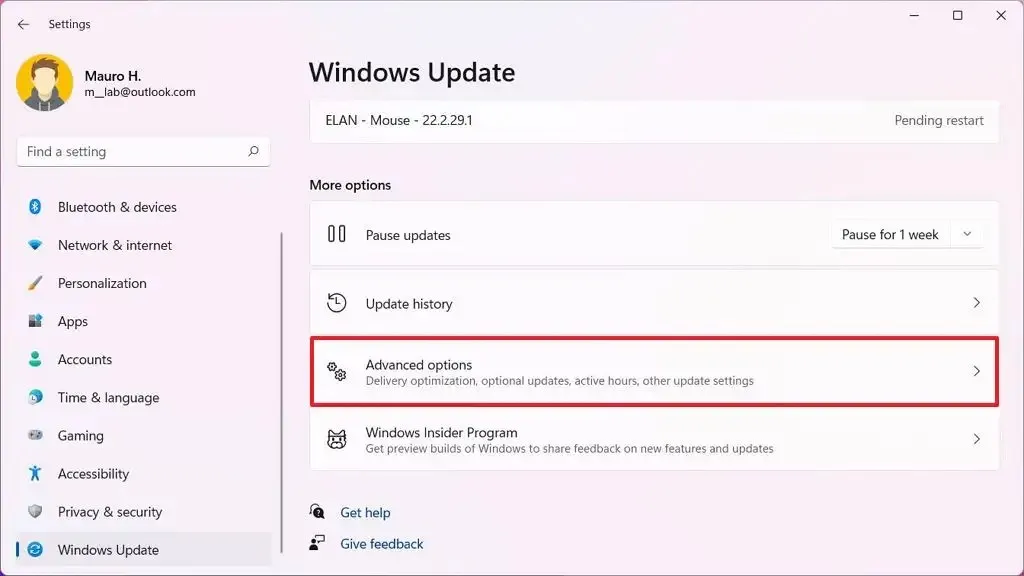
-
En la sección «Opciones adicionales», haga clic en la configuración Actualizaciones opcionales.
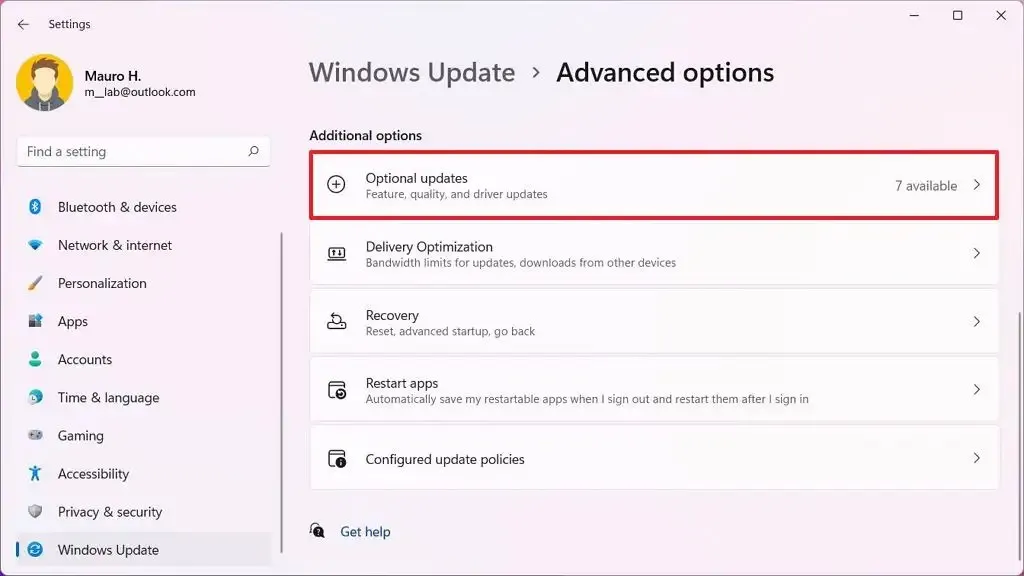
-
Haga clic en Controladores configuración.
-
Seleccione la actualización del controlador Bluetooth (si está disponible).
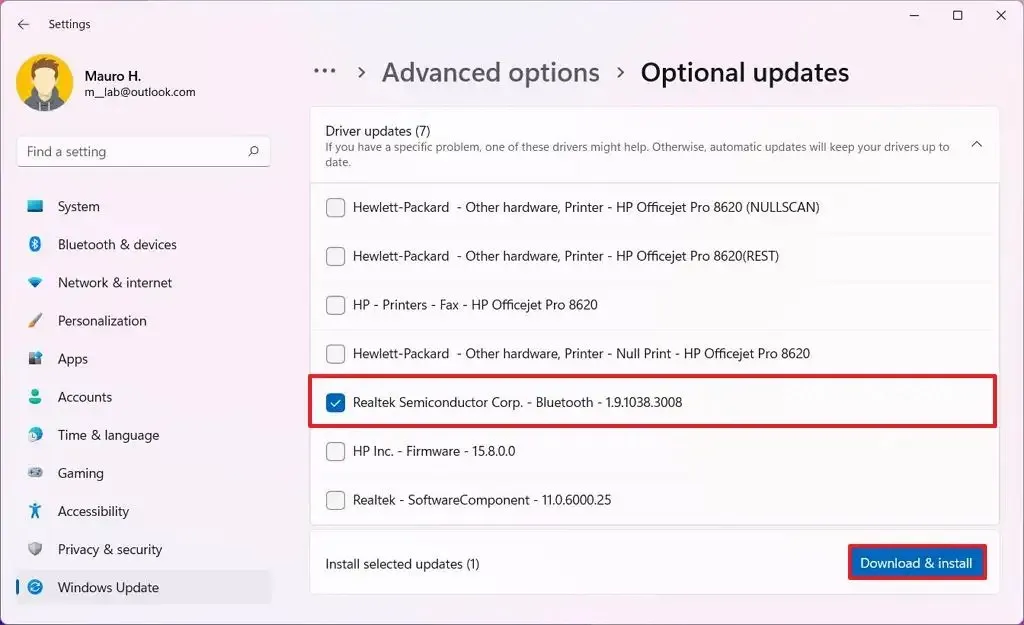
-
Haga clic en “Descargar y descargar”. instalar” .
Si el sistema no puede encontrar ningún controlador nuevo, es posible que deba visitar el sitio web del fabricante de su computadora para descargar el controlador más reciente y encontrar las instrucciones para completar la actualización.
Solucione el problema del controlador Bluetooth desde el Administrador de dispositivos en Windows 11
Si el controlador no es compatible con la versión de Windows 11, a veces es posible que el adaptador Bluetooth no aparezca en el Administrador de dispositivos.
Para determinar si el adaptador Bluetooth es compatible, siga estos pasos:
-
Abrir Iniciar.
-
Busque Administrador de dispositivos y haga clic en el resultado superior para abrir la aplicación.
-
Expande la Otros dispositivos rama.
-
Seleccione el dispositivo desconocido, haga clic derecho en él y seleccione la opción Propiedades .
-
Haga clic en la página Detalles.
-
Utilice el menú desplegable «Propiedades» y seleccione la opción Id. de hardware .
-
En la sección «Valor», confirme los detalles de identificación del hardware.
-
Haga clic derecho en la identificación del hardware (por ejemplo,
USBVID_{ID}&PID_{ID}) y seleccione la opción Copiar .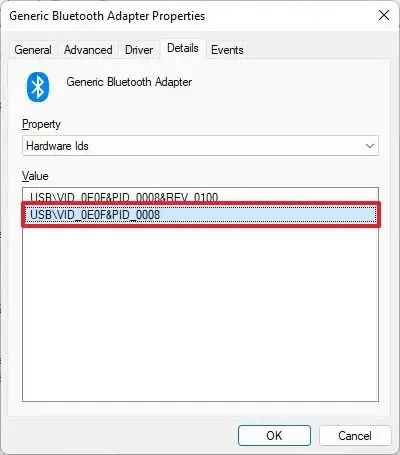
-
Utilice cualquier motor de búsqueda para buscar la identificación del hardware y determinar el nombre y el fabricante del dispositivo.
-
Abra el sitio web de soporte del fabricante de Bluetooth y descargue e instale un controlador compatible para Windows 11.
Si el dispositivo tiene problemas y desinstala el controlador Bluetooth, también podría suceder que después de reiniciar la computadora, el sistema no reinstale el controlador automáticamente. También podría ver una entrada “Dispositivo USB desconocido (error en la solicitud de descriptor de dispositivo)” debajo de “Bus serie universal controladores” en el Administrador de dispositivos. Si es así, debe reinstalar manualmente el controlador (consulte las instrucciones a continuación).
Reinstale el controlador Bluetooth
Para reinstalar el controlador Bluetooth en Windows 11, siga estos pasos:
-
Abrir Iniciar.
-
Busque Administrador de dispositivos y haga clic en el resultado superior para abrir la aplicación.
-
Expande la controladoras de bus serie universal rama.
-
Haga clic derecho en la entrada “Dispositivo USB desconocido (error en la solicitud de descriptor de dispositivo)” y seleccione Desinstalar la opción.
-
Haga clic en el botón Sí.
-
Reinicia tu computadora.
Una vez que la computadora se reinicie, si aún no ve Bluetooth en la lista del Administrador de dispositivos, haga clic en el botón “Buscar cambios de hardware” . en la parte superior derecha. Si el sistema aún no puede detectar el dispositivo, deberá instalar el controlador del dispositivo Bluetooth desde el sitio web de soporte del fabricante.
Solucione problemas de Bluetooth después de actualizar a Windows 11
Si instaló recientemente una actualización para Windows 11 y el dispositivo Bluetooth deja de funcionar, es posible que utilice un perfil de Bluetooth personalizado. Si ese es el problema, vuelva a conectar el dispositivo Bluetooth para resolver el problema.
En Windows 11, los dispositivos inalámbricos para funcionar deben utilizar uno de los perfiles admitidos:
- Perfil de distribución de audio avanzado (A2DP 1.2)
- Perfil de control remoto de audio/vídeo (AVRCP 1.3)
- Cliente de atributo genérico Bluetooth LE (GATT)
- Perfil de acceso telefónico a redes (DUN 1.1)
- Perfil de ID del dispositivo (DI 1.3)
- Perfil de reemplazo de cable impreso (HCRP 1.0)
- Perfil manos libres (HFP 1.5)
- Dispositivo de interfaz humana (HID 1.1)
- Perfil HID sobre GATT (HOGP 1.0)
- Perfil de inserción de objetos (OPP 1.1)
- Perfil de usuario de red de área personal (PANU 1.0)
- Perfil de puerto serie (SPP 1.2)
Consulte el sitio web de su fabricante para obtener documentación para determinar los perfiles compatibles con su dispositivo Bluetooth.
Solucionar el problema de conexión de par Bluetooth en Windows 11
Cuando el dispositivo está emparejado pero no funciona, volver a conectarlo puede resolver el problema en Windows 11.
Para arreglar la conexión Bluetooth para un dispositivo emparejado en Windows 11, siga estos pasos:
-
Abrir Configuración.
-
Haga clic en Bluetooth & dispositivos.
-
Haga clic en la página Dispositivos.
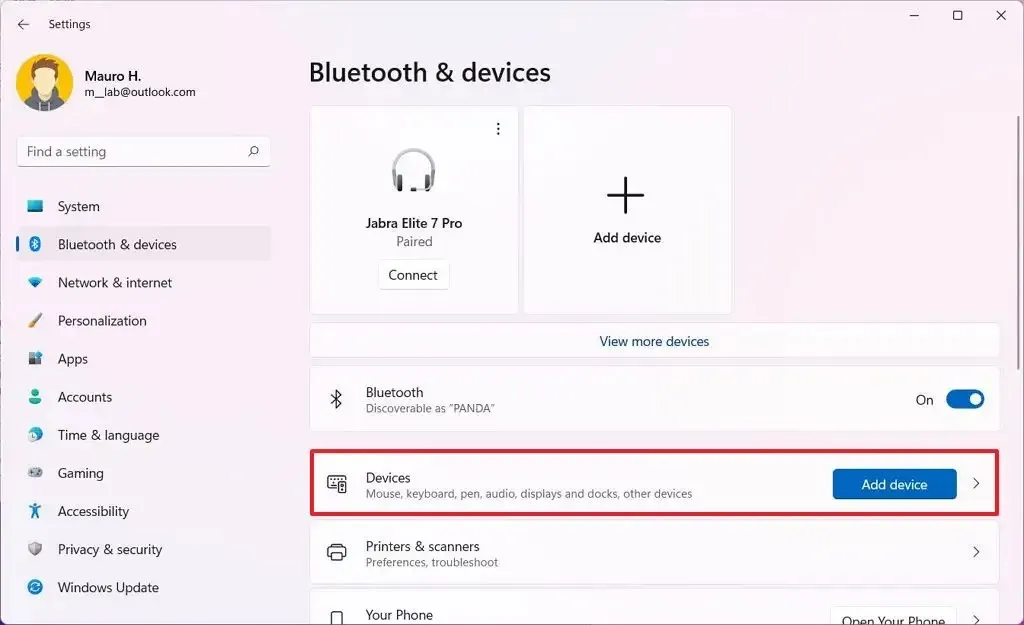
-
Si el dispositivo en cuestión aparece como Emparejado, pero no funciona, haga clic en el botón de menú (tres puntos) a la izquierda y seleccione el botón Eliminar dispositivo.
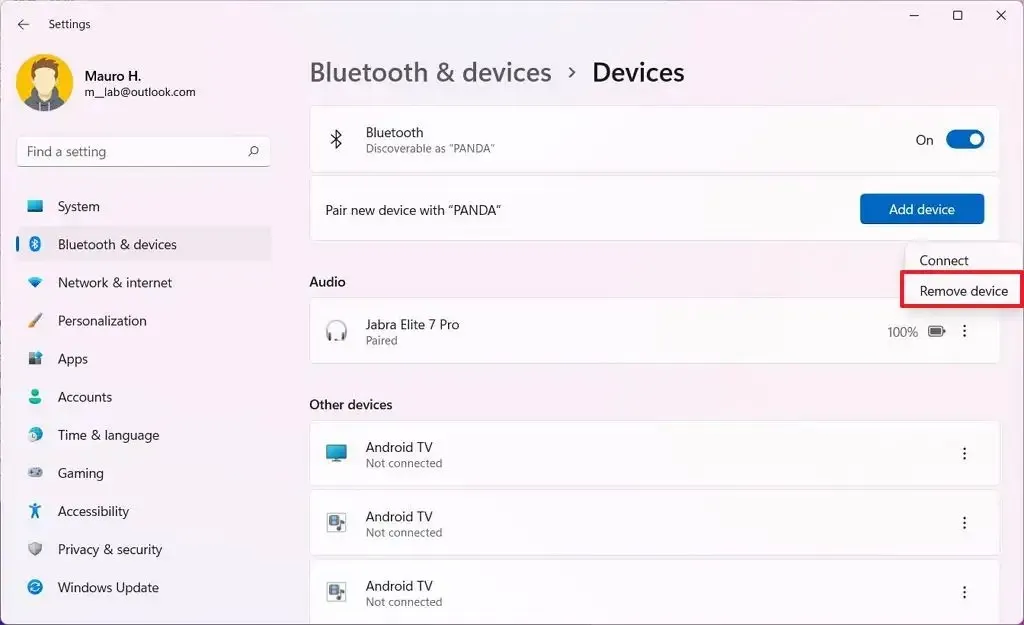
-
Haga clic en el botón Sí.
Una vez que completes los pasos, conecta tu dispositivo Bluetooth nuevamente siguiendo estos pasos.
Consulte la documentación del dispositivo para determinar el PIN predeterminado si el dispositivo no incluye una pantalla pero necesita un PIN para emparejarse. Sin embargo, el PIN predeterminado suele ser simplemente “0000” o “1234” .
Solucionar problemas de transferencia de archivos por Bluetooth en Windows 11
Si no puede enviar ni recibir archivos mediante Bluetooth, puede verificar algunas cosas para solucionar este problema.
Vuelva a verificar la conexión
Confirme que el dispositivo Bluetooth esté emparejado con la computadora con estos pasos:
-
Abrir Configuración.
-
Haga clic en Bluetooth & dispositivos.
-
Haga clic en la página Dispositivos.
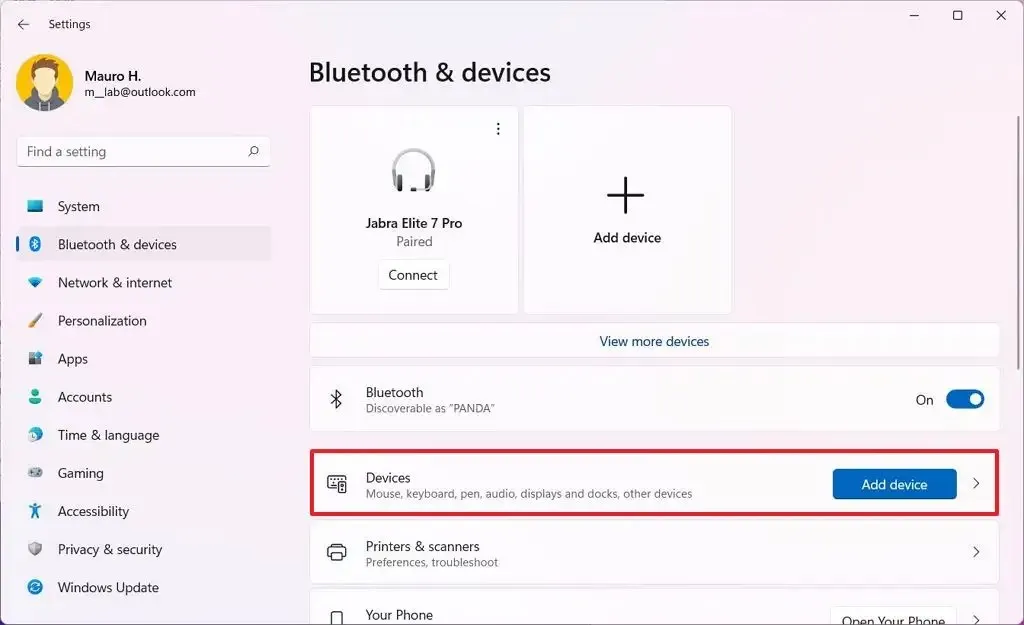
-
Confirme que el dispositivo Bluetooth esté emparejado con la computadora.
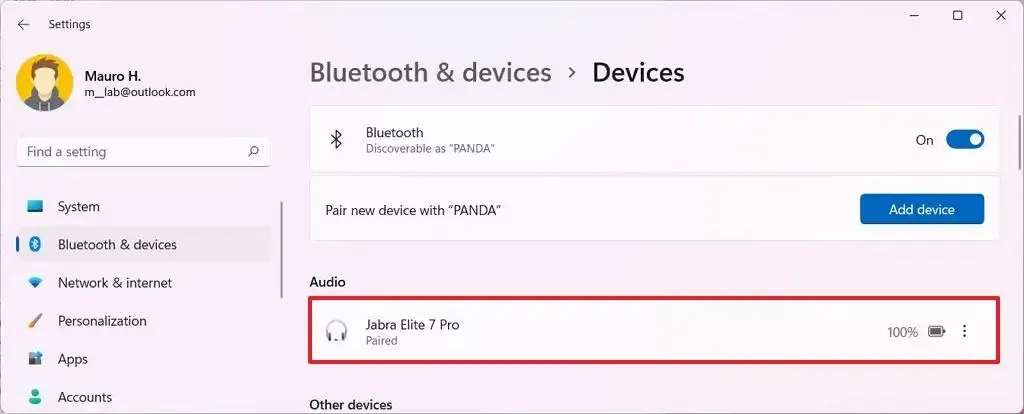
Mientras esté en la página, el dispositivo debería aparecer como “Emparejado” o “Conectado”. Si el dispositivo está desconectado, siga estos pasos para conectar un periférico Bluetooth. Si el dispositivo aparece emparejado pero no conectado, haga clic en el botón de menú (tres puntos) a la izquierda y seleccione la opción “Conectar” .
Soporte Bluetooth OPP
Si su periférico no es compatible con Perfil de inserción de objetos Bluetooth (OPP), la transferencia de archivos no funcionará en Windows 11. Si Si cree que este es el problema, consulte el sitio web de soporte de su fabricante para determinar si su periférico admite OPP.
Transferencia de archivos por Bluetooth
En Windows 11, debes estar en la pantalla “Esperando conexión” antes de transferir archivos.
Para abrir la herramienta de transferencia de archivos Bluetooth en Windows 11, siga estos pasos:
-
Abrir Configuración.
-
Haga clic en Bluetooth & dispositivos.
-
Haga clic en la página Dispositivos.
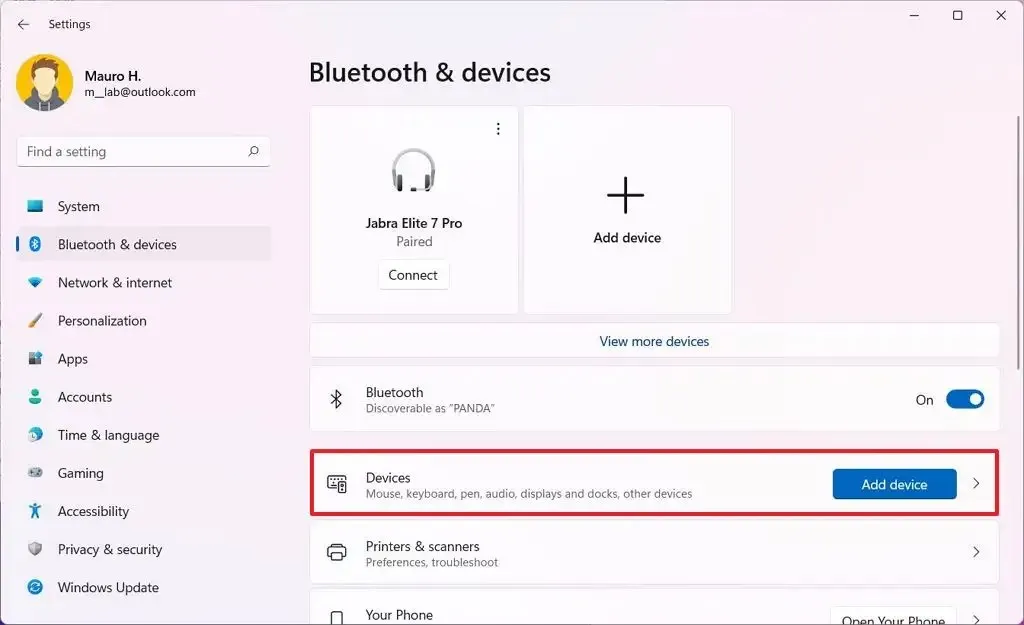
-
En la sección «Configuración relacionada», haga clic en la opción «Enviar o recibir archivos a través de Bluetooth» .
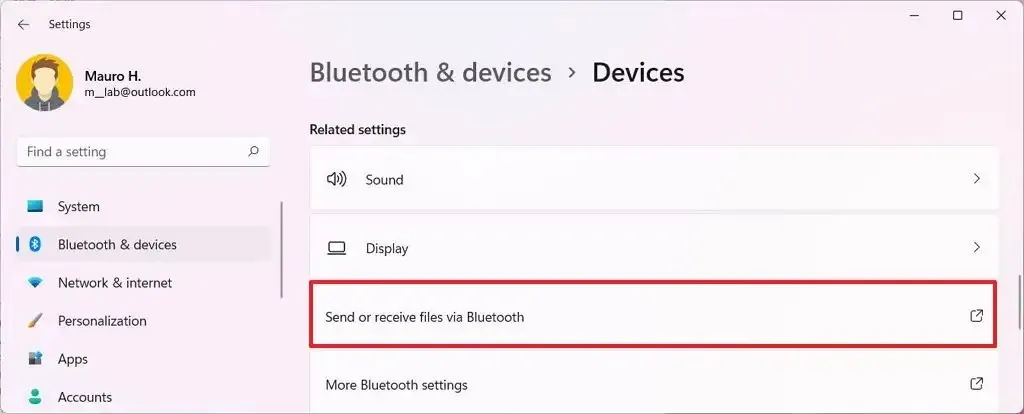
-
Haga clic en la opción “Enviar archivos o Recibir archivos” .
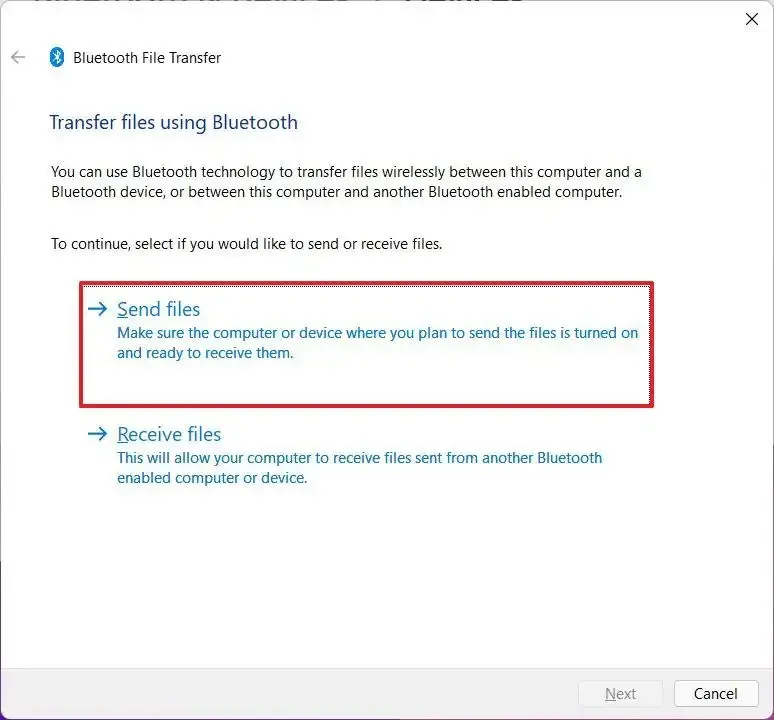
-
Continúe con las instrucciones en pantalla para transferir archivos a través de Bluetooth.
Después de completar los pasos, puede transferir archivos a su computadora.
Reparar el audio de Bluetooth que no funciona en Windows 11
Si el altavoz Bluetooth está en modo de descubrimiento, probablemente escuche fallos y audio entrecortado. Para solucionar este problema, puede cerrar la configuración de Bluetooth para evitar que su computadora busque nuevos dispositivos.
Además, Bluetooth no puede transportar muchos datos de forma inalámbrica. Como resultado, si realiza múltiples operaciones, como transferir archivos y escuchar música, encontrará problemas de audio.
En el caso de que hayas emparejado un par de altavoces, pero no funcionan. Es posible que no estén configurados como dispositivos de salida predeterminados del sistema.
Para cambiar la salida de audio a los parlantes Bluetooth en Windows 11, siga estos pasos:
-
Abrir Configuración.
-
Haga clic en Sistema.
-
Haga clic en la página Sonido .
-
En la sección «Salida», seleccione los altavoces Bluetooth como predeterminados en la configuración «Elija su dispositivo de salida».
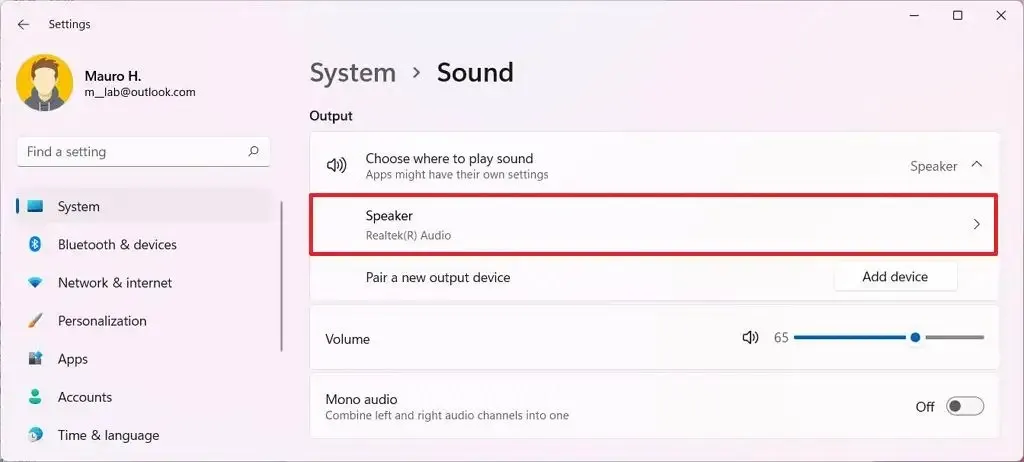
Una vez que complete los pasos, debería escuchar sonidos de los parlantes inalámbricos.
Solucionar problemas del controlador Bluetooth en Windows 11
Si un problema con el controlador impide que Bluetooth funcione correctamente, puede utilizar la función de solución de problemas de Windows 11 para resolver el problema.
Para solucionar problemas del controlador Bluetooth en Windows 11, siga estos pasos:
-
Abrir Configuración.
-
Haga clic en Sistema.
-
Haga clic en la página Solucionar problemas.
-
Haga clic en la configuración “Otros solucionadores de problemas” .
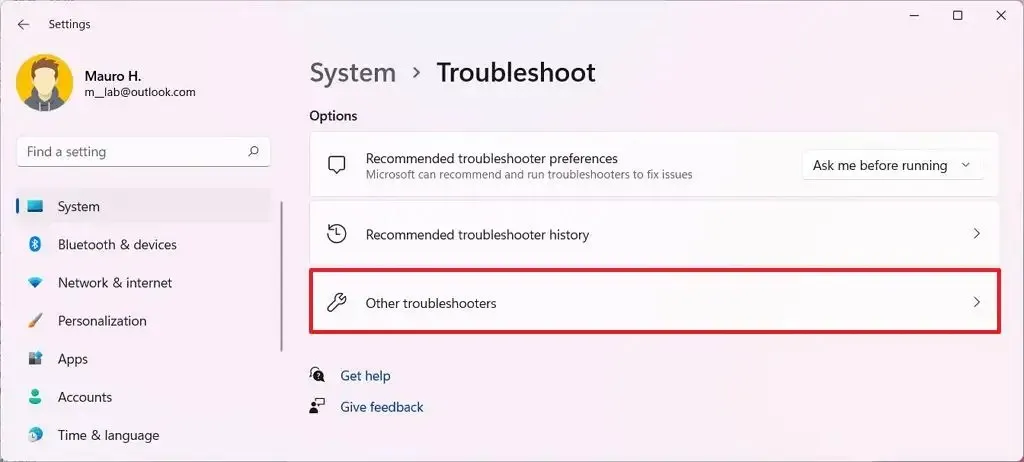
-
En la sección «Más frecuentes», haga clic en el botón Ejecutar para la opción «Bluetooth».
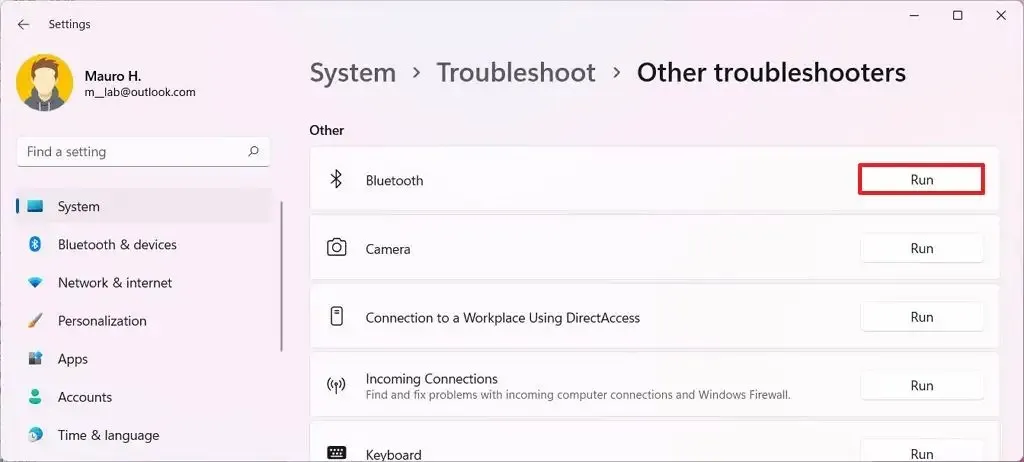
-
Haga clic en el botón Sí en la aplicación Obtener ayuda.
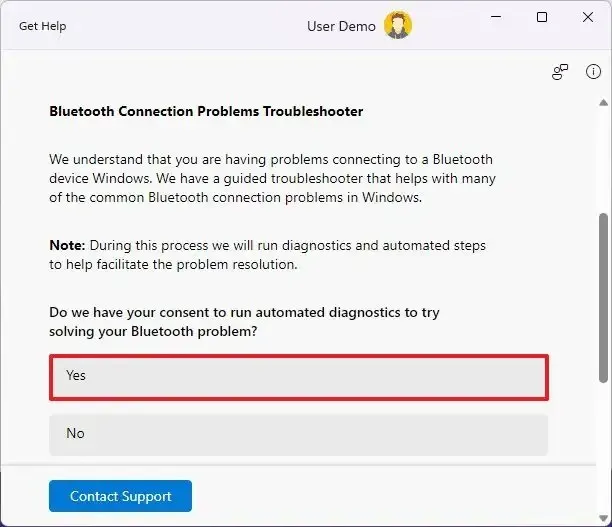
-
Haga clic en el botón Continuar para comenzar el proceso de solución automática de problemas.
-
Continúe con las instrucciones en pantalla (si corresponde).
-
Reinicia la computadora.
Una vez que complete los pasos, el solucionador de problemas diagnosticará y aplicará soluciones comunes al dispositivo Bluetooth.
Si su dispositivo admite este tipo de conectividad inalámbrica y no puede conectar un dispositivo de audio a su computadora, puede seguir los pasos mencionados anteriormente para actualizar el controlador del dispositivo< /span>.intentar quitar el dispositivo y vincularlo nuevamente, y también puedes



Deja una respuesta