Cómo arreglar la configuración de Windows incompatible con BlueStacks
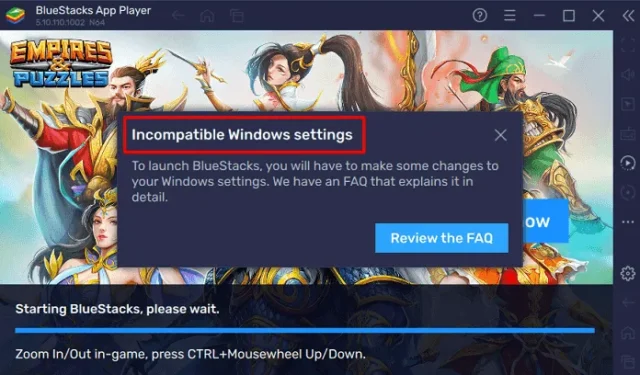
BlueStacks es una multiplataforma basada en la nube que admite juegos o aplicaciones de Android en dispositivos Windows y Apple. Con una actualización reciente en el sistema operativo Windows, es decir, Habilitar Hyper-V, las versiones anteriores de BlueStacks están fallando en el error de configuración de Windows incompatible.
Cuando se produce este error, también verá una opción para revisar las preguntas frecuentes. En el momento en que hace clic en este botón, BlueStacks se cierra y se le redirige al sitio de soporte en su navegador web predeterminado. Intente ejecutar BlueStacks como administrador y este problema podría resolverse instantáneamente.
En caso de que el error persista, debe deshabilitar Hyper-V siguiendo las secciones a continuación.
- Deshabilitar Hyper-V en las funciones de Windows
- Vuelva a instalar la versión BlueStacks 5 para Hyper-V
- ¿Cómo instalo BlueStacks con Hyper-V habilitado?
- ¿Cuáles son algunas otras formas de deshabilitar Hyper-V en Windows?
- ¿Cómo desactivo la integridad de la memoria en Windows?
- Cómo deshabilitar anuncios en BlueStacks
Formas de arreglar configuraciones de Windows incompatibles con BlueStacks
Si obtiene configuraciones de Windows incompatibles al iniciar BlueStacks en su computadora, revise el conjunto de soluciones a continuación y aplíquelas secuencialmente. Antes de aplicar cualquier solución alternativa, asegúrese de hacer clic con el botón derecho en el ícono de BlueStacks y elija ejecutarlo primero como administrador. Las probabilidades son bastante altas de que el error
1] Deshabilitar Hyper-V en las características de Windows
Hay ciertas características en Windows que normalmente evitan que BlueStacks se abra en su computadora. Si ese es el caso, debe deshabilitar todas estas funciones siguiendo los pasos a continuación:
- Presione Windows + S y busque Características de Windows en el campo de texto.
- Haga clic en el resultado superior, es decir , active o desactive las características de Windows .
- En Características de Windows , desplácese hacia abajo y localice las siguientes características:
Hyper-V
Virtual Machine Platform
Windows Hypervisor Platform
Windows Sandbox
Windows Subsystem for Linux
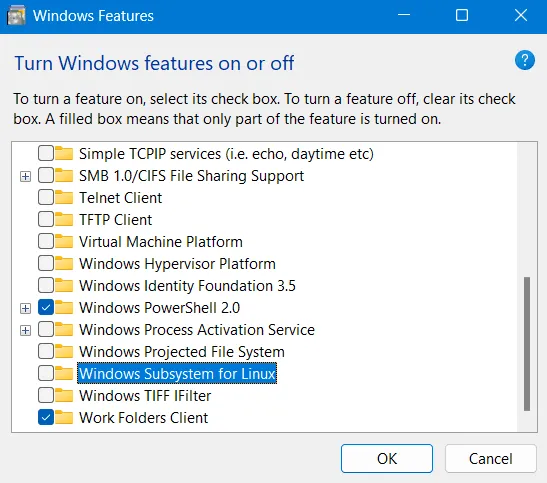
- Asegúrese de desmarcar las casillas de todas estas características y haga clic en Aceptar .
- Debe reiniciar su dispositivo a continuación para que los cambios recientes entren en vigencia desde el próximo inicio de sesión.
2] Vuelva a instalar la versión BlueStacks 5 para Hyper-V
BlueStacks no se inicia principalmente cuando Hyper-V está habilitado en su PC con Windows. Puede deshabilitar lo mismo que se indicó anteriormente o deshabilitar Hyper-V usando CMD. Si el error de configuración de Windows incompatible sigue apareciendo en BlueStacks, se debe reinstalar la versión de BlueStacks 5 que admite la función Hyper-V. Aquí se explica cómo descargar e instalar la última versión de BlueStacks 5 en Windows 11:
- En primer lugar, inicie el Panel de control.
- Vaya a Programas y características a continuación y localice BlueStacks en él.
- Haga clic derecho en este programa y elija el botón Desinstalar .

- La ventana de Control de cuentas de usuario aparecerá a continuación, presione Sí para autorizar la eliminación de este programa de su dispositivo.
Espere a que se complete la desinstalación y, una vez que esto termine, navegue al sitio oficial de BlueStacks . Localice y haga clic en el botón – Descargar BlueStacks 5 . El archivo de instalación comenzará a descargarse inmediatamente en su computadora.
¿Cómo instalo BlueStacks con Hyper-V habilitado?
Suponiendo que ya haya descargado su archivo de instalación, haga doble clic en el mismo para comenzar su instalación. Cuando vea el botón Instalar ahora , haga clic en él. Ahora, espere a que se complete la instalación. El instalador descargará e instalará automáticamente la última versión de BlueStacks compatible con Hyper-V.
Si vuelve a aparecer el error de configuración de Windows incompatible al abrir BlueStacks, haga clic con el botón derecho en su icono y seleccione Ejecutar como administrador. Con suerte, BlueStacks se ejecutará normalmente en su PC con Windows 11.
¿Cuáles son algunas otras formas de deshabilitar Hyper-V en Windows?
En ciertos casos, es posible que no encuentre la opción para deshabilitar Hyper-V en Windows usando las características de Windows. Bueno, en tales casos, lo que puede hacer es iniciar CMD como administrador y ejecutar el siguiente código en él:
dism.exe /online /enable-feature /featurename:VirtualMachinePlatform /all
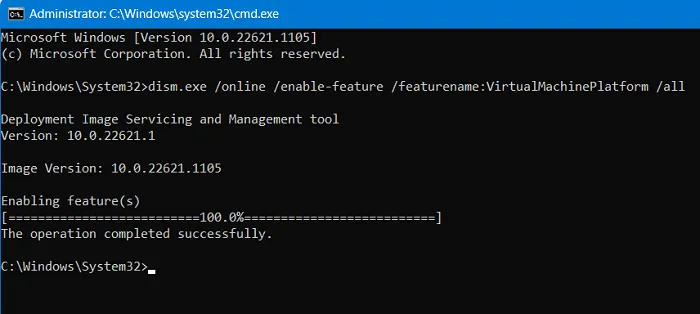
Después de que este código se ejecute con éxito, el Símbolo del sistema le preguntará si desea reiniciar su PC. Escriba Y y su sistema se reiniciará automáticamente.
Alternativamente, también puede ejecutar el siguiente comando para deshabilitar Hyper-V y Windows Hypervisor Platform en su computadora. Asegúrese de iniciar primero el símbolo del sistema como administrador y luego solo ejecute el siguiente código en él:
bcdedit /set hypervisorlaunchtype off
Después de deshabilitar Hyper-V, reinicie su PC y verifique si puede ejecutar BlueStacks sin recibir los problemas de compatibilidad.
¿Cómo desactivo la integridad de la memoria en Windows?
Aunque encontrará la plataforma de máquina virtual y la plataforma de hipervisor de Windows, hay casos en los que los usuarios no encontraron estas características dentro de las características de Windows. Bueno, en ese caso, debe deshabilitar la integridad de la memoria en Windows Defender. Para deshabilitar la integridad de la memoria, siga estos sencillos pasos:
- En la Búsqueda de Windows, escriba Aislamiento del núcleo y haga clic en el resultado superior.

- Si lo hace, el aislamiento del núcleo dentro de la seguridad de Windows.
- Deshabilite el interruptor de palanca disponible junto a Integridad de la memoria .

- La ventana de UAC le indicará inmediatamente después, haga clic en Sí para autorizar la realización de esta tarea.
- Cierre la Seguridad de Windows y reinicie su PC.
Vuelva a iniciar sesión en su dispositivo y verifique si puede abrir BlueStacks sin obtener el mismo error Revise las preguntas frecuentes .
Cómo deshabilitar anuncios en BlueStacks
BlueStacks ahora ha habilitado la visualización de anuncios cuando juegas en él. Los anuncios que aparecen en su interfaz no obstruyen el juego por diseño, sin embargo, pueden distraerlo de jugar su juego normal.
Aunque BlueStacks sugiere no deshabilitar los anuncios en él, brindan opciones para deshabilitar la visualización de anuncios en él. Siga las instrucciones a continuación sobre cómo eliminar anuncios de BlueStacks:
- Inicie BlueStacks primero y haga clic en el ícono de ajustes ( Configuración ).
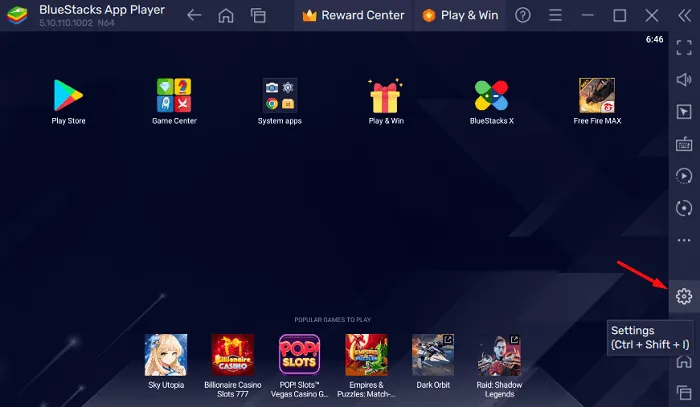
- Cuando se abra la ventana Configuración, seleccione Preferencias en la barra lateral izquierda.
- En su panel derecho, deshabilite el interruptor de palanca disponible junto a «Permitir que BlueStacks muestre anuncios durante el juego».
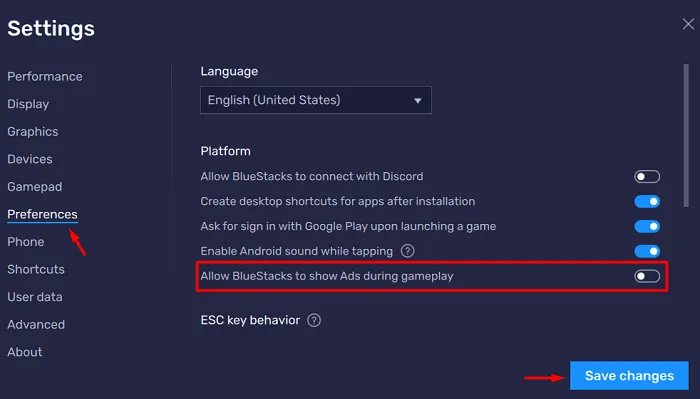
- BlueStacks confirmará esta solicitud nuevamente mostrando un mensaje: » Mantenga los anuncios habilitados «.
- Haga clic en Desactivar y los anuncios se desactivarán desde su interfaz. En caso de que haga clic en Claro, los anuncios seguirán apareciendo durante su juego.
- Haga clic en Guardar cambios y salga de la ventana Configuración.
Ahora puede comenzar a jugar un juego en BlueStacks sin que aparezca ningún anuncio.



Deja una respuesta