Cómo solucionar el error de pantalla azul 0x00000119 en Windows
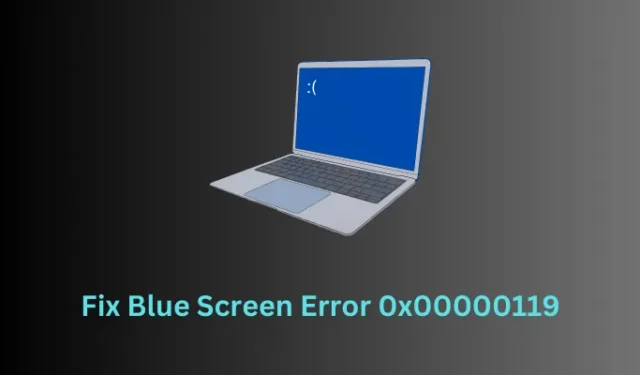
Los códigos de error de la pantalla azul de la muerte son bastante molestos ya que no le permiten iniciar su dispositivo normalmente. En esta publicación, analizaremos uno de esos errores de pantalla azul 0x00000119, los motivos que lo activan en Windows y las siete soluciones que podrían ayudarlo a superar este problema.
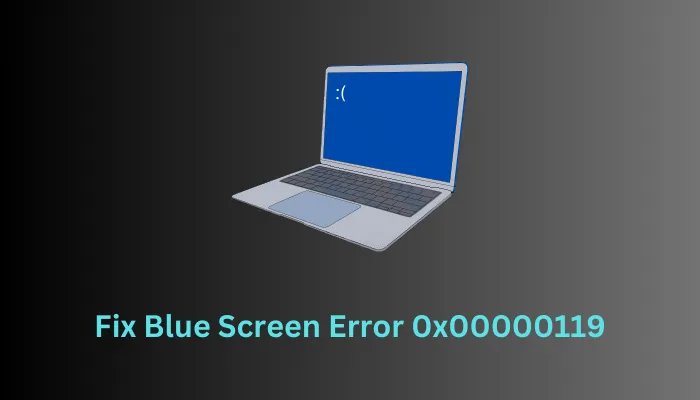
Error de pantalla azul 0x00000119 solucionado – 7 formas
Si no puede iniciar su dispositivo debido a un código de error 0x00000119 y permanece atascado en la pantalla azul durante mucho tiempo, le sugerimos seguir estas soluciones y solucionar este problema. Aquí hay una lista de soluciones que pueden ayudarlo a solucionar este código de error:
- Actualiza tu tarjeta gráfica
- Usar Restablecer esta PC
- Deshabilitar el overclocking
- Diagnosticar memoria (RAM)
- Inspeccionar el disco duro
- Realizar una restauración del sistema
1]Actualice su tarjeta gráfica
La presencia de una tarjeta gráfica defectuosa es la razón principal por la que se produce este error en Windows. Si no ha actualizado los controladores de su tarjeta gráfica durante mucho tiempo, siga estos pasos para actualizar su tarjeta gráfica y algunos otros controladores de dispositivos asociados:
- Inicie primero en modo seguro con funciones de red ya que no puede aplicar ninguna solución mientras permanece en la pantalla azul.
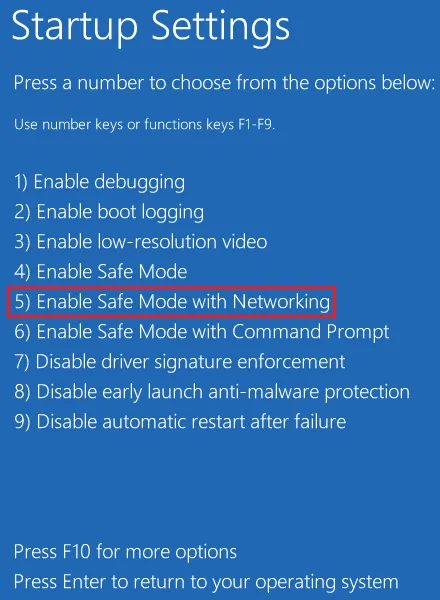
- Después de iniciar con éxito el modo seguro en su dispositivo, abra Configuración presionando Windows + I.
- Vaya a Actualización de Windows > Opciones avanzadas > Actualizaciones opcionales y verifique si hay actualizaciones de controladores pendientes para su computadora.
- Marque todas las casillas de verificación en «Actualizaciones de controladores» y luego presione «Descargar y descargar». instalar“.
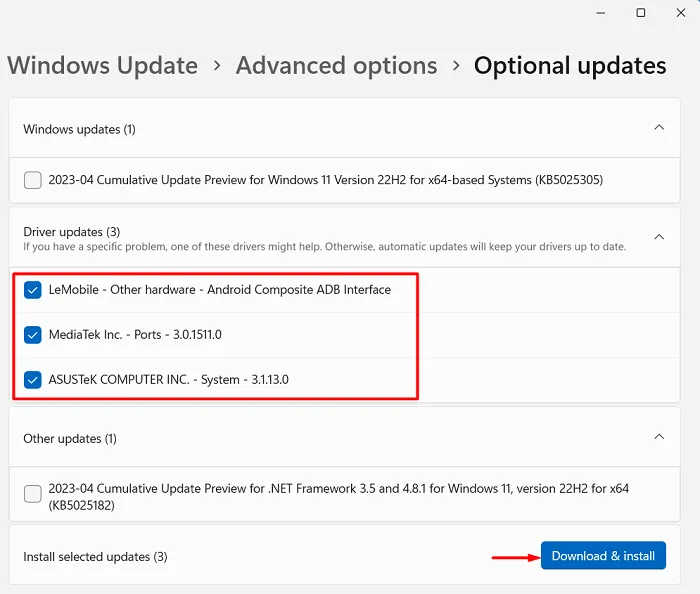
- Espere a que todas las actualizaciones se instalen correctamente en su computadora y cuando esto termine, reinicie su computadora.
Con suerte, ahora podrá iniciar su PC con Windows normalmente. De lo contrario, siga el siguiente conjunto de soluciones que se analizan a continuación.
2]Utilice Restablecer esta PC
El entorno de recuperación de Windows le permite corregir dichos errores optando por la reparación automática o mediante la opción «Restablecer esta PC». Cuando su dispositivo tuvo este problema de pantalla azul por primera vez, ya debe haber probado la opción de Reparación automática. Entonces, aquí en esta solución, discutiremos cómo utilizar la opción Restablecer esta PC.
- Encienda y apague su dispositivo 2 o 3 veces con la tecla de encendido y verá «Elija una opción» que aparece en su pantalla de visualización. Seleccione Solucionar problemas en esta ventana.

- En la siguiente pantalla, seleccione Restablecer esta PC y siga las instrucciones en pantalla que aparecen en el futuro.
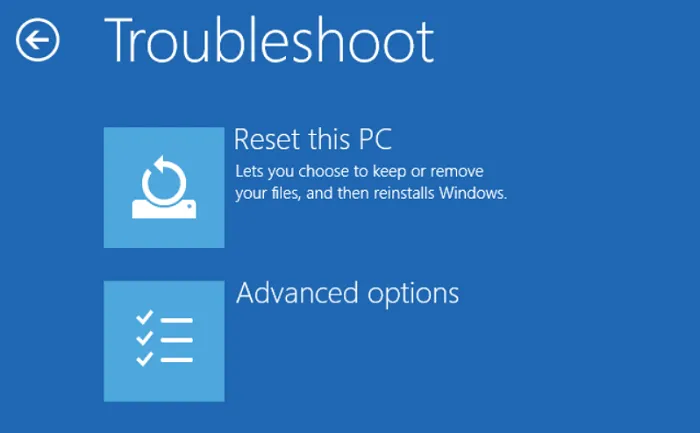
- Al final de esta solución, podrá resolver el error de pantalla azul 0x00000119 en su PC con Windows.
3]Deshabilitar el overclocking
Aunque el overclocking en un dispositivo aumenta su eficiencia al aumentar la velocidad o frecuencia del reloj, en ocasiones puede generar algunos códigos de error en su PC. Un ejemplo perfecto de esto es recibir el error interno del programador de video, 0x00000119 en su computadora. Si ese es el caso, deberías desactivar el overclocking siguiendo estos sencillos pasos:
- Reinicie su PC usando el botón de encendido y mientras se carga, presione y mantenga presionada la tecla de menú BIOS. Esta podría ser cualquier clave que varía según el fabricante de su PC. Pero principalmente pertenece a uno de estos: F2, F10, F12, Esc y Eliminar.
- Ahora que está dentro de la configuración del BIOS, busque opciones como «Cargar valores predeterminados de configuración», «Restablecer valores predeterminados» o algo similar.
- Cuando lo encuentre, haga clic en el mismo. Si esto solicita alguna confirmación, haga lo necesario.
- Al final, presione F10 para guardar los cambios recientes y salir del modo BIOS.
- Al hacerlo, se recuperarán los valores predeterminados en su computadora y también se desactivará el overclocking (estado predeterminado).
Como ha desactivado el overclocking con éxito, existe la posibilidad de que ahora pueda iniciar su dispositivo normalmente.
4]Diagnóstico de memoria (RAM)
Un error de pantalla azul de la muerte generalmente ocurre en una RAM (Memoria) o en el disco duro (HDD) dañado. Aquí está la guía para verificar si su memoria está bien o si necesita ser reemplazada:
- En primer lugar, inicie en modo seguro su computadora.
- Presione Windows + R, escriba «
mdsched» en el cuadro de diálogo Ejecutar y presione Aceptar. . - La herramienta de diagnóstico de memoria de Windows se abrirá a continuación.
- Elija la primera opción, es decir, Reinicie ahora y compruebe si hay problemas.
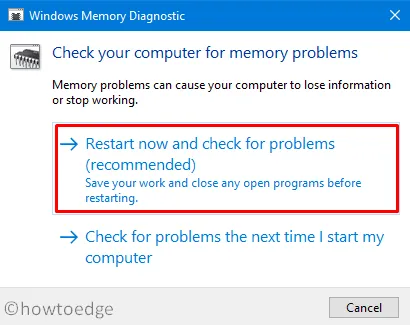
- Espere los próximos 2 o 3 minutos, mientras el sistema busca daños en su memoria (RAM).
- Si no encuentra ninguno, definitivamente debería reemplazar la RAM antigua por una nueva. De lo contrario, pase a la siguiente solución.
5]Inspeccionar el disco duro
Como se indicó anteriormente, los errores de BSOD ocurren principalmente debido a daños en la memoria o en el disco duro (HDD). Suponiendo que ya revisó su RAM y no encontró ninguna falla, aquí le mostramos una forma de inspeccionar su disco duro en Windows mientras se encuentra en la pantalla azul:
- Encienda y apague su dispositivo repetidamente 2 o 3 veces usando el botón de encendido.
- Al hacerlo, se invocará la pantalla de WinRE. Vaya a Solucionar problemas > Opciones avanzadas y seleccione Símbolo del sistema.
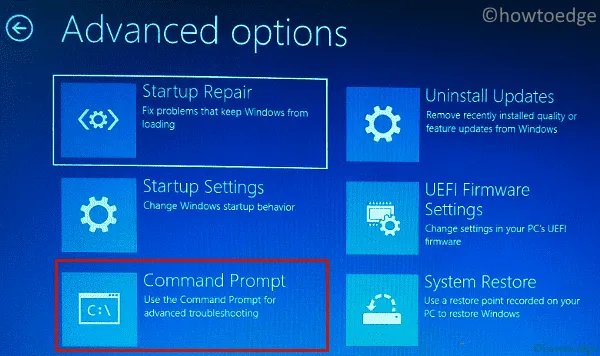
- Cuando se inicie CMD, copie y pegue el siguiente comando cerca del cursor parpadeante y presione Entrar –
chkdsk c: \f \x \r
- Si esto le pregunta si desea iniciar una revisión del disco cuando su dispositivo se reinicie, escriba «Y» sin comillas y presione Entrar<. una tecla i=2> nuevamente.
- Espere a que la herramienta CHKDSK complete su escaneo y si esto informa sectores defectuosos dentro de su disco duro, será mejor que lo reemplace con un SSD.
Sin embargo, si esto no informa ningún problema con el disco duro, puede continuar y aplicar la última solución.
6]Realizar una restauración del sistema
Si ninguna de las soluciones anteriores ayuda a resolver este error BSOD 0x00000119, puede optar por revertir su PC a su estado estable anterior. Puede usar un punto de restauración solo si ha habilitado la protección del sistema en la unidad raíz. O bien, simplemente realiza una instalación limpia de Windows, ya que este método no le ayudará en absoluto.
Siga los pasos a continuación sobre cómo usar un punto de restauración del sistema mientras está en la pantalla azul:
- Encienda y apague su dispositivo 2 o 3 veces usando el botón de encendido y su dispositivo se iniciará automáticamente en el entorno de recuperación de Windows.

- Cuando aparezca la ventana «Elegir una opción», seleccione Solucionar problemas. En adelante, seleccione Opciones avanzadas.

- Localice y haga clic en la opción «Restaurar sistema» a continuación.
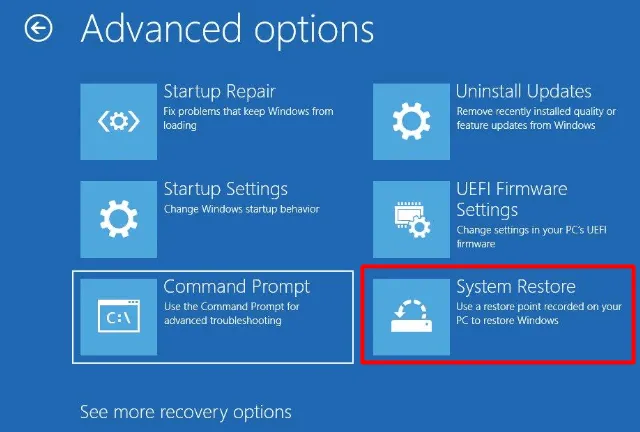
- El sistema comprobará si hay puntos de restauración disponibles en su computadora. Si el sistema le presenta algunas opciones para elegir, elija la última copia de seguridad y haga clic en Siguiente.
- Sigue las instrucciones en pantalla para avanzar y, al final, presiona Finalizar.
- Una vez finalizado esto, puede reiniciar su PC con Windows y continuar iniciando sesión como de costumbre.
Espero que este artículo le ayude a encontrar y resolver las causas subyacentes del error de pantalla azul 0x00000119 en su PC con Windows. Háganos saber en la sección de comentarios si todavía vuelve a encontrar el mismo código de error. Lo más probable es que no lo seas, ¿verdad?



Deja una respuesta