Cómo solucionar el problema de bloqueo, tartamudeo o retraso de Bloodhunt en Windows
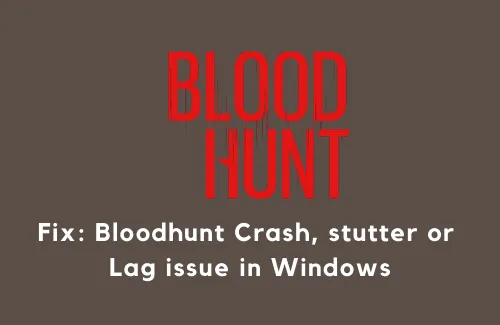
Cuando se trata de juegos basados en vampiros, Bloodhunt es sin duda uno de los mejores juegos con una mejor jugabilidad y una interfaz más fluida. Sin embargo, si no ajustas algunas cosas en tu computadora, el juego puede fallar con bastante frecuencia, tartamudear o, a veces, incluso retrasarse.
En este tutorial, analizaremos por qué surge este problema y cuáles son las formas de solucionar el problema de bloqueo, tartamudeo o retraso de Bloodhunt en Windows 11/10.
¿Por qué BloodHunt Game falla o tartamudea en una PC con Windows?
Hay varias razones que pueden unirse y hacer que el juego en Bloodhunt falle, tartamudee o se quede atrás. Algunas de estas razones se enumeran a continuación:
- Controladores de tarjetas gráficas incompatibles
- Modo de juego no habilitado
- El juego se ejecuta en DirectX 12.
- V-Sync habilitado o superposición de juegos
- Integridad del juego no verificada
- Programación de GPU acelerada por hardware deshabilitada
- La presencia de archivos del sistema corruptos o dañados.
Ahora que sabes qué causa que el juego Bloodhunt falle o se retrase, exploremos cómo solucionarlo en una PC con Windows 11/10:
7 formas cruciales de corregir errores de bloqueo del juego en una PC con Windows 10
Solucionar problemas de bloqueo, tartamudeo o retraso de Bloodhunt
Si el juego falla, tartamudea o se retrasa mientras juegas Blood Hunt, prueba estos métodos:
Requisitos mínimos del sistema para ejecutar Bloodhunt sin problemas
Antes de aplicar cualquier solución alternativa, asegúrese de verificar los requisitos oficiales del sistema para ejecutar Bloodhunt sin demoras. Estas son las configuraciones mínimas requeridas para este juego:
| Hardware | Requerimientos mínimos del sistema | Requisitos del sistema recomendados |
| RAM | 8GB | 16 GB |
| DirectX | 11 | 11 |
| Almacenamiento | 20 GB | 20 GB |
| Procesador | Intel i5-7400/AMD Ryzen 1300X | Intel i7-8700K/AMD Ryzen 5 3600X |
| Gráficos | Nvidia GTX 970/Radeon RX 580 | Nvidia GTX 1080 o Radeon RX Vega 64 |
| Sistema operativo | Windows 10 de 64 bits | Windows 10 de 64 bits |
Solo cuando tu sistema parezca compatible o elegible para el juego Bloodhunt, descárgalo e instálalo en tu PC.
1]Habilitar modo de juego
Ahora que conoces la compatibilidad del juego, habilita el modo Juego en tu dispositivo. Hacer esto optimizará su computadora de tal manera que no se retrase.
Los desarrolladores trabajan continuamente para aumentar el rendimiento de los juegos desactivando actividades en segundo plano, como las notificaciones de aplicaciones.
Así es como puedes habilitar el modo Juego en tu PC:
- Haga clic derecho en el icono de Windows y seleccione Configuración .
- Seleccione Juegos en el panel izquierdo y salte al lado derecho.
- Aquí encontrará una configuración para habilitar el modo de juego.
- Haga clic en él y luego active el interruptor de palanca.
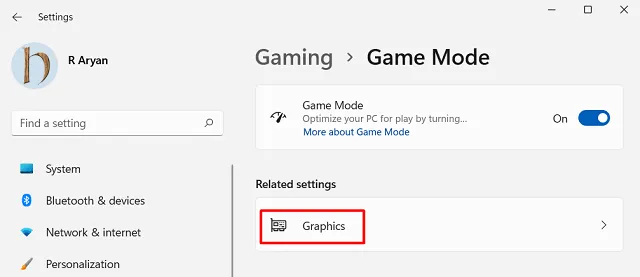
Reinicia tu juego y comprueba si puedes jugar Bloodhunt sin notar ningún problema de retraso, bloqueo o tartamudeo.
2]Volver a DirectX 11
Según algunos usuarios de Reddit, pudieron resolver los problemas en Bloodhunt simplemente cambiando a DirectX 11 en lugar de la versión reciente, es decir, Direct 12. Aquí se explica cómo realizar esta tarea:
- En primer lugar, abra su aplicación cliente Steam.
- Haz clic derecho en el título de tu juego en Biblioteca y presiona Propiedades .
- Haga clic en General en el panel izquierdo y coloque » -force -dx11 » dentro del cuadro junto a Opciones de inicio.
- Reinicia tu juego Bloodhunt y tu PC.
- Cuando Windows se recarga, verifique si los problemas de fallas o retrasos se resuelven después de esto.
3]Deshabilitar la sincronización vertical
La sincronización vertical es una tecnología de gráficos en Bluehunt que sincroniza la velocidad de fotogramas de tu juego con la frecuencia de actualización de tu PC. Si ambos no se sincronizan incluso después de habilitar esta función, esto puede causar que tu juego Bloodhunt tartamudee o se quede atrás.
Para solucionar este problema, debes desactivar V-sync en tu juego siguiendo estos sencillos pasos:
- Primero inicia tu juego Bloodhunt y presiona la tecla Esc .
- Seleccione Configuración y luego Gráficos.
- En Básico, puede encontrar una configuración para habilitar VSYNC; desmarque esta opción.
- Eso es todo, tu juego ya no debería tartamudear ni retrasarse.
4]Desactivar la superposición del juego
La tecnología de superposición es una nueva característica de los juegos nuevos que permite a los jugadores navegar y jugar a través de la web. Aunque esta es una buena característica, en ocasiones puede causar problemas de rendimiento en algunos juegos. Por lo tanto, si tu juego Bloodhunt se está quedando atrás, puedes marcar esta función de superposición del juego y desactivarla. Así es como funciona esta solución:
- Primero inicie su cliente Steam.
- Vaya a Biblioteca, haga clic derecho en el título de su juego y presione Propiedades.
- En la pestaña General, desmarque la casilla » Habilitar la superposición de Steam mientras estás en el juego «.
Reinicie su PC y verifique si el problema se resuelve en el siguiente inicio de sesión.
5]Actualizar tarjeta gráfica
Si no ha actualizado su tarjeta gráfica desde hace mucho tiempo, actualice la misma a través de las actualizaciones opcionales .
6]Verificar la integridad del juego
A veces, también pueden ocurrir problemas como fallas, tartamudeo y retraso debido a un archivo de juego dañado. Para resolver este problema, debes verificar la integridad del juego como se explica a continuación:
- Inicie el juego Bloodhunt en el cliente Steam.
- Presione la tecla Esc para invocar la página de Configuración.
- Haga clic en Gráficos y luego desmarque la opción » Habilitar sincronización » en Conceptos básicos.
- Reinicie su PC a continuación y el problema del juego rezagado se resolverá después.
7]Habilite la programación de GPU acelerada por hardware
Si aún no ha habilitado la programación de GPU acelerada por hardware en su dispositivo, hágalo, ya que esto aumentará el rendimiento del sistema. Para hacerlo, siga estas instrucciones:
- Presione Win + I para iniciar la aplicación Configuración.
- Seleccione Sistema > Pantalla .
- Desplácese hacia abajo hasta Gráficos y haga clic en él.
- En la sección Configuración predeterminada, haga clic en Cambiar la configuración de gráficos predeterminada.
- Deslice la «Programación de GPU acelerada por hardware» hacia la derecha para habilitar esta función.
Reinicie su PC y vea si resuelve el problema. En caso de que aún persista, siga la siguiente solución:
8]Eliminar archivos temporales
La presencia de caché, archivos temporales y otros datos almacenados innecesariamente también puede hacer que el juego Bloodhunt funcione lento. Para solucionarlo, debe limpiar todos esos archivos utilizando la herramienta de limpieza de disco o mediante el método que se describe a continuación:
- En primer lugar, cierre todas las ventanas que se estén ejecutando en su PC.
- Presione Win + R para invocar el cuadro de diálogo Ejecutar.
- Escribe «%temp%» y presiona Aceptar.
- El sistema lo redireccionará a la carpeta temporal local.
- Utilice la tecla de acceso rápido » Ctrl + A » para seleccionar todos los elementos dentro de esta carpeta y presione Shift + Supr. Esto eliminará permanentemente todos los archivos seleccionados dentro de la carpeta temporal.
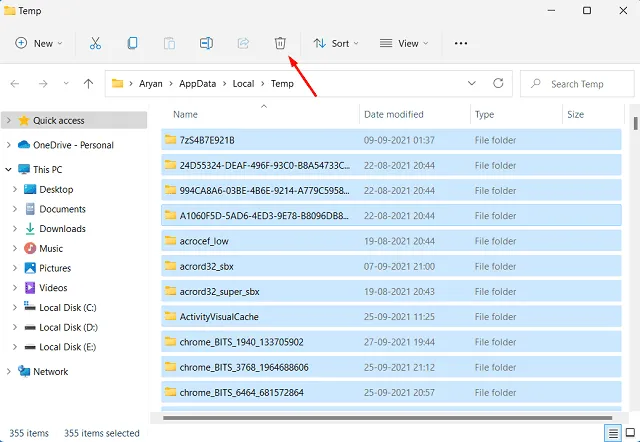
- Reinicie su PC para que también se eliminen los archivos sobrantes.
Vuelva a iniciar sesión en su dispositivo e inicie Bloodhunt. Esta vez, debería ejecutarse sin fallas, fallas u otros problemas.
Espero que esta guía ayude a solucionar el problema de bloqueo, tartamudeo o retraso de Bloodhunt en su dispositivo.



Deja una respuesta