Cómo arreglar la pantalla negra en BlueStacks en Windows
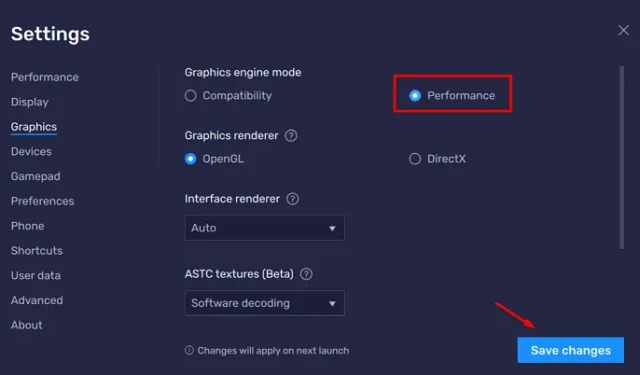
Varios usuarios informaron haber recibido una pantalla negra cuando intentaban iniciar BlueStacks en sus PC con Windows. Ya que estás aquí, también debes haber enfrentado este problema. En esta publicación, analizaremos las razones que causan este problema en BlueStacks y las seis soluciones que podrían ayudarlo a superar este problema en Windows.
¿Qué puede causar un problema de pantalla negra en BlueStacks?
La pantalla negra en BlueStacks podría ser el resultado directo de los siguientes problemas en su computadora:
- Presencia de malware : si está utilizando algún programa antivirus de terceros, le sugerimos que lo desinstale o al menos lo deshabilite.
- No cumple con los requisitos mínimos del sistema : para ejecutar un emulador de Android en una PC con Windows, su dispositivo debe cumplir con los parámetros mínimos requeridos. Vaya y verifique si su dispositivo cumple con todas las condiciones requeridas para una fácil instalación de BlueStacks en Windows.
Problema de pantalla negra de BlueStacks, solucionado
Ahora que sabe lo que puede resultar en un problema de pantalla negra en BlueStacks, echemos un vistazo a las posibles soluciones para esto. Asegúrese de aplicar estas soluciones en el mismo orden en que se colocaron.
1] Reiniciar, actualizar, restablecer o reinstalar BlueStacks
Habilite JavaScript
Dado que se encuentra con el problema de la pantalla negra solo al iniciar BlueStacks, primero debe probar las siguientes soluciones:
- Reinicie BlueStacks : cuando reinicia un sistema, detiene todos los procesos del sistema y, por lo tanto, existe la posibilidad de que arregle la pantalla negra simplemente reiniciando BlueStacks. Simplemente cierre el botón de la cruz en la esquina superior derecha, espere unos minutos y luego vuelva a iniciar BlueStacks.
- Actualizar BlueStacks : permanecer en una versión anterior de BlueStacks también puede generar diferentes errores o problemas. Por lo tanto, debe actualizar BlueStacks comunicándose con la siguiente página:
Configuración del emulador > Acerca de > Buscar actualizaciones
- Restaurar BlueStacks desde la copia de seguridad : si el error de pantalla negra sigue ocurriendo, es mejor que utilice un punto de restauración disponible dentro de BlueStacks. En caso de que dicha copia de seguridad no esté disponible en el interior, debe reinstalar BlueStacks descargando su archivo de instalación.
Si el error de pantalla azul sigue ocurriendo en BlueStacks, es mejor que pruebe el siguiente conjunto de soluciones que se proporcionan a continuación.
Reparar Bluestacks Engine no pudo iniciarse en Windows 11
2] Actualizar el controlador de gráficos a través de Windows Update
Es muy esencial mantener actualizados todos los controladores de su dispositivo para que puedan funcionar de manera óptima para jugar o realizar tareas de alto nivel en Windows. Además, esto también garantiza que los controladores del dispositivo sigan siendo compatibles con la última versión de Windows.
El problema de la pantalla negra de BlueStacks es el resultado directo de tener controladores de gráficos corruptos u obsoletos en su computadora. Si obtiene una pantalla negra al abrir BlueStacks, aquí hay una solución:
- Presione Windows + I para iniciar Configuración.
- Vaya a Windows Update y presione Buscar actualizaciones.
- El sistema se conectará a los servidores de Microsoft en línea y verificará si hay alguna actualización del controlador de gráficos disponible para su dispositivo.
- Si de hecho hay algunas actualizaciones pendientes para tarjetas gráficas o firmware, verá un enlace de actualizaciones opcionales.
- Haga clic en este enlace, marque todas las casillas de verificación y luego presione Descargar e instalar .
Espere a que se complete la instalación y, cuando termine, recibirá un mensaje que le sugerirá que reinicie su PC. Hágalo y verifique si el problema de la pantalla negra se resuelve al iniciar BlueStacks en Windows. En caso de que no haya recibido ninguna actualización opcional en Windows Update, debe seguir la siguiente solución.
Cómo arreglar la configuración de Windows incompatible con BlueStacks
3] Descargue y actualice manualmente el controlador de gráficos
Bueno, en ese caso, puede descargar y actualizar manualmente el controlador de gráficos en su computadora. Sin embargo, para que esto suceda, debe conocer al fabricante correcto de su controlador de gráficos. Así es como obtener esta información:
- Presione Windows + X y seleccione Administrador de dispositivos .
- En la siguiente pantalla, haga clic para expandir los adaptadores de pantalla.
- Haga clic con el botón derecho en el controlador de gráficos presente en su interior y seleccione Propiedades .
- El sistema lo llevará por defecto a la pestaña General en la próxima ventana de Propiedades.
- Tenga en cuenta lo que está escrito junto a Fabricante.
A continuación, abra su navegador predeterminado y verifique si puede encontrar las actualizaciones del controlador de gráficos visitando el sitio oficial del fabricante. Por ejemplo, para actualizar Intel(R) UHD Graphics, debe visitar Soporte para Intel(R) Graphics . Los usuarios de NVIDIA pueden descargar en el sitio oficial de NVIDIA la última versión de su tarjeta gráfica.
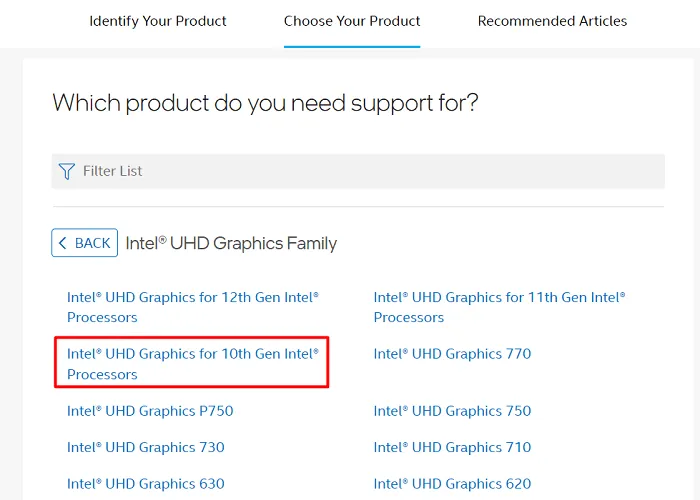
Identifique y elija su producto del sitio respectivo y descargue la última versión de su controlador de gráficos. El archivo de instalación descargado es básicamente un archivo ejecutable, por lo que todo lo que necesita es hacer doble clic en él. El controlador de gráficos pronto se actualizará a su última versión descargada.
Asegúrese de reiniciar su computadora para que los cambios recientes entren en vigencia.
4] Cambiar la configuración de gráficos en BlueStacks
Cuando instala BlueStacks en su computadora, el emulador adopta su configuración predeterminada. Las configuraciones predefinidas son, en general, para computadoras de gama alta y es posible que no funcionen como se desea en dispositivos de gama baja. Por lo tanto, debe configurar los ajustes de BlueStacks correctamente si no quiere meterse en ningún problema mientras juega con el emulador.
De todos los cambios, debe incorporar los siguientes cambios en la configuración de gráficos en BlueStacks:
- En primer lugar, inicie BlueStacks y haga clic en el icono de engranaje en la barra derecha.
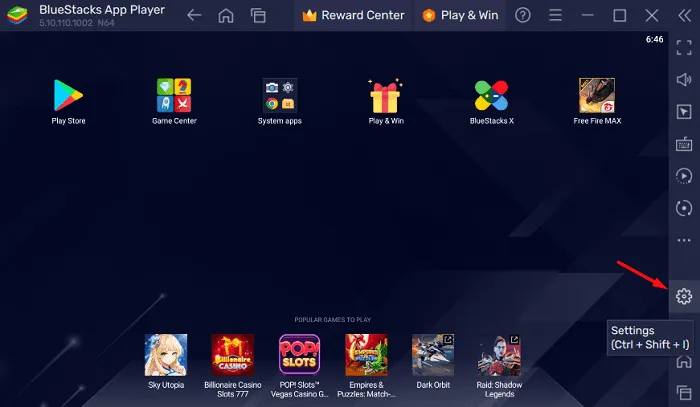
- Esto lo llevará a la página de Configuración dentro de BlueStacks.
- Vaya a la pestaña Gráficos en el panel izquierdo y diríjase al lado derecho.
- En el modo de motor de gráficos, encontrará dos configuraciones: compatibilidad y rendimiento .
- Cambie este modo a Rendimiento . Si esto ya se ha seleccionado para Rendimiento, elija Compatibilidad en su lugar.
- En Graphics Renderer, seleccione OpenGL si se ha seleccionado para DirectX.
- Utilice el menú desplegable junto a Renderizador de interfaz y seleccione Automático. Usando el menú desplegable ASTC, seleccione Descodificación de software a continuación.
- Después de realizar los cambios anteriores en BlueStacks, haga clic en Guardar cambios .
Reinicie el emulador BlueStacks y verifique si esto resuelve el problema de la pantalla negra.
5] Desinstale y vuelva a instalar la aplicación o el juego de Android
Si nada parece funcionar para resolver el problema de la pantalla negra en BlueStacks, debería reinstalar los juegos o aplicaciones de Android en este emulador. Para eliminar cualquier aplicación o juego de BlueStacks, abra Google Play Store, acceda a la aplicación/juego defectuoso y elija el botón Desinstalar .
Reinicie su BlueStacks después de eliminar con éxito un juego o aplicación en él. Inicie BlueStacks, abra Google Play Store, busque la aplicación desinstalada y vuelva a instalarla en el emulador.
6] Crear una nueva instancia en BlueStacks
BlueStacks admite la creación de múltiples instancias en él. Teniendo en cuenta que la instancia predeterminada no funciona en su Windows, debe crear una segunda y verificar si funciona bien para usted. Así es como se realiza esta tarea:
- En su Windows, haga doble clic en el icono de BlueStacks para iniciar el emulador.
- Vaya a la barra lateral derecha y haga clic en el botón Instancias múltiples. Alternativamente, también puede usar el siguiente atajo:
Ctrl + Shift + 8.
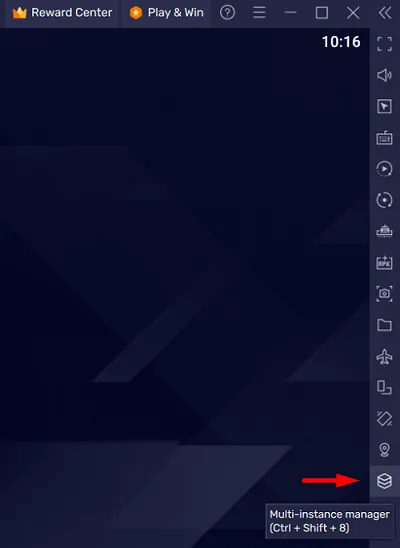
- En la siguiente pantalla, haga clic en el botón Instancia y luego presione Nueva instancia . También puede optar por Clonar instancia , sin embargo, no sugerimos optar por eso.
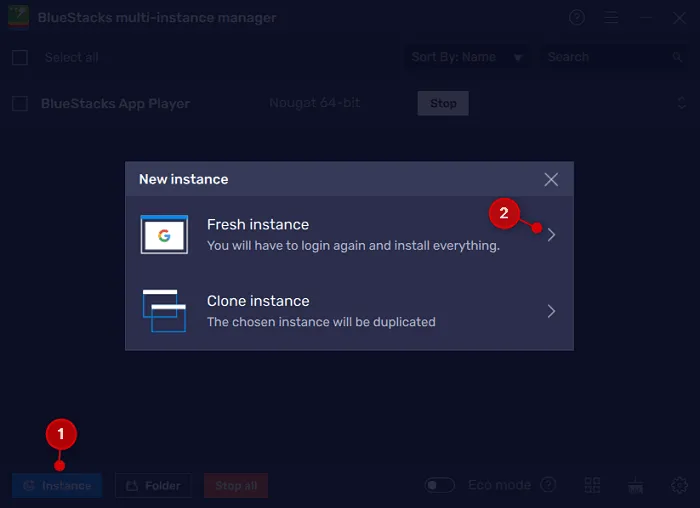
- Usando el menú desplegable, seleccione una versión de Android y presione Siguiente .
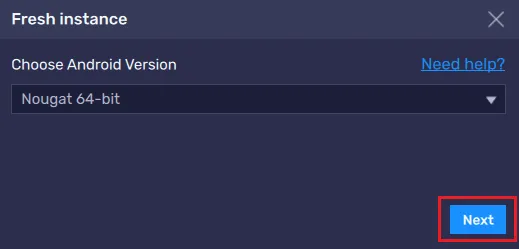
- En su página de propiedades, debe seleccionar algunos valores para lo siguiente: núcleos de CPU, asignación de memoria, DPI, configuración de API, resolución y modo de rendimiento.
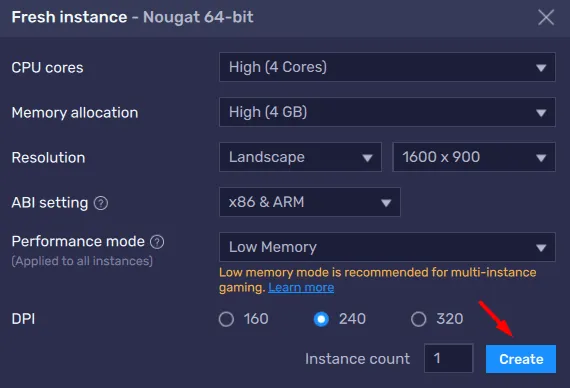
- Asegúrese de usar valores óptimos para que BlueStacks se ejecute sin problemas técnicos en su PC con Windows.
La creación de la instancia pronto se completará en su emulador BlueStacks. Si lo desea, puede incluso cambiar el nombre de la nueva instancia o eliminar la instancia anterior en su emulador.
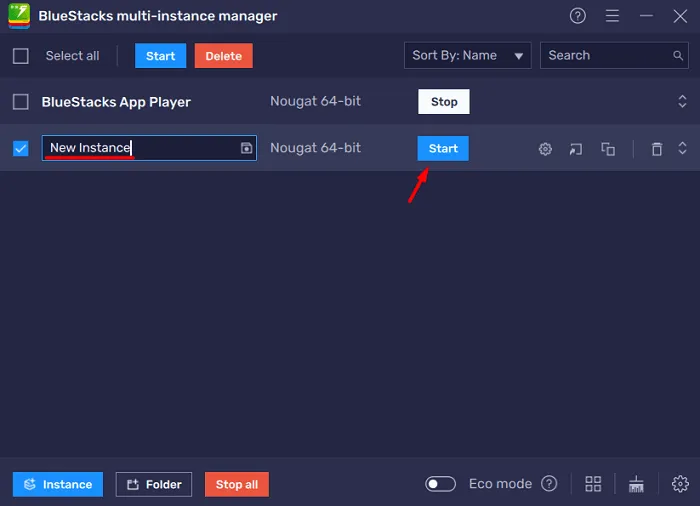
Aunque depende de usted si desea eliminar la instancia anterior o no, le sugerimos que elimine las anteriores. Al hacerlo, se asegura de que BlueStacks no utilice recursos adicionales y, por lo tanto, funcione sin problemas.
Espero que el error de la pantalla negra se resuelva ahora al iniciar BlueStacks en Windows. Si ese no es el caso, debe buscar soporte adicional del equipo de soporte de BlueStacks o cambiar a un emulador diferente.
¿Puedo usar BlueStacks sin Hyper-V?
Sí, es posible ejecutar BlueStacks sin habilitar Hyper-V en los sistemas operativos Windows. Hyper-V es básicamente una tecnología de virtualización de hardware que admite la creación de máquinas virtuales en Windows. Sin embargo, como BlueStacks usa un tipo diferente de tecnología de virtualización, no necesita habilitar Hyper-V para usar este emulador en Windows.
Otra cosa importante a tener en cuenta es que Hyper-V y BlueStacks no son compatibles entre sí. Entonces, si planea instalar el emulador BlueStacks en su PC, es mejor que apague esta tecnología Hyper-V.
¿Cómo desactivo Hyper-V en Windows?
Para deshabilitar Hyper-V en Windows 11/10, siga los pasos a continuación:
- Presione Windows + S para iniciar la ventana de búsqueda.
- Escriba » Activar características de Windows » sin comillas y haga clic en el resultado superior.
- Las características de Windows aparecerán a continuación en la pantalla de visualización.
- Desplácese hacia abajo hasta Hyper-V, desmarque la casilla disponible a la izquierda y presione el botón Aceptar .
- Reinicie su PC a continuación para que los cambios recientes entren en vigencia desde el próximo inicio de sesión.
Ahora que ha deshabilitado Hyper-V, puede continuar e instalar el software BlueStacks en su computadora.
Las tres mejores alternativas a BlueStacks
Si está buscando alternativas a BlueStacks, debe probar cualquiera de las siguientes cuatro opciones:
NoxPlayer : este es el emulador perfecto si está buscando hacer un cambio desde BlueStacks. Esto no solo proporciona todas las funciones, sino que también optimiza el juego a otro nivel.
MEmu Play : MEmy play es otro gran emulador de Android que admite numerosos juegos y aplicaciones. Lo mejor de esta herramienta es que es compatible con CPU Intel y AMD. Además, esto también proporciona una docena de opciones de personalización a sus usuarios.
LDPlayer : en caso de que esté buscando una alternativa de BlueStacks que optimice en gran medida los juegos, puede probar este LDPlayer. Lo mejor de esta herramienta es que consume muy menos RAM y ocupa una cantidad mínima de recursos del sistema en su computadora.



Deja una respuesta