Cómo solucionar el problema de la pantalla negra al presionar Alt-Tab en una PC con Windows 11
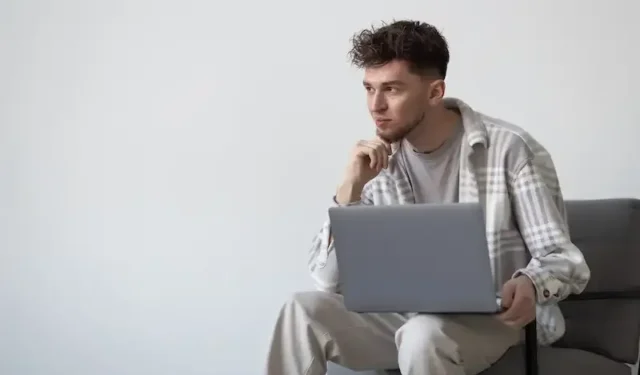
En su computadora con Windows 11 , ¿presionar el atajo de teclado Alt-Tab da como resultado un error de pantalla negra ? Aunque hay varias soluciones disponibles, este problema de la PC a menudo puede agravarse. En función de los resultados de búsqueda web indicados, en este artículo repasaremos una serie de soluciones potenciales para el problema de tabulación alt en PC con Windows 11.
Cómo solucionar y solucionar el problema de la pantalla negra al presionar Alt-Tab en una PC con Windows 11
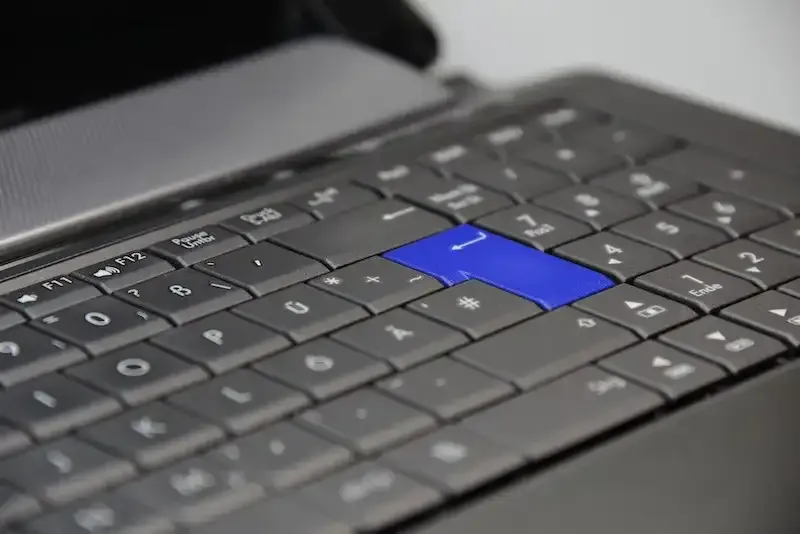
Intente presionar Alt-Tab nuevamente
A veces, la respuesta más directa a los problemas de tabulación alternativa es la mejor. Si presionar Alt-Tab conduce a una pantalla negra, presione la combinación de teclado una vez más. Esto puede parecer demasiado sencillo, pero podría ser suficiente para solucionar el problema.
Reinicie el Explorador de Windows
Intente reiniciar el Explorador de Windows si usar Alt-Tab una vez más no ayudó. Inicie el Administrador de tareas presionando Ctrl + Shift + Esc. Haga clic con el botón derecho en el proceso deseado del Explorador de Windows para reiniciarlo y selecciónelo en el menú contextual. Esta técnica puede reparar la falla menor de Windows 11 que impide que funcione Alt-Tab. El error está en el proceso del Explorador de Windows.
Compruebe los controladores gráficos
Un enfoque diferente es actualizar sus controladores gráficos. Abra el Administrador de dispositivos, expanda Adaptadores de pantalla, luego haga clic derecho en su tarjeta gráfica y elija Actualizar controlador para lograr esto. Elija «Buscar controladores automáticamente» para encontrar e instalar inmediatamente el controlador más reciente de su tarjeta gráfica.
Editar la configuración del registro
Puede intentar modificar la configuración del Registro si ninguna de las correcciones mencionadas anteriormente tuvo éxito en la resolución de problemas de pantalla negra debido al tabulador alt.
- Inicie el Editor del Registro ingresando Windows + R, escribiendo «regedit» y presionando Enter.
- Navegue a la carpeta Explorer en HKEY_CURRENT_USER\Software\Microsoft\Windows\CurrentVersion\Explorer.
- Luego, seleccione el botón Crear y opte por el valor DWORD (32 bits).
- Cambie el valor de 0 a 1 y asigne a la configuración el nombre «AltTabSettings».
- Después de hacer clic en Aceptar, reinicie su computadora. Algunas personas afirman que esta solución les funciona.
Comprobar e instalar actualizaciones de Windows
Buscar actualizaciones de Windows es una opción adicional. Al presionar Windows + I, inicie la aplicación Configuración, elija Windows Update y seleccione «Buscar actualizaciones». Instale las actualizaciones que estén disponibles, ya que podrían proporcionar una solución para el problema de la pantalla oscura Alt-Tab.
Solución de problemas de pantalla negra
Puede intentar solucionar problemas de pantalla negra en general si ninguna de las soluciones mencionadas funcionó. Busque el proceso del Explorador de Windows en el Administrador de tareas, haga clic con el botón derecho y opte por reiniciar usando el acceso directo «Ctrl + Shift + Esc». Use «Ctrl + Alt + Supr» para reiniciar su computadora si el problema persiste. Si el problema persiste, busque problemas de hardware o ejecute una restauración del sistema.
Comprobar la configuración del monitor
Por último, pero no menos importante, algunos clientes han afirmado que alterar la frecuencia de actualización o la resolución de su pantalla resolvió el problema de la pantalla negra que experimentaron cuando Alt-Tabbing. Si ninguna de las correcciones mencionadas funcionó, puede intentar modificar la configuración de su monitor para ver si le ayuda.
En conclusión, tener una pantalla negra en su computadora con Windows 11 cuando presiona el atajo de teclado Alt-Tab puede ser molesto, pero hay algunas soluciones. Presione Alt-Tab una vez más, reinicie el Explorador de Windows, actualice los controladores gráficos, ajuste las configuraciones del registro, busque actualizaciones, aborde las complicaciones de la pantalla negra y examine la configuración del monitor. Quizás una de estas correcciones funcione para usted, permitiéndole usar Alt-Tab sin problemas en su computadora con Windows 11.



Deja una respuesta