Cómo reparar el código de error de Bitlocker 0x80072f9a en Windows
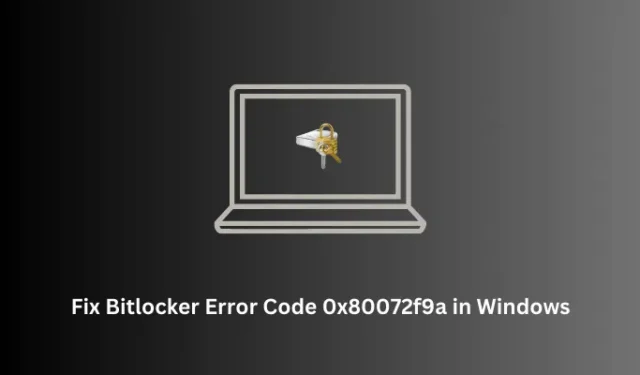
En esta publicación de blog, hemos discutido las razones detrás de la aparición de un código de error 0x80072f9a al iniciar BitLocker en una PC con Windows y seis soluciones funcionales. Si encuentra que este problema es difícil de solucionar, le sugerimos que siga las seis soluciones que se analizan a continuación y verifique si las mismas resuelven este problema en su nombre.
¿Qué causa un error de BitLocker en Windows?
Los errores de BitLocker normalmente aparecen cuando hay un problema con la validación del certificado del servidor. Uno puede confirmar lo mismo abriendo la Política de grupo y verificando las políticas reservadas para BitLocker. Si encuentra todas las políticas locales perfectamente configuradas, esto debe estar sucediendo debido a alguna corrupción dentro de la clase WMI de BitLocker.
Vuelva a registrar la clase WMI (win32_encryptablevolume) y verifique si el código de error 0x80072f9a se resuelve de esta manera. De lo contrario, puede intentar borrar el estado SSL, deshabilitar y volver a habilitar BitLocker o realizar un escaneo SFC. En caso de que ninguno de estos métodos ayude, continúe y cree una cuenta de administrador local en su PC con Windows. Esto, sin duda, resuelve los problemas que aparecen al abrir BitLocker en Windows.
Formas de corregir el código de error de Bitlocker 0x80072f9a
Si obtiene un código de error 0x80072f9a al iniciar BitLocker o al cifrar/descifrar una unidad de disco en su PC, considere aplicar las siguientes correcciones una tras otra. Con suerte, este código de error se resuelve después de seguir con las dos primeras soluciones.
- Comprobar y verificar la política de grupo de BitLocker
- Vuelva a registrar la clase WMI de BitLocker
- Intenta borrar el estado SSL
- Deshabilite y vuelva a habilitar BitLocker en su PC con Windows
- Deshabilite el antivirus de terceros y ejecute SFC
- Cree una cuenta de administrador local en su PC
1] Comprobar y verificar la política de grupo de BitLocker
- Presione Windows + X y seleccione Ejecutar en el menú Energía.
- Escriba
gpedit.mscen él y presione Aceptar. - La Política de grupo local se lanzará a continuación. Cuando se abra GPE, navegue a la siguiente ruta:
Computer Configuration > Administrative Templates > Windows Components > BitLocker Drive Encryption
- Verá una lista de políticas disponibles en el panel derecho. Asegúrate de configurarlos todos. Al configurar, queremos decir que abre una política y luego le asigna un valor.
Una vez que haya configurado correctamente todas las políticas para BitLocker, cierre GPE y reinicie su computadora. Desde el próximo inicio de sesión, espero que no vuelva a tener el mismo código de error 0x80072f9a.
2] Vuelva a registrar la clase WMI de BitLocker
Una clase WMI (win32_encryptablevolume) que no funciona bien también puede generar un código de error 0x80072f9a cuando intenta usar BitLocker en su dispositivo. Si ese es el caso, debe volver a registrar la clase WMI de BitLocker siguiendo estos pasos:
- Presione Windows + X y seleccione Terminal (Administrador).
- La ventana de UAC le indicará a continuación, presione Sí para autorizar la apertura de la terminal como administrador.
- El terminal se cargará de forma predeterminada en Windows PowerShell. Presione Ctrl + Shift + 2 para invocar el Símbolo del sistema en él.
- En la consola elevada, copie/pegue lo siguiente y presione Entrar –
mofcomp.exe c:\windows\system32\wbem\win32_encryptablevolume.mof
- Una vez que se haya ejecutado correctamente, recibirá el siguiente mensaje en el terminal:
Microsoft (R) MOF Compiler Version 6.1.7600.16385 Copyright (c) Microsoft Corp. 1997-2006. All rights reserved. Parsing MOF file: win32_encryptablevolume.mof MOF file has been successfully parsed Storing data in the repository… Done!
- Cierre la terminal y reinicie su computadora.
Con suerte, desde el próximo inicio de sesión, el código de error de Bitlocker 0x80072f9a se resuelve en su PC con Windows.
3] Intenta borrar el estado SSL
Los códigos de error de BitLocker también pueden ocurrir cuando hay algunos problemas de certificación con su servidor. Si ese es el caso, debe borrar el estado SSL actual para que su dispositivo actualice el certificado SSL y pueda continuar usando BitLocker en su PC nuevamente. Aquí se explica cómo proceder con esta tarea:
- Presione Windows + S para iniciar la ventana de búsqueda.
- Escriba opciones de Internet en el campo de texto y presione Entrar .
- Dirígete a la pestaña Contenido a continuación y haz clic en el botón – » Borrar estado SSL «.
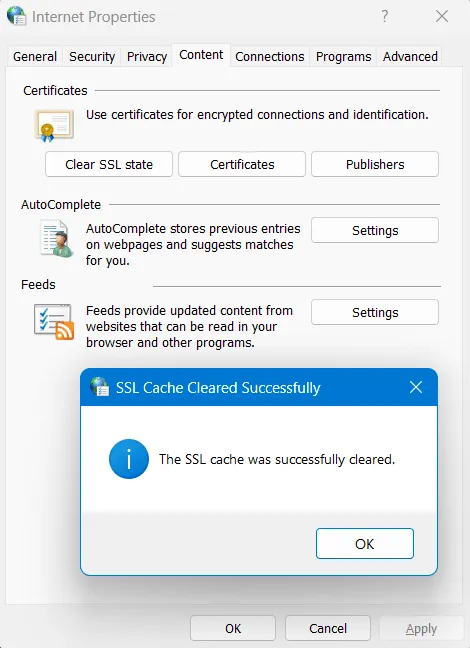
- Hacer esto eliminará la certificación SSL adjunta a su dispositivo. Haga clic en Aceptar cuando aparezca una ventana emergente a continuación.
- Volviendo a la ventana Propiedades de Internet a continuación, presione Aceptar nuevamente.
Ahora que ha borrado el estado SSL, verifique si puede iniciar o usar BitLocker sin ingresar un código de error 0x80072f9a.
4] Deshabilite y vuelva a habilitar BitLocker en su PC con Windows
Si el código de error 0x80072f9a sigue apareciendo al abrir BitLocker, debe desactivar y volver a activar esta herramienta de seguridad en su PC con Windows. Hacer esto ayudará a solucionar fallas temporales dentro de su BitLocker y, con suerte, podrá usar esta herramienta sin ningún problema después.
Aquí se explica cómo deshabilitar y volver a habilitar BitLocker en Windows:
- En primer lugar, presione Windows + R para iniciar el cuadro de diálogo Ejecutar .
- Escriba «CMD» sin comillas y presione las teclas Ctrl + Shift + Enter .
- El símbolo del sistema se abrirá a continuación con privilegios administrativos.
- Escriba el siguiente código en él y presione Entrar –
manage-bde -off C:
- Espere unos minutos mientras se ejecuta este comando en el terminal.
- Una vez que esto termine, puede volver a habilitar BitLocker ejecutando el siguiente comando en él:
manage-bde -on C:
- Espere nuevamente a que BitLocker se active en su computadora y cuando esto suceda, puede reiniciar su computadora.
Vuelva a iniciar sesión en su dispositivo y verifique si puede usar BitLocker sin obtener algunos códigos de error.
5] Deshabilitar antivirus de terceros y ejecutar SFC
Se sabe que los programas antivirus de terceros interactúan con los archivos del sistema y los corrompen. Esto es válido para todo el software que está disponible de forma gratuita. Si está utilizando una aplicación de este tipo, primero debe desinstalar o al menos deshabilitar el uso de esa aplicación en su PC con Windows.
Desinstale o al menos deshabilite los programas antivirus de terceros de su sistema y luego use el Comprobador de archivos del sistema para encontrar y reemplazar los archivos del sistema corruptos y dañados en su computadora. Así es como se realiza esta tarea:
- Presione Windows + R para iniciar el cuadro de diálogo Ejecutar .
- Escriba CMD y presione las teclas Ctrl + Shift + Enter al mismo tiempo.
- Al hacerlo, se invocará el símbolo del sistema como administrador.
- En la consola elevada, escriba lo siguiente y presione Entrar:
sfc /scannow
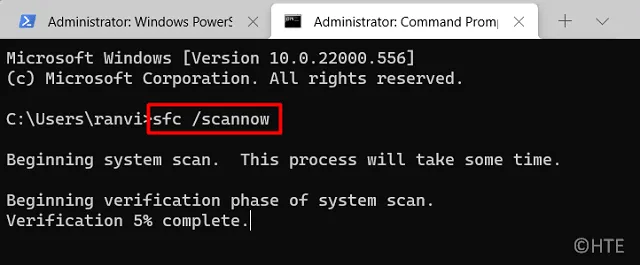
- Este código tardará entre 10 y 15 minutos en encontrar y reemplazar los archivos de sistema corruptos y perdidos de su PC.
- Una vez que finalice el proceso de escaneo/reparación, cierre CMD y reinicie su PC.
Vuelva a iniciar sesión en su dispositivo y verifique si el código de error 0x80072f9a se resuelve de esta manera.
6] Cree una cuenta de administrador local en su PC
El código de error de BitLocker 0x80072f9a también puede ocurrir cuando hay daños en su perfil de usuario. Esto ocurre principalmente cuando intenta cifrar la unidad con una cuenta de dominio. Para solucionar este problema, puede cambiar a una cuenta de administrador local en su computadora y verificar si este código de error se resuelve ahora. Aprende cómo llevar a cabo este proceso –
- Presione Windows + I y navegue a la siguiente ruta:
Settings > Accounts > Your info
- Desplácese hacia abajo hasta Configuración de la cuenta y haga clic en Iniciar sesión con una cuenta local en su lugar .
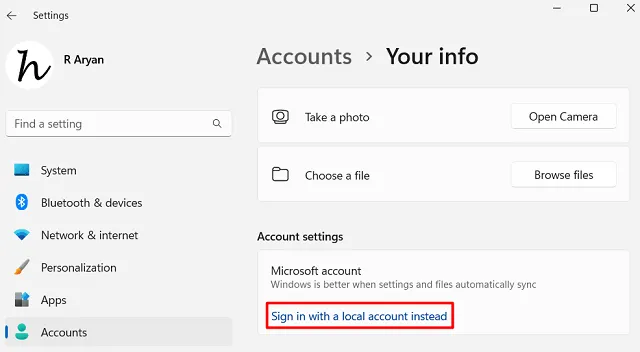
- El sistema le pedirá la contraseña de inicio de sesión o el PIN a continuación.
- Proporcione lo mismo y los cambios de su cuenta de administrador de dominio a una cuenta de administrador local a continuación.
- Espere un momento y cuando se cree la cuenta de administrador local, puede iniciar sesión en su cuenta.
Compruebe si el código de error 0x80072f9a se resuelve ahora al abrir BitLocker o al cifrar o descifrar una unidad en su PC con Windows.
¿Qué es BitLocker en Windows?
BitLocker es básicamente una función de cifrado en Windows que le permite proteger todos sus archivos e información personales mediante el uso de una contraseña o una clave de recuperación. Cuando habilita esta característica en una unidad de disco, esto encripta todos los archivos y carpetas disponibles en esa unidad de disco. Siempre que necesite ver lo que contiene la unidad de disco, necesita una contraseña para descifrar archivos y verlos.
¿Puedo omitir BitLocker si no conozco la clave de recuperación?
Como se indicó anteriormente, necesita una contraseña o la clave de recuperación para ver los archivos cifrados en una unidad de disco, es bastante imposible acceder a los archivos si ya ha perdido la clave de recuperación y la contraseña. Algunas aplicaciones de terceros ofrecen acceder a archivos que alguna vez fueron descifrados, sin embargo, no podemos confirmar si lo mismo es posible o no.
Una cosa que podemos decir con certeza es que cuando usa algunas aplicaciones de terceros, corre el riesgo de perder todos sus datos de la unidad de disco habilitada para BitLocker.



Deja una respuesta