Cómo reparar el error BCD 0xc000000e en Windows 10

El 0xc000000e es un error de arranque y ocurre con frecuencia cuando inicia su PC con Windows 11 o 10. Este error normalmente ocurre debido a datos de configuración de arranque corruptos o archivos del sistema dañados. Puede resolver este problema reconstruyendo los códigos BCD. Sin embargo, si falla, deberá realizar algunas soluciones avanzadas.
Al encontrar este código de error, la pantalla se vuelve azul y dice: «Su PC necesita ser reparada». Mientras vea esta pantalla azul, no podrá iniciar Windows normalmente. Para contrarrestar esto, inicie su PC con Windows con Modo seguro y realice la Reparación automática.
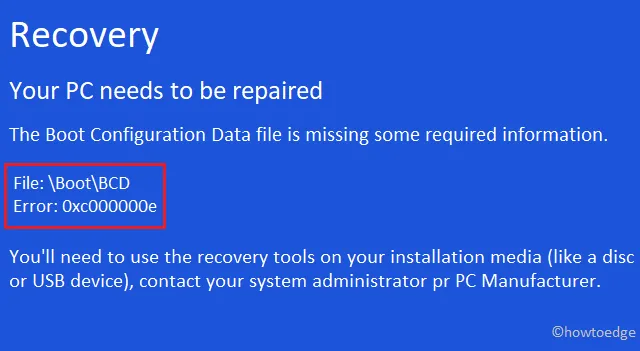
¿Qué causa 0xc000000e?
Este error ocurre principalmente cuando faltan datos de configuración de arranque, están corruptos o mal configurados en su computadora. Los datos BCD podrían haberse dañado por las siguientes razones:
- Fluctuaciones bruscas de energía
- Errores de escritura en disco :
- Problemas con el sector de arranque : si tiene un programa antivirus externo, esa también podría ser una razón probable. Se sabe que las aplicaciones externas interactúan con los archivos del sistema y los corrompen. Como resultado, los datos BCD también se corrompen.
Solución: Error de datos de configuración de arranque 0xc000000e
Aquí se explica cómo resolver el error de datos de configuración de arranque 0xc000000e en una PC con Windows 10:
1. Ejecute la reparación de inicio
Windows 10 incluye un excelente programa de utilidad «Reparación de inicio» que puede diagnosticar y corregir cualquier error en la computadora. La ejecución de esta herramienta buscará cualquier corrupción dentro de los archivos del sistema, el registro o los ajustes de configuración y también los solucionará automáticamente. Si recibe con frecuencia la pantalla azul, debe utilizar la Reparación de inicio. A continuación se explica cómo utilizar esto:
Dado que Windows no se inicia normalmente, la computadora ingresará automáticamente a WinRE. Puede interrumpir el proceso de inicio manualmente tres veces para ingresar al modo de recuperación de Windows. Usar esta utilidad es bastante simple, todo lo que necesitas es seguir estos pasos:
- En la página de pantalla de WinRE, busque la siguiente ubicación:
Troubleshoot > Advanced Options > Startup Repair

- Esto reiniciará la computadora. En caso de que esto le solicite que seleccione una cuenta, elija la de Administrador .
Eso es todo, la reparación automática buscará entradas corruptas dentro del sistema y las reparará.
2. Reconstruir los datos de configuración de arranque
Realizar la reparación de inicio generalmente resuelve el error de inicio 0xc000000e. De lo contrario, los códigos BCD deben haberse dañado. En tales escenarios, debe reconstruir los datos de configuración de arranque siguiendo los pasos a continuación:
- Inserte el disco de instalación de Windows y configure todo con los valores apropiados, como idioma, hora y región.
- En la siguiente pantalla, localice y presione la opción » Reparar su computadora » disponible en la esquina inferior izquierda.
- A continuación, seleccione
Troubleshoot > Advanced Options > Command Prompt. - Cuando aparezca la ventana de la consola, ejecute cada uno de los siguientes códigos de forma secuencial. Asegúrese de presionar la tecla Enter al final de cada código.
bootrec /scanos
bootrec /fixmbr
bootrec /fixboot
bootrec /rebuildbcd
- Después de ejecutar los códigos anteriores con éxito, reinicie Windows para que los cambios sean efectivos desde el siguiente inicio de sesión. Windows debería iniciarse normalmente sin encontrarse con el problema 0xc000000e.
Si el error persiste, pruebe el siguiente conjunto de soluciones:
3. Repare el sistema operativo Windows 10 usando una unidad de recuperación
Este método es similar a la solución anterior con un conjunto de líneas de comando completamente diferente. Aquí se explica cómo reparar el sistema operativo Windows 10 usando una unidad de recuperación:
- Como se analizó en la sección anterior, inicie el símbolo del sistema.
- En la consola elevada, ejecute los siguientes códigos. Nuevamente, asegúrese de presionar Enter al final de cada código.
cd x:\sources\recovery
StartRep.exe
- Para ver los valores del Administrador de arranque de Windows, copie/pegue el siguiente código cerca del cursor parpadeante y presione Entrar –
bcdedit
- Anota los valores específicos de cada uno de los dispositivos. A partir de entonces, ejecute estos códigos uno tras otro. Si la unidad raíz varía en su computadora, reemplace C: con la letra de la unidad de inicio en los siguientes códigos:
bcdedit /set {DEFAULT.EN_US} device partition=c:
bcdedit /set {DEFAULT.EN_US} osdevice partition=c:
bcdedit /set {BOOTMGR.EN_US} device partition=c:
- Una vez terminado, cierre el símbolo del sistema, retire la unidad de recuperación y reinicie Windows.
Su PC no debería tener ningún problema al iniciarse ahora. Si es así, le sugerimos que compruebe si hay daños dentro de los componentes del hardware.
4. Verifique el disco duro usando CHKDSK
En caso de que siga recibiendo el error 0xc000000e, es posible que haya algún daño dentro del hardware. Por lo tanto, es mejor ejecutar la utilidad CHKDSK y resolver el problema (si es posible). A continuación se explica cómo utilizar este programa:
- En primer lugar, inicie su dispositivo con Modo seguro.
- Abra el símbolo del sistema con derechos de administrador.
- Ahora, ejecute el código –
chkdsk C: /f /r /x. Aquí, C: es la unidad principal que contiene archivos y carpetas de Windows. Reemplácelo con la letra de disco adecuada si ha instalado Windows en alguna otra unidad de disco. - A continuación, recibirá el siguiente mensaje «Chkdsk no se puede ejecutar porque el volumen está en uso».
- Escribe “Y” y presiona Enter .
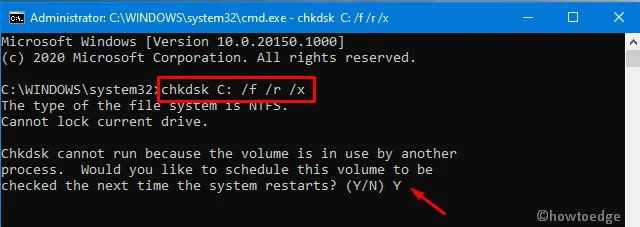
- El sistema se reinicia inmediatamente después y comprueba si hay errores de archivo o no.
5. Marcar el disco de arranque como en línea
Si marcó por error la unidad raíz como fuera de línea, esto impedirá que Windows se inicie normalmente. En cambio, esto dará como resultado diferentes errores, incluido 0xc000000e. Para corregir este problema, debe volver a marcar la unidad principal como de costumbre. A continuación se explica cómo realizar esta acción con éxito en la computadora:
- Conecte el medio de instalación de Windows y proceda de la siguiente manera: Siguiente> Repare su computadora.
- Cuando ingrese dentro de WinRE , navegue hasta la siguiente ruta:
Troubleshoot > Advanced options > Command Prompt
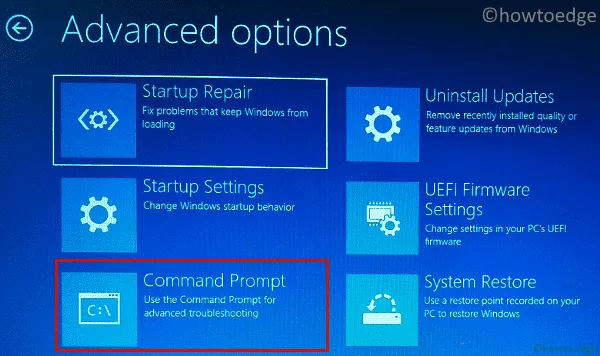
- Elija las credenciales administrativas para iniciar sesión en su computadora.
- En la consola elevada, escriba »
diskpart» y presione Entrar para iniciar la herramienta Diskpart. - A continuación, escriba
list disky presione Entrar para ver todos los discos disponibles en la PC. - Anote el número de disco con el estado «fuera de línea».
- Ahora, ejecute el código –
select disk *. Aquí, ( * ) representa la unidad de disco donde está instalado Windows. - Una vez seleccionada la unidad raíz, escriba » disco en línea » y presione Enter nuevamente.
- Cuando reciba el mensaje: «Diskpart conectó exitosamente el disco seleccionado», escriba salir y presione Enter .
- Cierre la ventana de la Consola y reinicie Windows para implementar los cambios anteriores.
El error ya debería haber desaparecido. De lo contrario, puede realizar una instalación limpia de Windows o utilizar puntos de restauración del sistema . Espero que este artículo ayude a resolver el 0xc000000e en Windows 10.
¿Cómo soluciono el error BCD 0xc000000e?
Si la reparación automática no funciona, reconstruya los códigos BCD o repare Windows usando una unidad de recuperación. Una unidad de arranque marcada incorrectamente también puede causar este error BCD. Por lo tanto, vuelva a marcar la unidad de arranque como «en línea» y verifique nuevamente si esto soluciona el error 0xc000000e en su dispositivo.
En ocasiones, este error también puede deberse a un disco duro dañado. Vaya y verifique los sectores defectuosos en su disco duro usando CHKDSK, y solo cuando su HDD/SSD esté bien, continúe con una instalación limpia de Windows.
¿Puedo solucionar un error de arranque aplicando las correcciones anteriores?
Si encuentra un error de configuración de arranque en su PC con Windows, aplicar las correcciones anteriores puede ser útil. Sin embargo, hay casos en los que no es necesario aplicar las correcciones anteriores, excepto la reconstrucción de códigos BCD. Siempre que enfrente un error BCD, verifique lo que está escrito al lado. Esto da una idea clara de si los métodos anteriores funcionan en su caso o no. A continuación se proporcionan algunos ejemplos:
- 0xc000000d: falta información en el archivo de datos de arranque.
- 0xc000000f: no se pueden leer los datos de configuración de arranque.
- 0xc000014C: los datos de configuración de arranque contienen errores.
- 0xc0000225: no se puede seleccionar/acceder a un dispositivo de inicio para iniciar.
- 0xc0000605: hay un componente del sistema operativo caducado.
- 0x0000098, 0xc0000034: falta información o archivo de datos de configuración de inicio no válido.



Deja una respuesta