Cómo arreglar los mapas de Apple que no funcionan en el iPhone
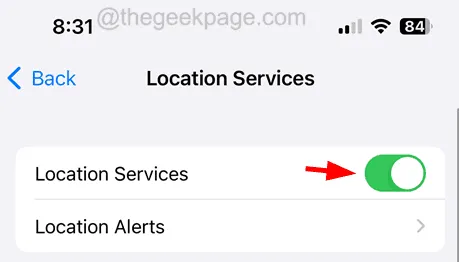
Consejos preliminares
- Reinicie el iPhone : tener algún problema técnico, incluso si es menor, no permite que algunas aplicaciones funcionen sin problemas. Por lo tanto, para eliminar tales fallas, reinicie el iPhone una vez y verifique si el problema se solucionó después de reiniciar el iPhone.
- Pruebe su señal de Internet : la mayoría de las aplicaciones necesitan una señal de Internet para funcionar mejor. Pero Maps necesita señales aún más fuertes para producir datos excelentes que lo guíen a través de las rutas. Así que asegúrese de que haya una red de datos móviles sólida y que tenga un plan de datos activado.
- Asegúrese de que haya una señal GPS fuerte : aunque tenga una conexión a Internet fuerte en su iPhone, Apple Maps aún necesita una señal GPS fuerte para proporcionar resultados precisos en el mapa de su iPhone. Asegúrese de no estar debajo de un túnel/metro o sótano, muévase a un lugar abierto para obtener una mejor señal de GPS.
- Verifique la configuración de sonido : a veces, el problema puede estar relacionado con el sonido de su iPhone y es posible que no pueda escuchar el sonido de Maps como guía de dirección. Así que verifique la configuración de sonido y aumente el volumen de su iPhone y vea si puede escucharlo.
Solución 1: fuerce el cierre de Apple Maps y vuelva a abrirlo
Paso 1: Para forzar el cierre de la aplicación Apple Maps, primero debe ir al Selector de aplicaciones en su iPhone.
Paso 3: Una vez que aparezca App Switcher en su iPhone, busque la aplicación Maps .
Paso 4: Ahora deslízalo hacia arriba para forzar el cierre.
Paso 5: después de que se cierre, vaya a la pantalla de inicio y vuelva a abrir la aplicación Mapas haciendo clic en su icono.
Solución 2: otorgar acceso a la ubicación a los mapas de Apple
Paso 2: Esto iniciará la aplicación de Configuración en tu iPhone.
Paso 3: A continuación, vaya a la opción Privacidad y seguridad de la lista de configuraciones.
Paso 4: seleccione la opción Servicios de ubicación en la parte superior de la página Privacidad y seguridad, como se muestra a continuación.
Paso 5: Desplácese hacia abajo en la lista y toque la opción Mapas .
Paso 6: asegúrese de haber seleccionado la opción Mientras usa la aplicación o Mientras usa la aplicación o Widgets de las opciones proporcionadas.
Solución 3: active la configuración de los servicios de ubicación
Paso 1: Inicie la página de Configuración .
Paso 2: Haga clic en la opción Privacidad y seguridad como se muestra a continuación.
Paso 3: Ahora haga clic en Servicios de ubicación en la parte superior.
Paso 4: habilite la opción Servicios de ubicación tocando su interruptor de palanca como se muestra en la siguiente captura de pantalla.
Solución 4: establezca la configuración correcta de fecha y hora
Paso 1: Abra la aplicación Configuración .
Paso 2: Vaya a la opción General haciendo clic en ella.
Paso 3: Después de eso, debe seleccionar la opción Fecha y hora de la página General como se muestra a continuación.
Paso 4: Una vez que haya llegado aquí, asegúrese de haber habilitado la opción Establecer automáticamente tocando su botón de alternar.
Solución 5: restablecer la configuración de red en su iPhone
Incluso después de probar todas estas soluciones explicadas anteriormente, si no logró solucionar el problema, probablemente necesite restablecer la configuración de red en su iPhone. Intente restablecer la configuración de red en el iPhone y debería solucionar este problema fácilmente.



Deja una respuesta