Cómo arreglar la aplicación que no funciona en Windows 11
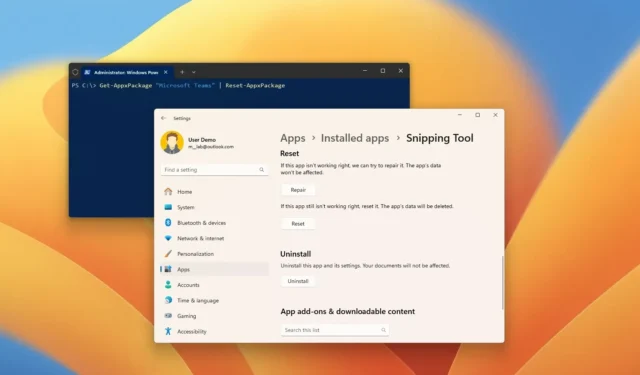
- Para reparar o restablecer una aplicación en Windows 11, abra Configuración > Aplicaciones > Aplicaciones instaladas , abra la aplicación con la configuración de “Opciones avanzadas” , haga clic en el botón “Reparar” y luego haga clic en el botón “Restablecer” .
- Alternativamente, puede utilizar “Get-AppxPackage “App-Name” | Comando Reset-AppxPackage” en PowerShell.
En Windows 11, cuando una aplicación no se abre o no funciona por algún motivo, puede restablecerla a su configuración predeterminada para resolver los problemas más comunes y puede completar este proceso de al menos dos maneras, incluido el uso de la aplicación Configuración. y PowerShell.
La aplicación Configuración le permite restablecer rápidamente aplicaciones modernas desde Microsoft Store. Por otro lado, con la aplicación Configuración, no es posible restablecer todas las aplicaciones o incluso ciertos componentes del sistema como el menú Inicio, y en estas situaciones, es cuando puedes usar el comando restablecer en PowerShell para solucionar problemas o componentes no disponibles. en la aplicación Configuración.
En esta guía, le enseñaré los pasos para restablecer una aplicación para solucionar problemas en Windows 11.
- Solucione problemas con aplicaciones en Windows 11 desde Configuración
- Solucionar problemas con aplicaciones en Windows 11 desde PowerShell
Solucione problemas con aplicaciones en Windows 11 desde Configuración
Para reparar o restablecer una aplicación en Windows 11, siga estos pasos:
-
Abra Configuración en Windows 11.
-
Haga clic en Aplicaciones .
-
Haga clic en la pestaña Aplicaciones instaladas .
-
Seleccione la aplicación para restablecer en Windows 11.
-
Haga clic en el botón de menú (tres puntos) en el lado izquierdo y haga clic en Opciones avanzadas .
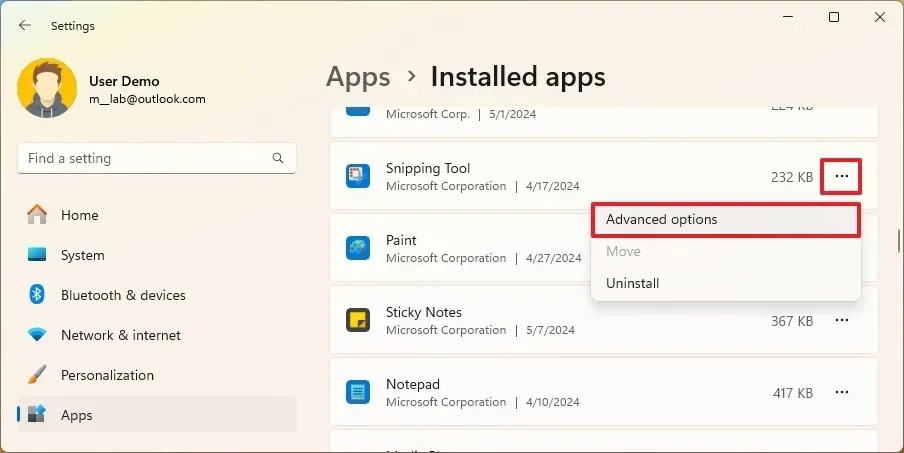
-
(Opción 1) Haga clic en el botón Reparar para solucionar problemas sin afectar los datos de la aplicación.
-
(Opción 2) Haga clic en el botón Restablecer para resolver problemas eliminando los datos de la aplicación y restableciendo la configuración predeterminada.
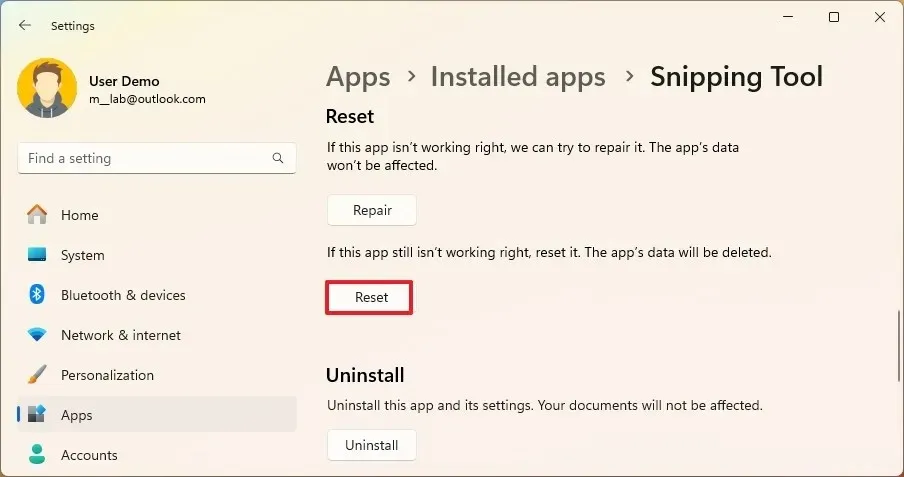
Una vez que complete los pasos, los datos de la aplicación se eliminarán, según la opción de reinicio. Al iniciar la aplicación nuevamente, es posible que deba iniciar sesión en el servicio y configurar sus ajustes nuevamente. Este método solo funciona para aplicaciones específicas disponibles a través de Microsoft Store.
Solucionar problemas con aplicaciones en Windows 11 desde PowerShell
Para restablecer una aplicación con comandos de PowerShell en Windows 11, siga estos pasos:
-
Abra Inicio .
-
Busque PowerShell , haga clic derecho en el resultado superior y seleccione la opción Ejecutar como administrador .
-
Escriba el siguiente comando para ver todas las aplicaciones y componentes instalados y presione Entrar :
Get-AppxPackage | Select name
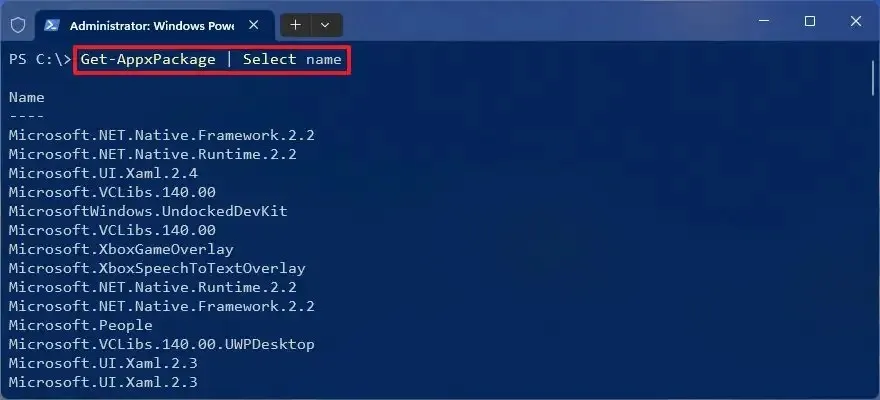
-
Confirme el nombre de la aplicación para restablecer en Windows 11.
-
Escriba el siguiente comando para restablecer la aplicación de Windows 11 y presione Entrar :
Get-AppxPackage "Microsoft Teams"| Reset-AppxPackage
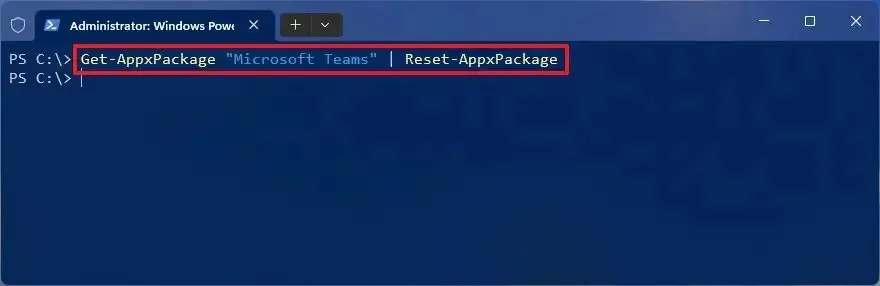
En el comando, reemplace «Microsoft Teams» con el nombre de la aplicación que desea restablecer, que identificó en el paso 3 .
Importante: Al restablecer una aplicación con PowerShell, los datos de la aplicación también se eliminarán.
Después de completar los pasos, la aplicación se restablecerá y debería comenzar a funcionar correctamente. Además, puede desinstalar aplicaciones usando PowerShell y varios otros métodos para restablecer aplicaciones.
Si la aplicación en cuestión es Microsoft Store, puede utilizar estas instrucciones para solucionarla. También puede consultar estos pasos para solucionar problemas con la aplicación Outlook o estas instrucciones para restablecer la aplicación Configuración.
Actualización 13 de mayo de 2024: esta guía se actualizó para garantizar la precisión y reflejar los cambios en el proceso.



Deja una respuesta