Cómo solucionar cualquier problema de Wi-Fi en Windows 10
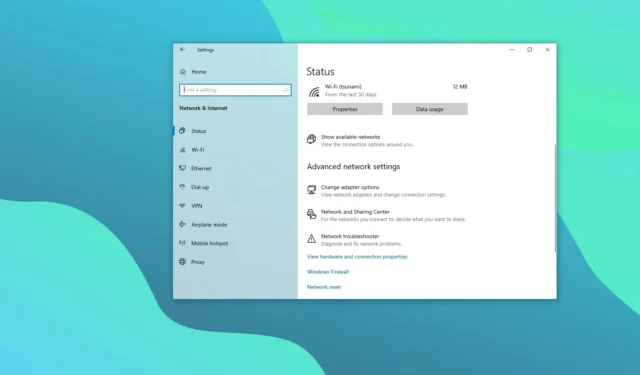
- Para solucionar problemas de conectividad Wi-Fi en Windows 10, abra Configuración > Red y amp; Internet > Estado, haga clic en “Restablecer red”, haga clic en < a i=9>“Restablecer ahora” y reinicie la computadora.
- También puede utilizar la herramienta de resolución de problemas de red para resolver los problemas automáticamente.
- Alternativamente, puede actualizar el controlador del adaptador de red o desinstalar la actualización del sistema que causa el problema.
ACTUALIZADO EL 4/01/2024: En Windows 10, la conectividad de red se encuentra entre los problemas más comunes en computadoras portátiles y de escritorio. Siempre encontrarás comentarios y publicaciones en foros quejándose de velocidades lentas de Wi-Fi y mensajes de error como «Acceso limitado», «Red no identificada» y sin acceso a Internet.
Aunque Microsoft lanza actualizaciones de forma proactiva para mejorar la experiencia general, es como una historia sin fin. Y esto no es sólo un problema de Microsoft. Empresas como Intel, Realtek y otras también enfrentan problemas de red similares con los controladores del adaptador.
La buena noticia es que si tienes algún problema de red inalámbrica, Windows 10 incluye varias formas de solucionar y resolver prácticamente cualquier problema. , incluida una función que le permite restablecer cualquier adaptador de red para solucionar los problemas de conectividad más comunes. (Lo he probado y funciona).
En esta guía, te enseñaré los pasos para solucionar prácticamente cualquier problema con los adaptadores de red inalámbricos en Windows 10 (sin importar si estás usando la versión 22H2, 21H2 o una versión anterior).
- Reparar Wi-Fi usando el solucionador de problemas de red
- Reparar Wi-Fi usando el restablecimiento de red
- Repare Wi-Fi actualizando el controlador de red
- Reparar Wi-Fi desinstalando actualizaciones con errores
Reparar Wi-Fi usando el restablecimiento de red
Windows 10 incluye una función de restablecimiento de red que elimina y reinstala todos los adaptadores de red, lo que puede resolver la mayoría de los problemas inalámbricos, incluidas velocidades lentas u otros problemas al intentar conectarse a Internet.
Para restablecer el adaptador Wi-Fi en Windows 10 y solucionar cualquier problema de conectividad, siga estos pasos:
-
Abrir Configuración.
-
Haga clic en Red y acceso. Internet.
-
Haga clic en Estado.
-
Haga clic en la opción Restablecimiento de red.

-
Haga clic en el botón Restablecer ahora.
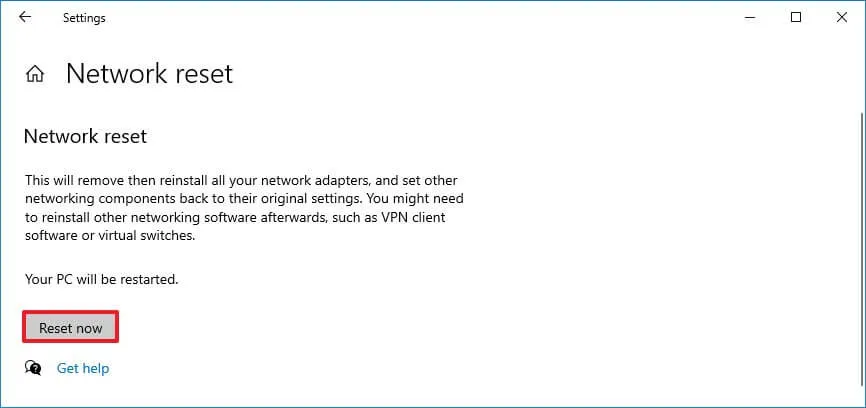
-
Haga clic en Sí para confirmar.
-
Haga clic en el botón Cerrar .
-
Reinicia tu computadora.
Después de completar los pasos, es posible que deba reinstalar algún software de red, como un cliente VPN o un software de conmutador virtual, según sea necesario. Además, deberá volver a conectarse a la red inalámbrica manualmente, lo que puede requerir ingresar la contraseña nuevamente.
Si este método funciona, ya está, pero si el problema persiste, pruebe el método siguiente.
Reparar Wi-Fi usando el solucionador de problemas de red
Si la opción de reinicio no funciona, el sistema operativo también incluye solucionadores de problemas, que son scripts que puedes ejecutar en tu dispositivo para resolver problemas comunes, incluidos problemas de red.
Para resolver problemas de Wi-Fi en Windows 10 automáticamente, siga estos pasos:
-
Abre Configuración en Windows 10.
-
Haga clic en Actualizar y actualizar. Seguridad.
-
Haga clic en Solucionar problemas.
-
Haga clic en la opción Solucionadores de problemas adicionales.
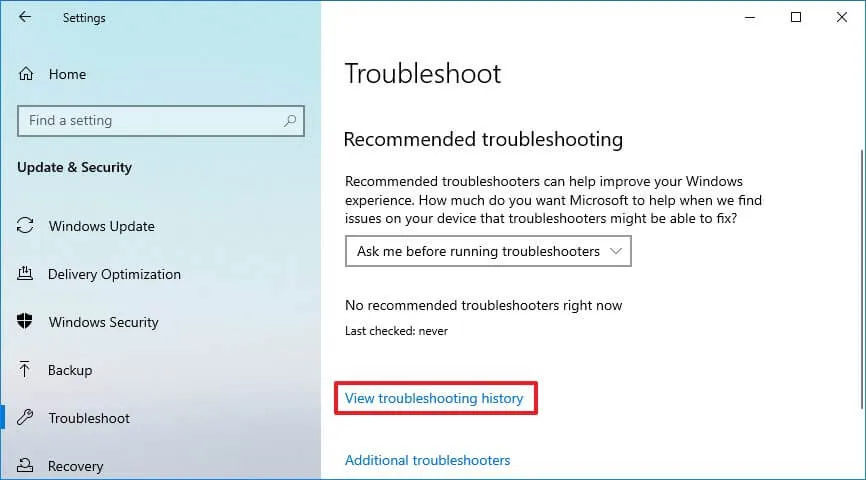
-
Seleccione la opción Adaptador de red.
-
Haga clic en el botón “Ejecutar el solucionador de problemas” .
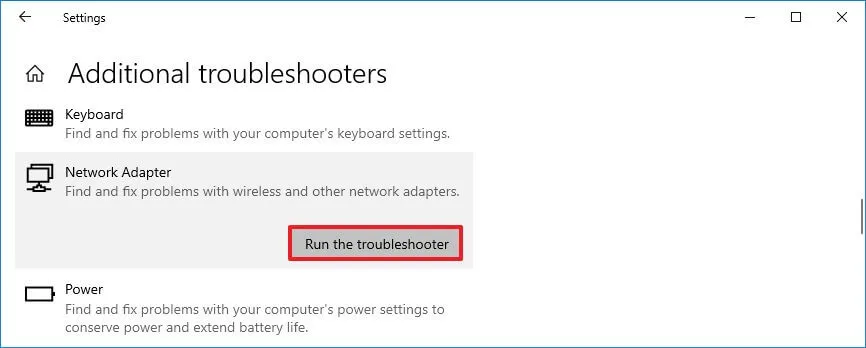
-
Seleccione el adaptador inalámbrico de la lista.
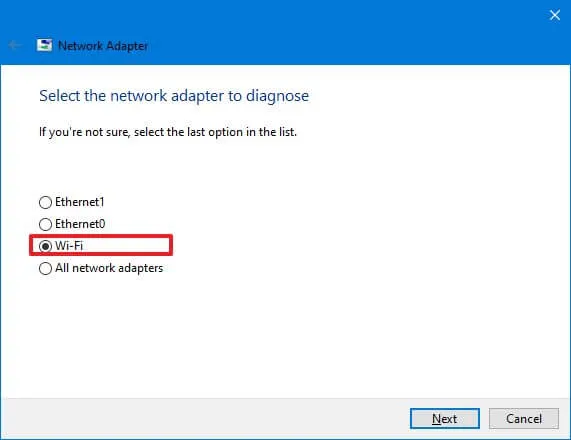
-
Haga clic en el botón Siguiente.
Una vez que complete los pasos, el solucionador de problemas escaneará, detectará y resolverá el problema de Wi-Fi en Windows 10. Puede confirmar la solución abriendo el navegador y probando la conexión a Internet.
Si la conexión inalámbrica vuelve a funcionar, no necesitas hacer nada más. Si aún no funciona, pruebe el siguiente método.
Reparar el controlador del adaptador de red de actualización de Wi-Fi
En caso de que persista la conectividad Wi-Fi lenta u otro problema, el problema podría ser que el dispositivo esté utilizando una versión anterior del controlador del adaptador inalámbrico. Puede resolver este problema instalando el controlador más reciente desde el sitio web de soporte del fabricante.
Para actualizar el controlador del adaptador inalámbrico en Windows 10, siga estos pasos:
-
Abrir Iniciar.
-
Busque Administrador de dispositivos y haga clic en el resultado superior para abrir la aplicación.
-
Expande la Adaptadores de red rama.
-
Haga clic derecho en su adaptador Wi-Fi y seleccione la opción Actualizar controlador.
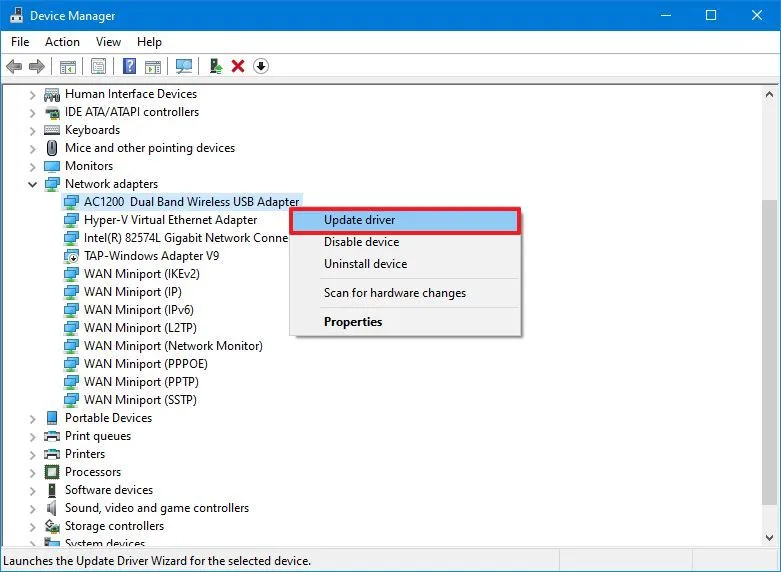
-
Haga clic en la opción “Buscar software de controlador en mi computadora” .
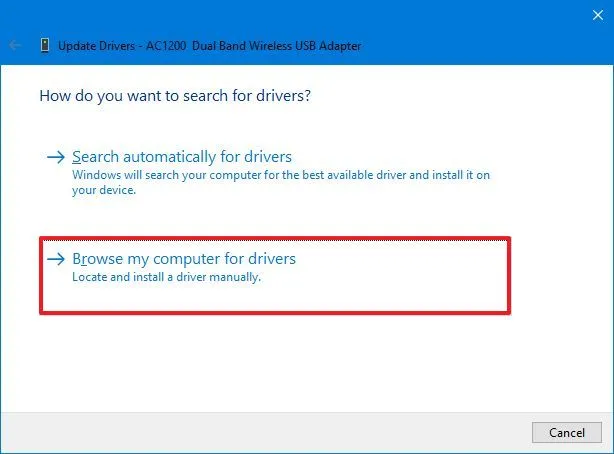
-
Haga clic en la opción Examinar para localizar el controlador del adaptador.
Nota rápida: Esta es la carpeta donde descargó y descomprimió los archivos del controlador. -
Marque la opción Incluir subcarpetas.
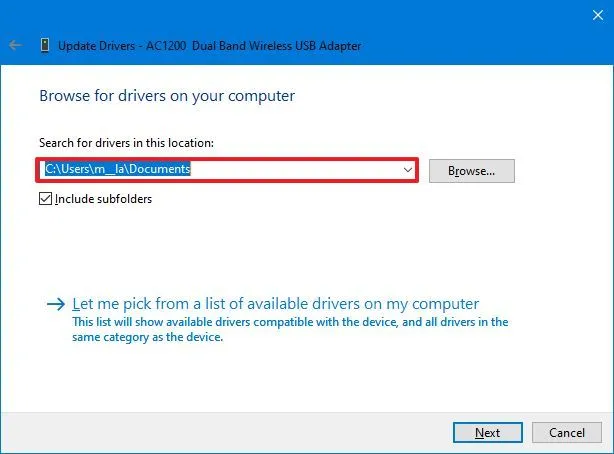
-
Haga clic en el botón Siguiente.
Una vez que complete los pasos, la computadora debería conectarse a la red inalámbrica e Internet.
Si no puede encontrar una actualización más reciente para el adaptador de red, puede probar una versión beta del software. A veces, puede funcionar con una versión más reciente de Windows 10. Además, se recomienda utilizar las instrucciones del fabricante para instalar la última versión del controlador. Alternativamente, también puedes usar una versión anterior del controlador del adaptador Wi-Fi diseñado para Windows 8.1 o Windows 7, lo que podría mitigar el problema hasta que haya una solución permanente.
Reparar Wi-Fi desinstalando actualizaciones con errores
Si sigues teniendo el mismo problema inalámbrico después de probar los consejos anteriores, entonces podría ser un error con una actualización en particular, en cuyo caso tendrás que esperar hasta la próxima actualización del sistema o del controlador.
Como alternativa, es posible que puedas desinstalar la actualización específica que causa el problema.
Además, se recomienda verificar la configuración de red en Panel de control > Redes e Internet > Conexiones de red, haciendo doble clic en el adaptador y abriendo la página de propiedades. En el pasado, ha habido casos en los que la configuración de TCP/IP se deshabilitó y la configuración de DNS se restableció después de la actualización.
Además, siempre debes reiniciar el enrutador y el punto de acceso para confirmar que estos dispositivos no son el problema.
Actualizado el 4 de enero de 2024: Esta guía se actualizó para garantizar la precisión y agregar otros métodos que pueden ayudar a solucionar y resolver problemas inalámbricos.



Deja una respuesta