Cómo reparar y deshabilitar el indicador de error del triángulo verde de Excel
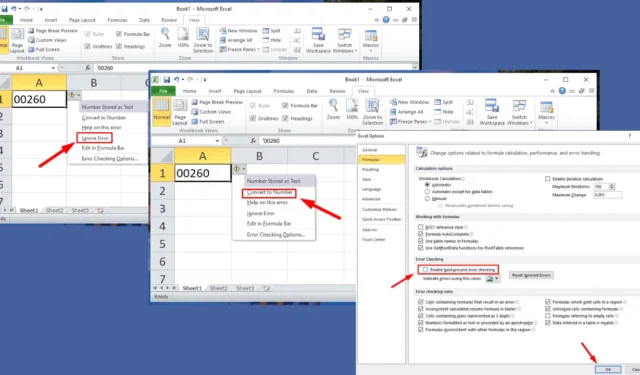
¿Tiene problemas con el triángulo verde de error de Excel? Este indicador revela un error o una inconsistencia en los datos que ingresó en la celda correspondiente. Las causas comunes incluyen números guardados como texto, errores de fórmula, fórmulas incompletas o fórmulas variables en un rango de datos.
Si bien no siempre significa que hay un problema grave, el triángulo verde sirve como un aviso de Excel para que revises el contenido de la celda. Afortunadamente, se puede solucionar o deshabilitar. Permíteme guiarte a través del proceso.
¡Empecemos!
Cómo solucionar el error de Excel Triángulo verde
Siga estos pasos para resolver el error del triángulo verde:
Convertir números almacenados como texto
Una razón frecuente detrás de la alerta del triángulo verde es que los números se almacenan como texto, lo que dificulta los cálculos y la clasificación. Aquí le mostramos cómo solucionarlo:
- Haga clic en la celda que muestra el triángulo verde.

- Haga clic en el icono de advertencia amarillo junto a la celda.

- Seleccione “Convertir a número” de las opciones desplegables.
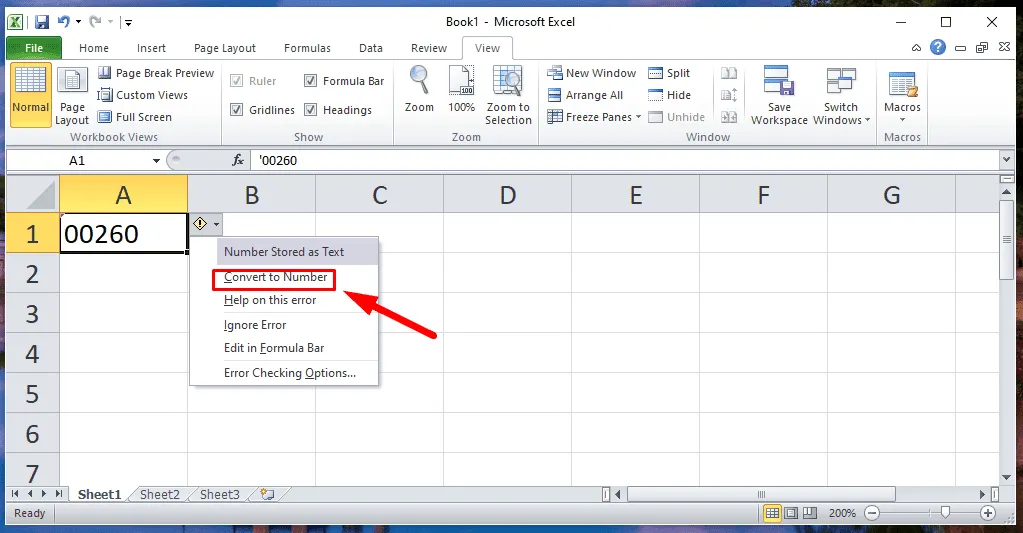
- Esta acción convierte el texto en un formato numérico , resolviendo eficazmente el error del triángulo verde.
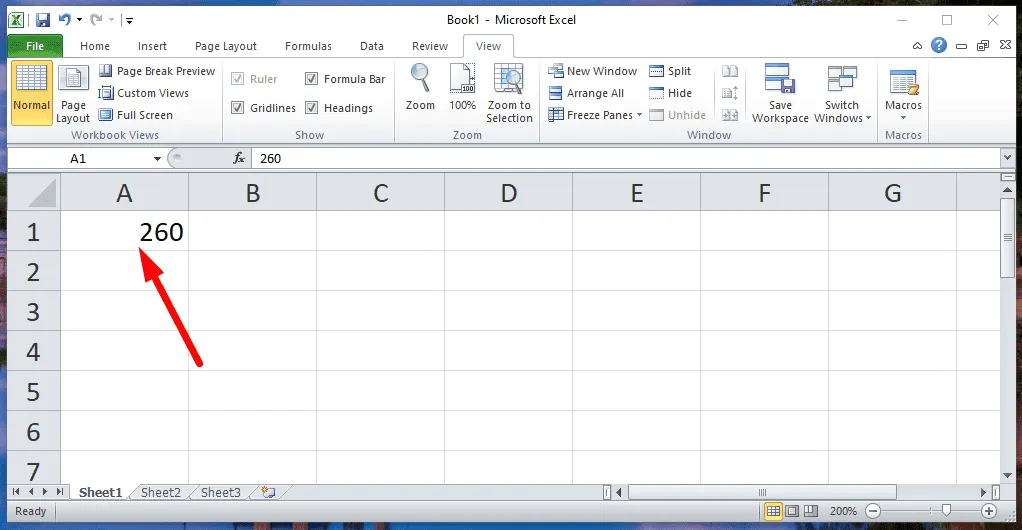
Tenga en cuenta que este método eliminará los ceros iniciales . Si es importante conservarlos, considere la siguiente solución.
Ignorar el error
Si aparece el triángulo verde pero no afecta a los cálculos, puede optar por ignorarlo. A continuación, le indicamos cómo hacerlo:
- Haga clic en la celda que contiene el triángulo verde.
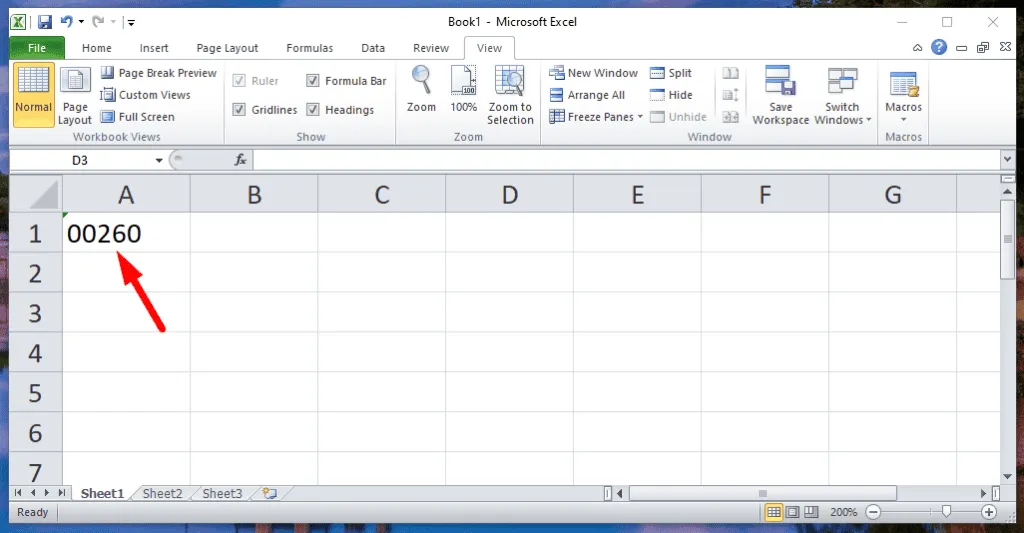
- Haga clic en el icono de advertencia amarillo que aparece.
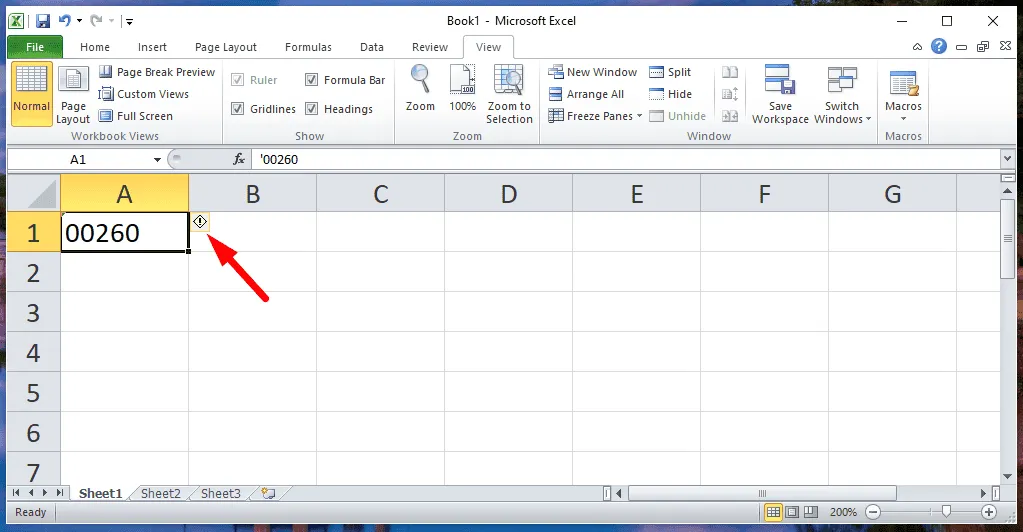
- Seleccione “Ignorar error” en el menú desplegable.
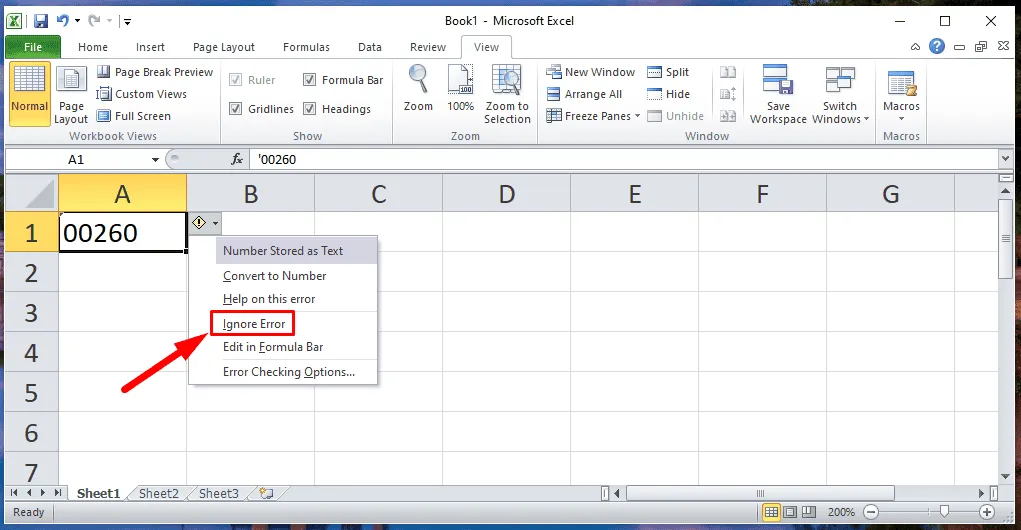
- El triángulo verde desaparecerá y te permitirá conservar los ceros iniciales .
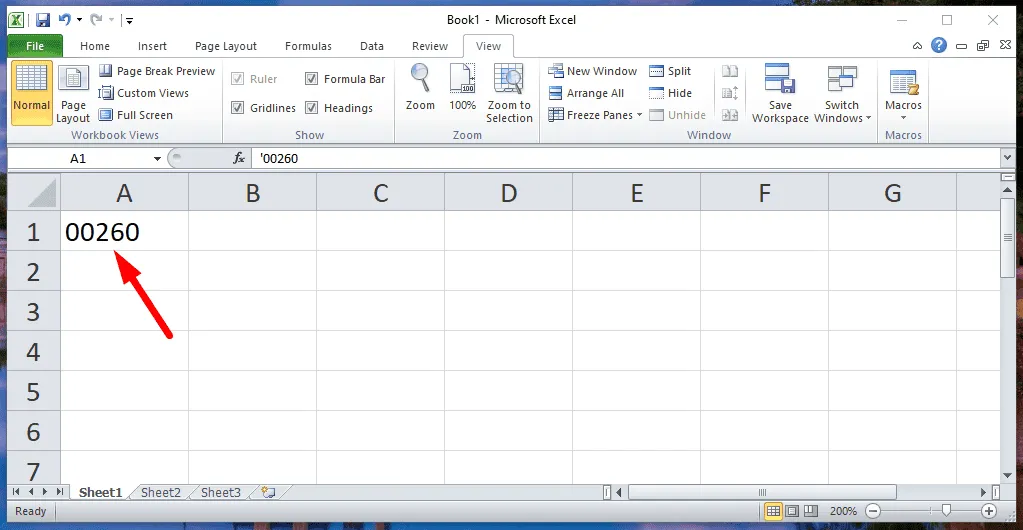
Aplicar fórmulas consistentes en un rango
Las inconsistencias en las fórmulas de un rango pueden provocar que aparezca el triángulo verde. Excel le notifica cuando algunas fórmulas de una columna o fila difieren de otras.
- Haga clic en la celda con un triángulo verde y revise la fórmula.
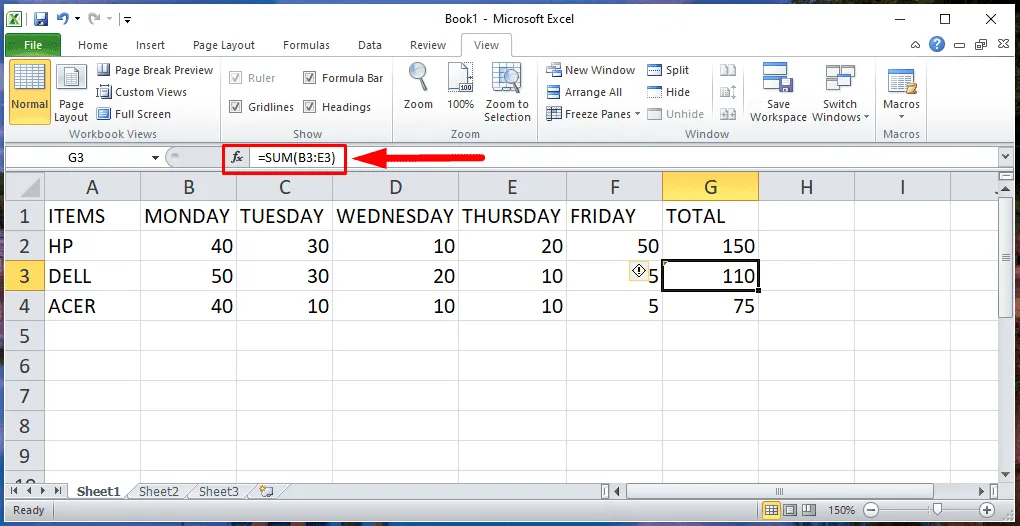
- En este caso, la fórmula es =SUMA(B3:E3) , lo que indica que se ha omitido la celda F3 . Seleccione todas las celdas relevantes , incluida la F3.
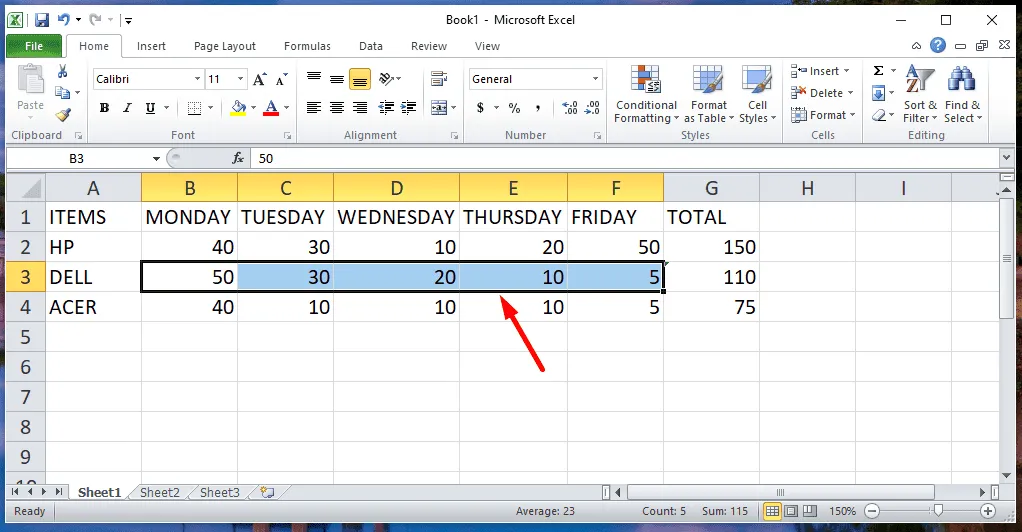
- Haga clic en Fórmulas y luego seleccione Autosuma .
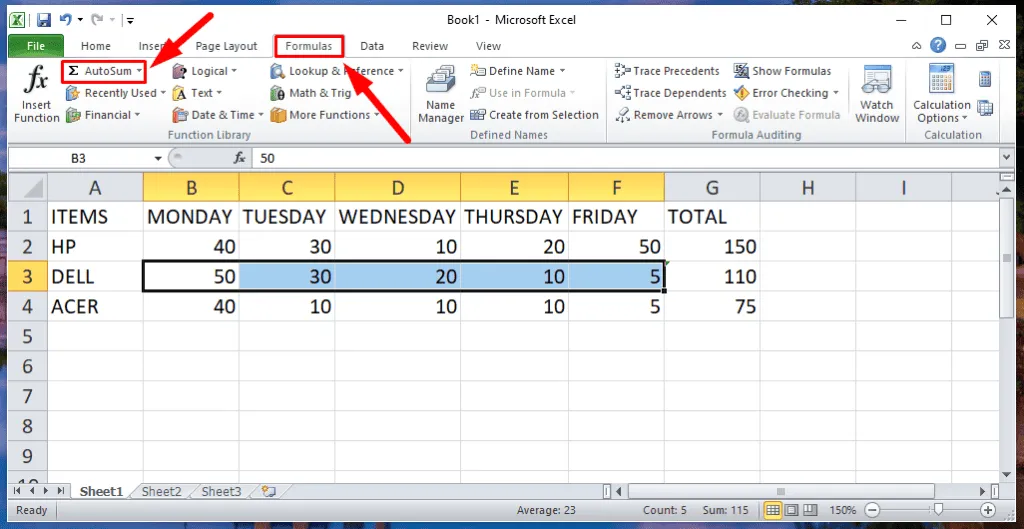
- Se corregirá el error y el total reflejará que la celda omitida ahora se ha incluido en el cálculo.

Cómo desactivar la comprobación de errores
Si el triángulo verde le distrae y desea evitar que Excel muestre estos errores, puede desactivar la función:
- Haga clic en el menú Archivo en la esquina superior izquierda.
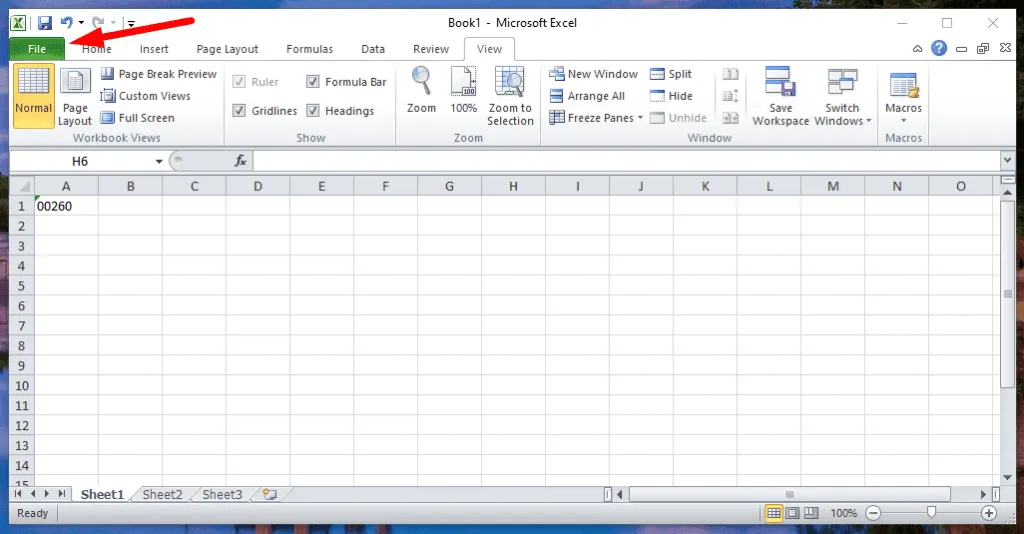
- Elija Opciones .
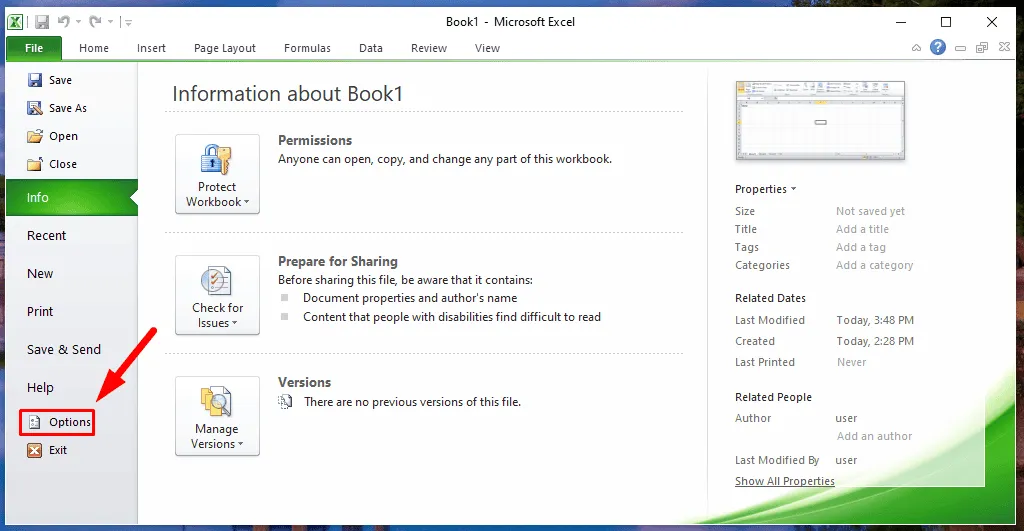
- Haga clic en Fórmulas .
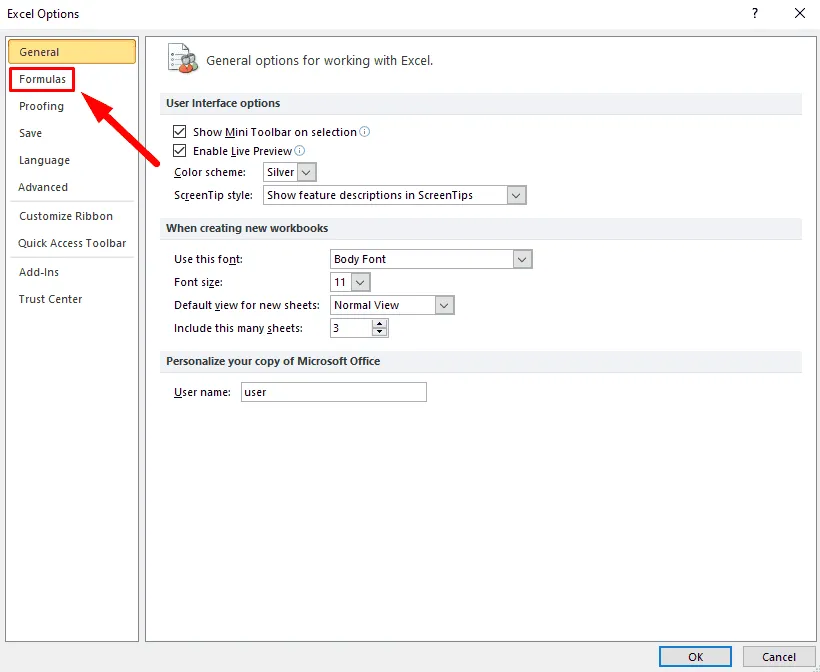
- En la sección Comprobación de errores , desmarque la casilla “ Habilitar comprobación de errores en segundo plano ”. Haga clic en Aceptar para guardar la configuración.
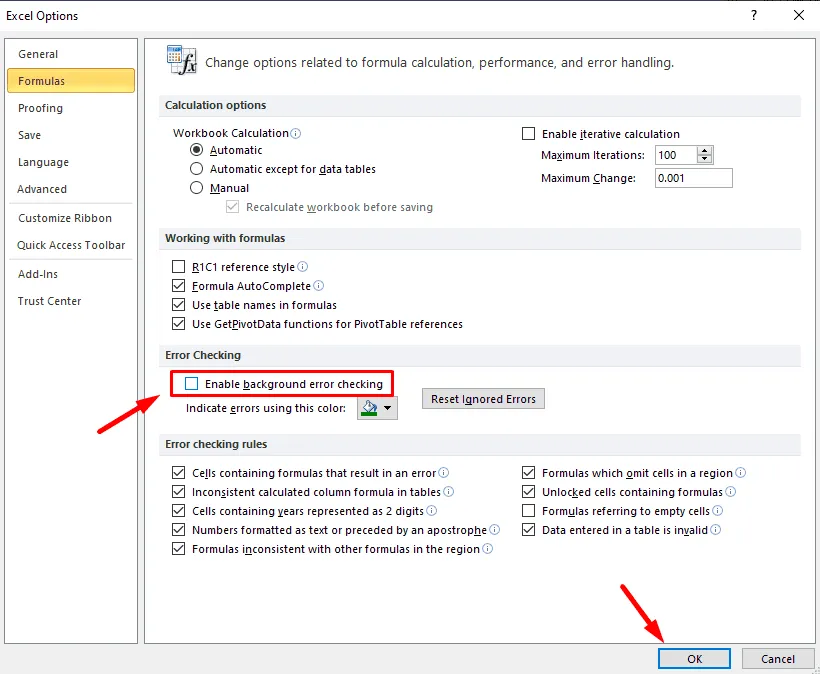
- Se eliminará la indicación del triángulo verde.

Esta acción evitará que Excel muestre el triángulo verde; sin embargo, tenga cuidado, ya que puede ocultar problemas reales dentro de sus datos.
En resumen, el triángulo verde de error de Excel es una notificación útil que resalta posibles problemas con los datos. Ya sea un problema de formato o una inconsistencia en la fórmula, los pasos descritos anteriormente deberían ayudarlo a resolverlo rápidamente. Puede optar por ignorar o deshabilitar esta función si no afecta su trabajo.
Además, explore cómo habilitar macros, eliminar duplicados y contar valores distintos en Excel.



Deja una respuesta