Cómo solucionar problemas de transferencia de archivos bloqueados por AirDrop entre dispositivos iOS
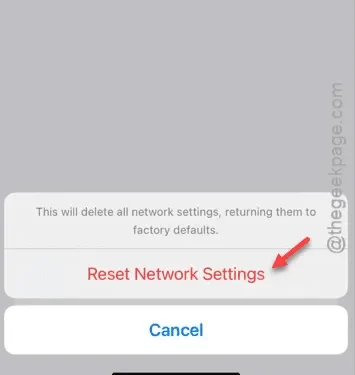
Cuando se trata de compartir archivos entre dispositivos iOS, AirDrop suele ser la solución preferida. Sin embargo, hay casos en los que los archivos pueden quedar bloqueados durante el proceso de transferencia. Si te encuentras con este problema en tus dispositivos, las siguientes soluciones te resultarán útiles. Este tipo de problema de uso compartido es común entre los usuarios de la función AirDrop, pero resolverlo es sencillo.
¿Qué causa que los archivos se queden bloqueados durante AirDrop?
AirDrop es más que una herramienta básica para compartir archivos; depende de ciertas funcionalidades tanto en el dispositivo de envío como en el de recepción para que funcionen correctamente. Para que la transferencia sea exitosa, AirDrop requiere que tanto el Bluetooth como el Wi-Fi estén activos en ambos dispositivos. Si experimenta interrupciones durante la transferencia de archivos, es probable que la ausencia de una de estas funciones críticas sea la causa. Además, si alguno de los dispositivos está en modo de bajo consumo, también podría generar problemas de transferencia.
Solución 1 – Activar el modo avión
Active y luego desactive el modo avión en ambos dispositivos para restablecer la funcionalidad AirDrop.
Paso 1: Abra la aplicación Configuración en el dispositivo que está enviando los archivos.
Paso 2 – Localiza y activa la opción “ Modo Avión ” en el menú de Configuración.
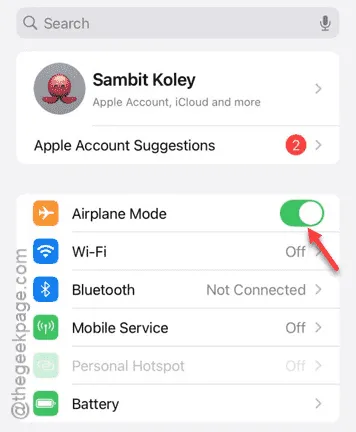
Espere unos momentos.
Paso 3 – A continuación, deslícese hacia abajo desde el Centro de control .
Paso 4 – Toque el ícono “ Modo avión ” para desactivarlo.
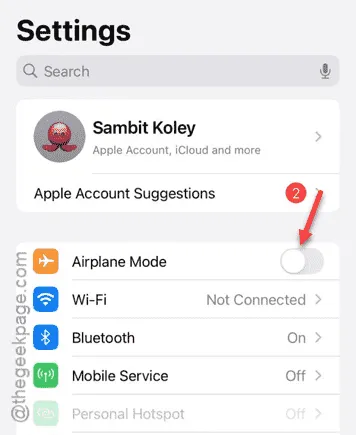
Una vez que se desactiva el modo Avión, sus conexiones celulares o Wi-Fi deberían restablecerse en unos segundos.
Paso 5 – Repita el mismo proceso en el dispositivo receptor en este punto.
Una vez que se restablezca la conexión, intente enviar los archivos nuevamente. Esta vez, deberían transferirse sin trabas.
Solución 2: Restablecer la configuración de red
Dado que AirDrop depende en gran medida de las conexiones de red, restablecer la configuración de red podría resolver los problemas de transferencia de archivos.
Paso 1 – Navega a la Configuración de tu iPhone.
Paso 2 – Seleccione la opción “ General ”.
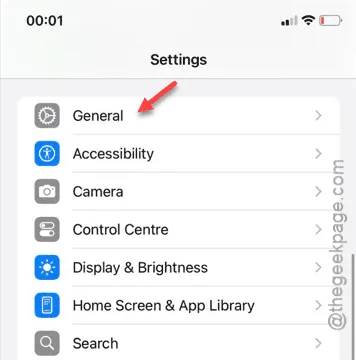
Paso 3 – En la configuración general, vaya a la sección “ Transferir o restablecer iPhone ”.
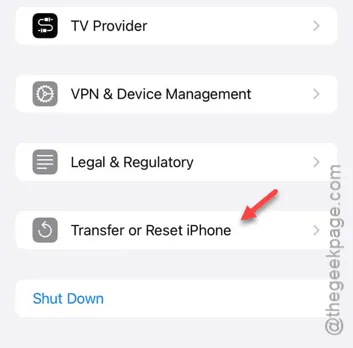
Paso 4 – Pulsa la opción “ Restablecer ”.
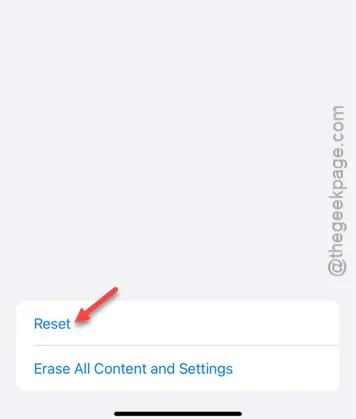
Paso 5 – Seleccione la opción “ Restablecer configuración de red ”.
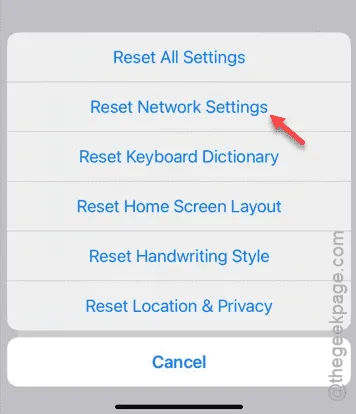
Paso 6 – Confirme el restablecimiento tocando “Restablecer red”.
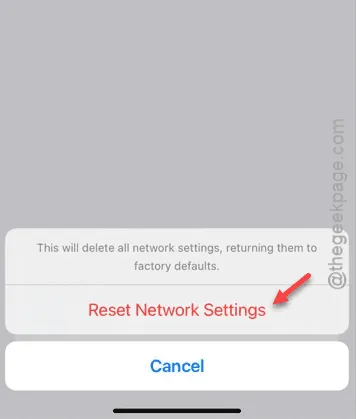
Su dispositivo se reiniciará y borrará todas las configuraciones de red guardadas.
Paso 7 – Después de que su dispositivo se reinicie, vuelva a conectarse a la red Wi-Fi usando la contraseña.
Paso 8 – Repita estos pasos en el otro dispositivo que está recibiendo los archivos.
Una vez reconectado, intente enviar los archivos nuevamente a través de AirDrop para ver si el problema se ha resuelto.
Solución 3 – Controlar el nivel de la batería
Intentar usar AirDrop con niveles de batería extremadamente bajos en cualquier dispositivo puede detener o interrumpir la transferencia. Si la batería de cualquiera de los dispositivos se está agotando, recárguela antes de intentar usar AirDrop. Además, si el modo “Ahorro de energía” o “Ahorro de batería” está activo, asegúrese de que esté apagado.
Esto ayudará a garantizar que los niveles de batería no afecten el proceso de AirDrop. ¡Esperamos que estas soluciones te hayan ayudado a resolver tus problemas con AirDrop!



Deja una respuesta