Cómo arreglar un icono de Wi-Fi que falta en Windows 11
¿A menudo se encuentra en una situación en la que falta el ícono de Wi-Fi en la barra de tareas de su computadora con Windows? ¿Has intentado buscar soluciones pero no has encontrado nada que funcione? Si es así, entonces no estás solo. Muchos usuarios han experimentado este problema antes y han descubierto cómo superarlo. En este artículo, aprenderá cómo solucionar este problema en Windows.
¿Qué causa que falte el ícono de Wi-Fi en Windows?
Si no puede ubicar el ícono de Wi-Fi en su computadora con Windows 11, existen algunas posibles causas diferentes que podrían ser la falla. La mayoría de las veces, sucede porque el controlador de Wi-Fi puede estar desactualizado, dañado o ser incompatible con la versión de Windows que está utilizando. También puede ocurrir si la función de Wi-Fi se ha desactivado en el Administrador de dispositivos o si el adaptador de Wi-Fi no funciona correctamente.
En cualquier caso, hay algunas cosas que puede intentar hacer para solucionar este problema. Primero, intente ejecutar el solucionador de problemas de red. Si eso no ayuda, intente actualizar y reinstalar su controlador Wi-Fi. Finalmente, si nada funciona, puede considerar reiniciar su computadora con Windows.
Cómo arreglar un icono de Wi-Fi que falta en Windows 11
Para corregir un ícono de Wi-Fi faltante, siga las siguientes sugerencias:
1] Ejecute el Solucionador de problemas de red
- Presione las teclas Windows + I para abrir el menú Configuración.
- Vaya a Sistema > Solucionar problemas > Otros solucionadores de problemas .
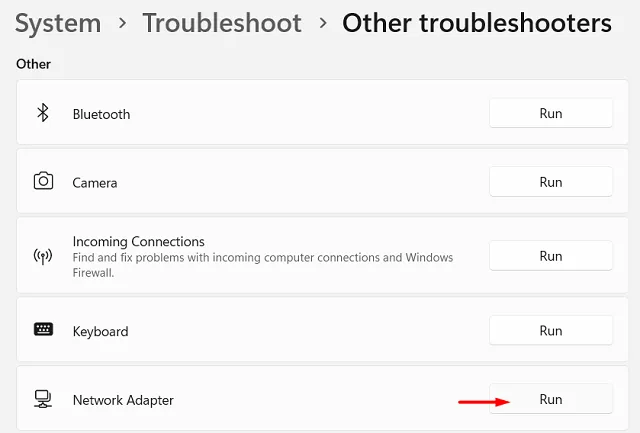
- Desplácese hacia abajo hasta la sección Otros , luego busque el adaptador de red .
- Haga clic en Ejecutar y siga las instrucciones en pantalla.
El solucionador de problemas detectará y solucionará automáticamente cualquier problema con su conexión de red. También puede darle pasos adicionales a seguir si el problema persiste. Esta puede ser una manera rápida y fácil de reparar el ícono de Wi-Fi que falta sin tener que solucionar el problema manualmente.
2] Habilitar el adaptador Wi-Fi
Si el solucionador de problemas no soluciona el ícono de Wi-Fi que falta, es posible que deba habilitar su adaptador de red inalámbrica manualmente. Para hacer esto:
- Presione Windows + S para abrir la búsqueda de la barra de tareas.
- Escriba Panel de control en la barra de búsqueda y presione Entrar.
- En la ventana del Panel de control, haga clic en Centro de redes y recursos compartidos .
- En la barra lateral izquierda, haz clic en Cambiar la configuración del adaptador .
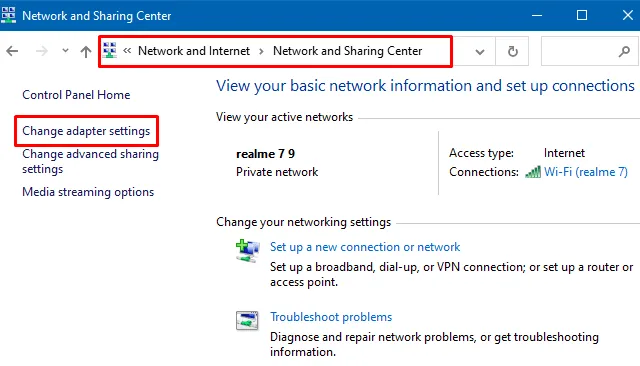
- Haga clic con el botón derecho en su adaptador Wi-Fi y elija Habilitar en el menú contextual.
Cierre la ventana Conexiones de red y compruebe si el icono de Wi-Fi ha vuelto a aparecer en la barra de tareas.
3] Actualice el controlador del adaptador de red
Si las soluciones anteriores no funcionan, también puede intentar actualizar el controlador WiFi. Aquí está cómo hacerlo:
- Haga clic con el botón derecho en Inicio y seleccione Administrador de dispositivos en la lista del menú.
- Expanda la categoría Adaptadores de red .
- Haga clic derecho en su adaptador Wi-Fi y seleccione Actualizar controlador .
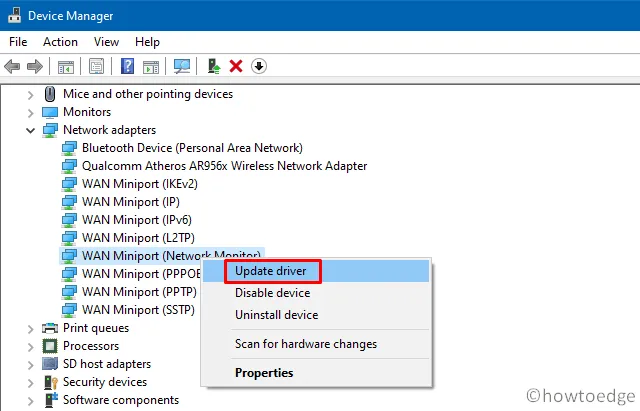
- A continuación, seleccione Buscar controladores automáticamente .
Windows buscará los controladores más recientes y los instalará si los encuentra. Alternativamente, también puede ir al sitio web del fabricante del adaptador WiFi y descargar los controladores más recientes desde allí.
4] Vuelva a instalar su controlador Wi-Fi
Esta solución requiere que reinstales el controlador Wi-Fi y veas si ayuda.
- Presione las teclas Windows + R para abrir el comando Ejecutar.
- En el cuadro de diálogo, escriba devmgmt.msc y presione Entrar.
- Cuando se abra la ventana del Administrador de dispositivos, expanda la categoría Adaptadores de red .
- Haga clic con el botón derecho en su adaptador Wi-Fi y seleccione Desinstalar dispositivo en el menú contextual.
- Confirme la desinstalación y el controlador se eliminará de su computadora.
Una vez que se complete el proceso de desinstalación, reinicie su computadora. Windows detectará automáticamente el adaptador faltante y reinstalará el controlador durante el proceso de reinicio. Este proceso borrará todas las configuraciones y controladores actuales de su adaptador de red, por lo que es posible que necesite algo de tiempo para volver a configurar las configuraciones de red nuevamente.
5] Realizar un restablecimiento de red
Si ninguno de los métodos anteriores resuelve el problema, es posible que deba realizar un restablecimiento de red en Windows 11. Restablecerá la configuración de red a sus valores predeterminados, lo que puede solucionar cualquier problema con su conexión de red.
Así es como puede realizar un restablecimiento de red:
- Abra la Configuración de Windows.
- Vaya a Red e Internet > Configuración de red avanzada .
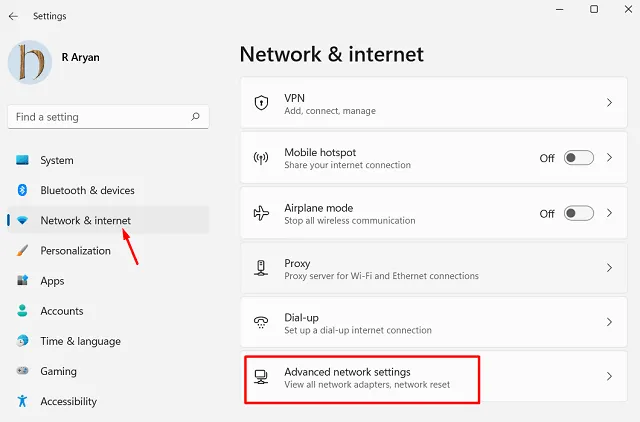
- En Más configuraciones , haga clic en Restablecimiento de red .

- Haga clic en Restablecer ahora y espere a que se complete el proceso.
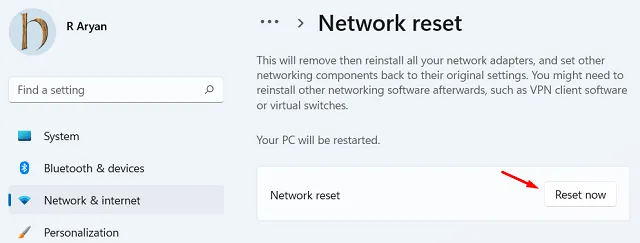
Reinicie su computadora y verifique si el ícono de Wi-Fi está nuevamente en la barra de tareas. Si restablece su conexión de red, eliminará todas las configuraciones y configuraciones de su red, por lo que deberá configurarlas nuevamente.
Preguntas frecuentes
¿Cómo puedo mejorar la potencia de mi señal Wi-Fi?
Hay varios métodos que puede usar para mejorar la intensidad de la señal de Wi-Fi, que incluyen:
- Mover su enrutador a una ubicación central.
- Mantenga su enrutador alejado de otros dispositivos electrónicos.
- Actualización del firmware de su enrutador.
- Cambiar el canal de su enrutador.
- Usando un extensor o repetidor Wi-Fi.
¿Cómo puedo solucionar problemas de red y Wi-Fi?
Hay varias formas que puede tomar para solucionar problemas de red y Wi-Fi, que incluyen:
- Reinicio de su enrutador y dispositivos.
- Comprobación del estado de su conexión de red.
- Ejecutando el solucionador de problemas de red.
- Actualización de los controladores de su adaptador de red.
- Realización de un restablecimiento de red.
- Comprobación de interferencias de otros dispositivos electrónicos.
¿Cómo puedo asegurar mi red Wi-Fi?
Para asegurar su red Wi-Fi, puede usar los siguientes métodos:
- Configuración de una contraseña segura.
- Cambiar el nombre de su red.
- Habilitación del cifrado WPA o WPA2.
- Desactivación de la gestión remota.
- Desactivar WPS (Configuración Wi-Fi Protegida).
- Cómo solucionar problemas de conectividad WiFi en Windows 11/10
- 5 formas de corregir el error «La detección de redes está desactivada»



Deja una respuesta