Cómo reparar el error de medios 0xc00d6d6f en Windows 10 y 11
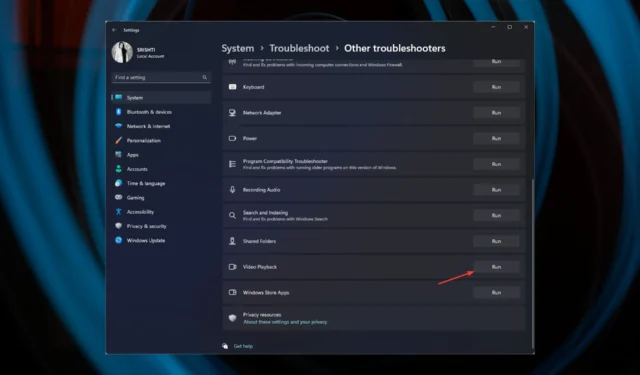
Si ha encontrado el error de medios 0xc00d6d6f en su computadora con Windows 10/11 al abrir archivos multimedia a través de un reproductor multimedia, ¡esta guía puede ayudarlo!
Cubriremos todos los métodos disponibles para solucionar el problema justo después de discutir las causas del problema.
¿Qué causa el error de medios 0xc00d6d6f en Windows 10 y 11?
Puede haber varias razones para este error de medios; algunos de los más comunes se mencionan aquí:
- Archivos de sistema dañados : si su computadora tiene archivos de sistema dañados, es posible que tenga muchos problemas, incluido este. Necesita reparar los archivos del sistema para solucionar el problema.
- El reproductor multimedia está dañado : si la aplicación que está intentando abrir el archivo multimedia está dañada, puede aparecer este error. Intenta reinstalar la aplicación.
- Controladores obsoletos : los controladores de video y sonido, si están obsoletos, podrían impedir la reproducción de archivos multimedia. Para solucionar esto, actualice los controladores.
- Infección de malware : los virus en una computadora pueden dañar archivos esenciales, lo que podría provocar este problema. Ejecute un análisis de malware para resolver el problema.
- Mala actualización de Windows : si ha instalado una actualización de Windows con errores, podría interrumpir las operaciones normales. Prueba a desinstalar la última actualización.
Ahora que sabe qué causó este problema, veamos las soluciones para resolverlo.
¿Cómo puedo corregir el error de medios 0xc00d6d6f en Windows 10 y 11?
Antes de participar en los pasos avanzados de solución de problemas, debe considerar realizar las siguientes comprobaciones:
- Reinicie su computadora e intente reabrir los medios.
- Intente usar un reproductor multimedia diferente.
Si estas correcciones menores no le ayudaron, vaya a las soluciones detalladas que se mencionan a continuación.
1. Ejecute el solucionador de problemas de reproducción de video
1.1 Ventanas 11
- Presiona Windows+ Ipara abrir la aplicación Configuración .
- Vaya a Sistema, luego haga clic en Solucionar problemas .
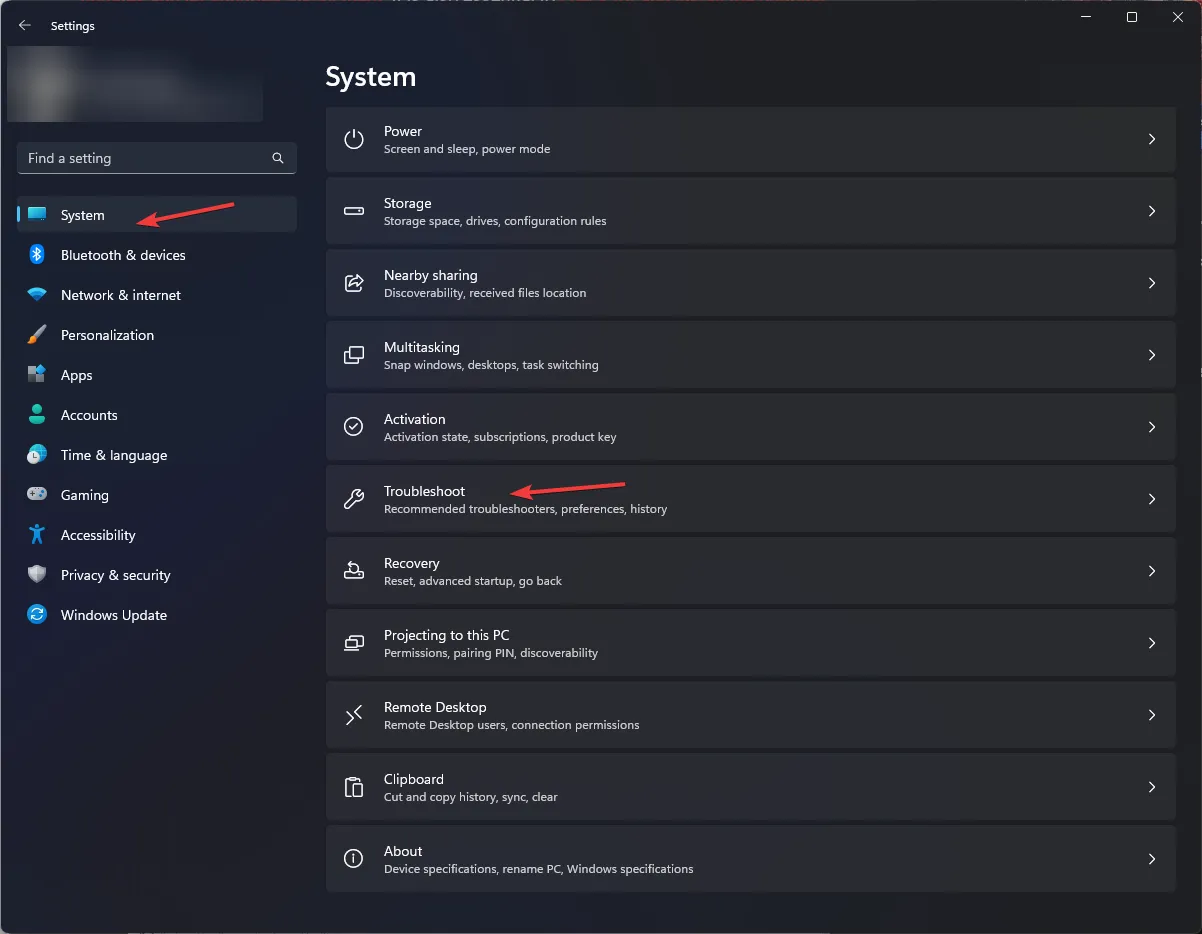
- Haz clic en Otros solucionadores de problemas.

- Busque Reproducción de video y haga clic en Ejecutar.
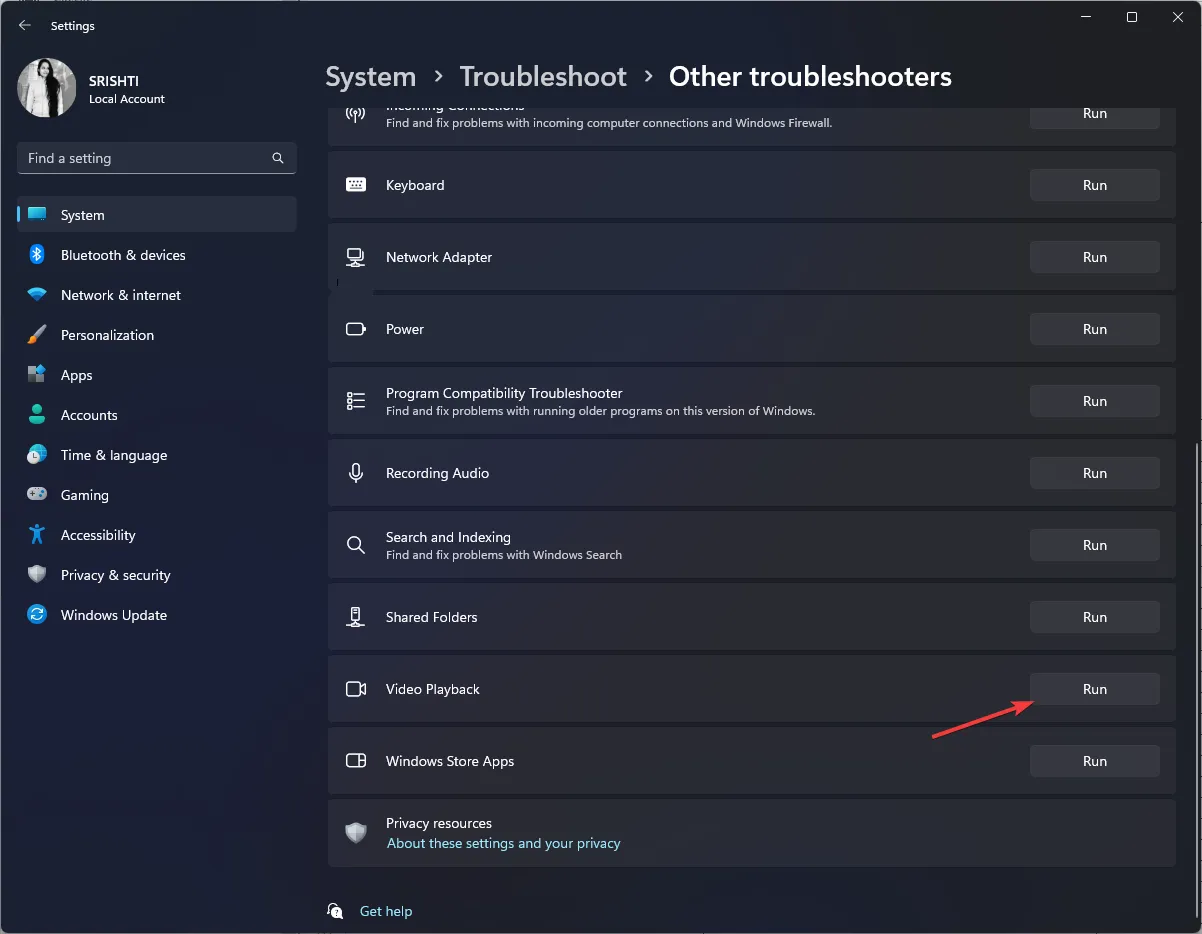
- Siga las instrucciones en pantalla para completar el proceso.
1.2 ventanas 10
- Presiona Windows+ Ipara abrir la aplicación Configuración .
- Vaya a Actualización y seguridad.
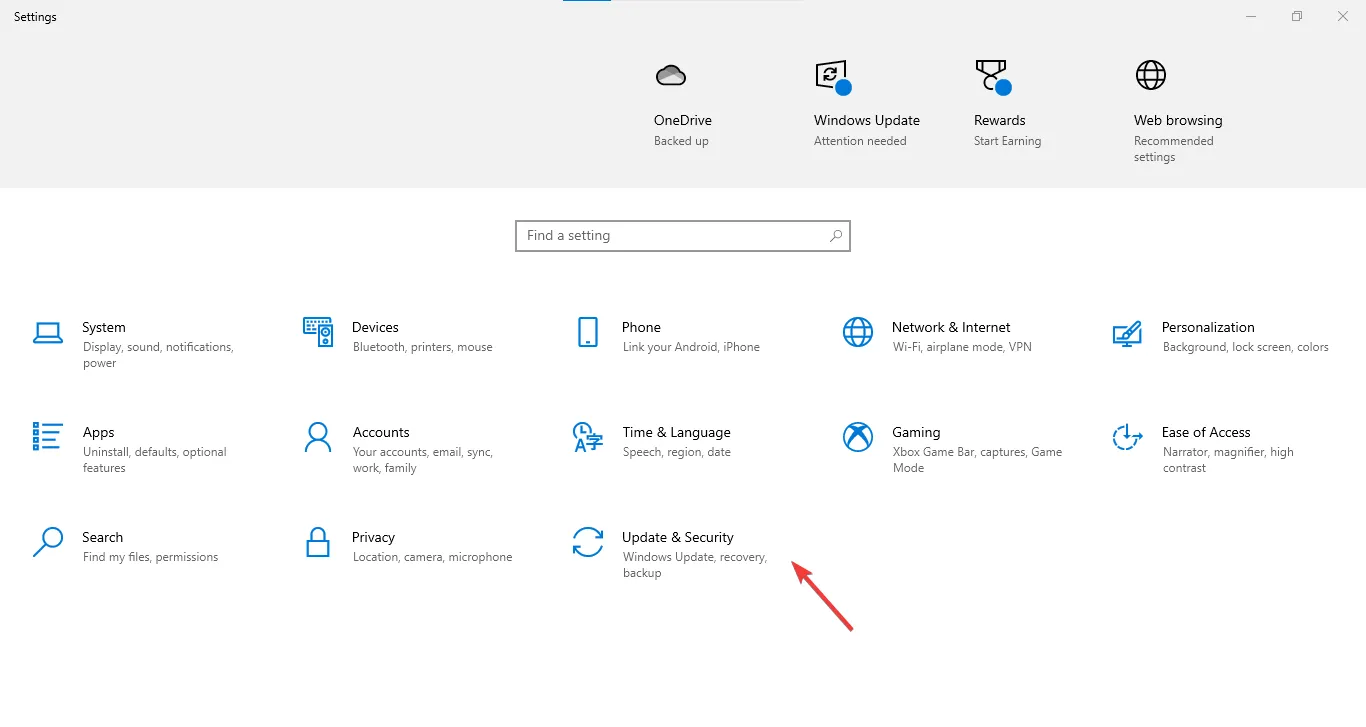
- Selecciona Solucionar problemas y luego haz clic en Solucionadores de problemas adicionales.
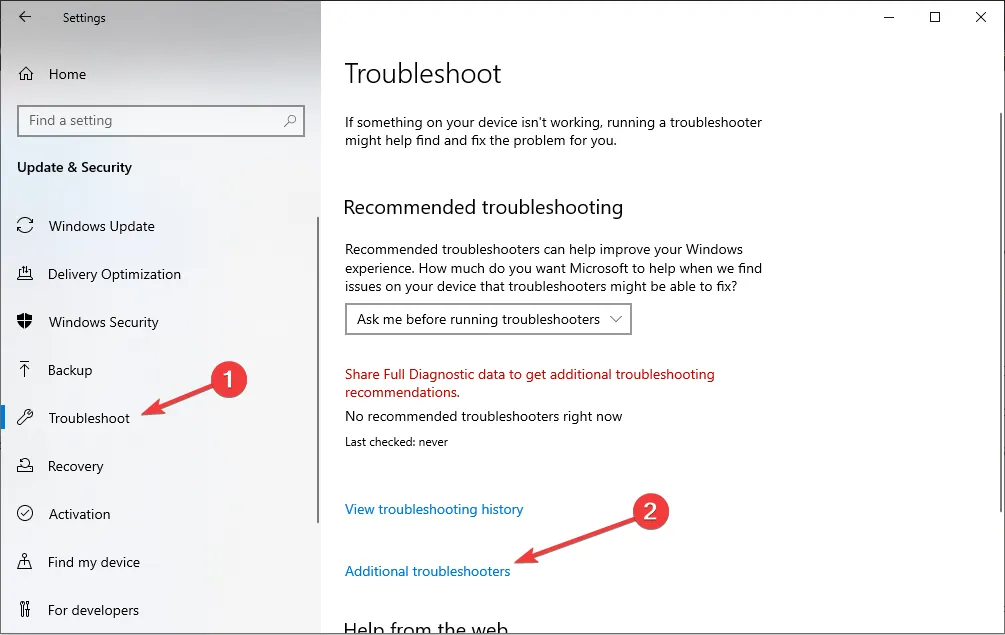
- Busque Reproducción de video y haga clic en Ejecutar el solucionador de problemas.
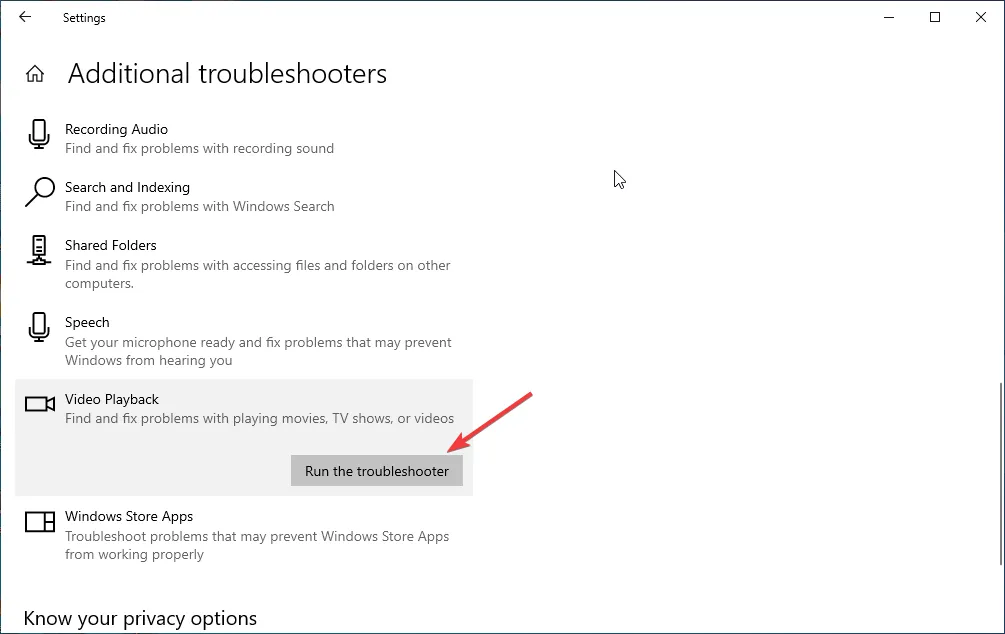
- Siga las instrucciones en pantalla para completar el proceso.
2. Actualice el controlador de sonido y video
- Presione Windows + R para abrir el cuadro de diálogo Ejecutar .
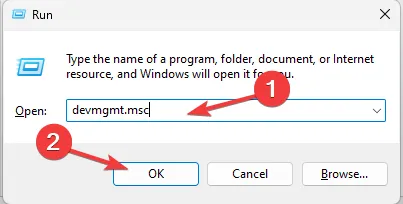
- Escriba devmgmt.msc y haga clic en Aceptar para abrir el Administrador de dispositivos .
- Vaya a Controladores de sonido, video y juegos y expándalo.
- Haga clic con el botón derecho en el controlador y seleccione Actualizar controlador en el menú contextual.
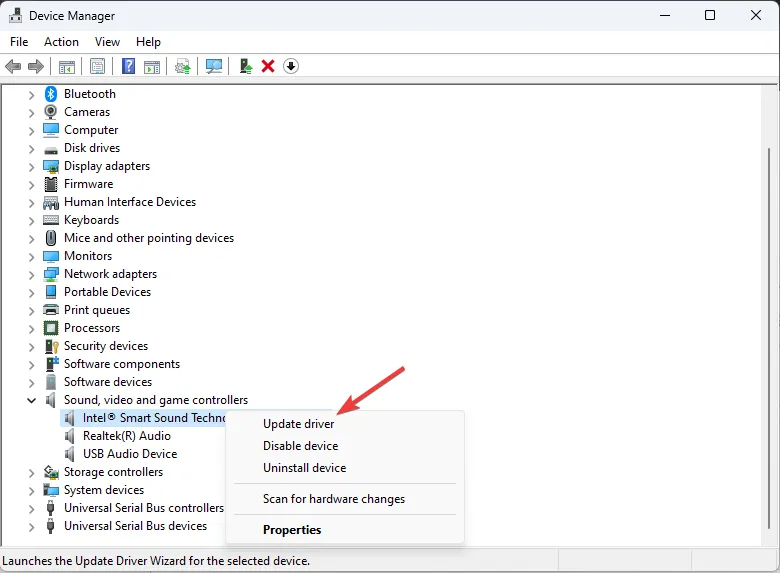
- Haga clic en Buscar controladores automáticamente .
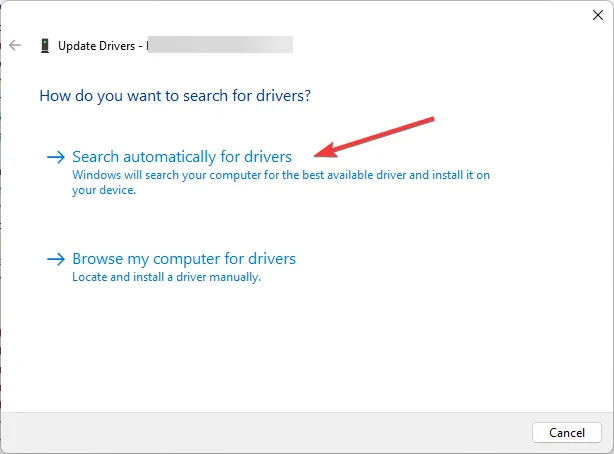
- Siga las instrucciones en pantalla para completar el proceso.
Si no tiene ganas de pasar por este proceso, lo respaldamos con un método alternativo que puede solucionarlo.
Existe una solución de controlador dedicada que puede analizar el sistema de su PC, encontrar todos los controladores obsoletos y actualizar cada uno de ellos desde su rica base de datos con millones de versiones.
3. Desinstalar la actualización de Windows
- Presione la Windows tecla, escriba Panel de control y haga clic en Abrir.
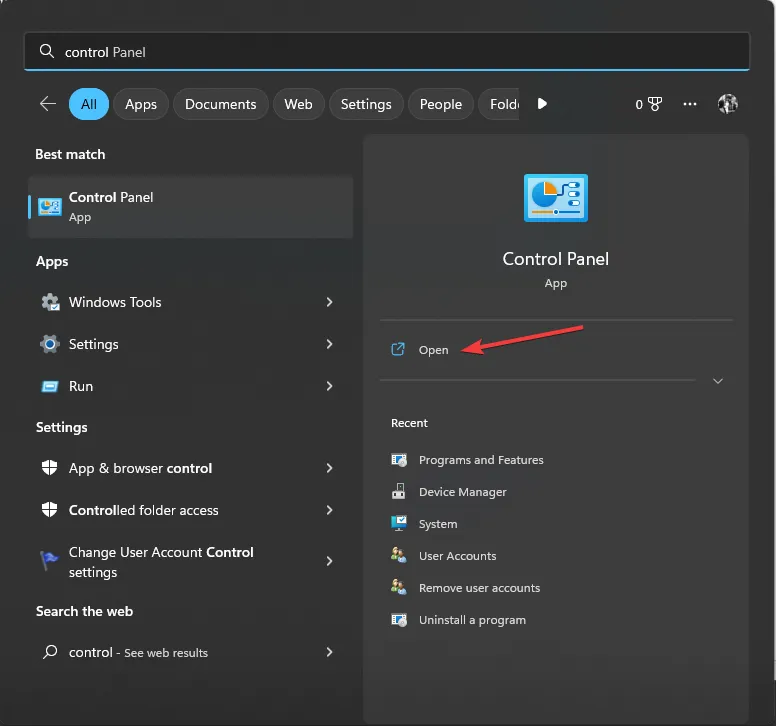
- Seleccione Ver por categoría y haga clic en Desinstalar un programa.
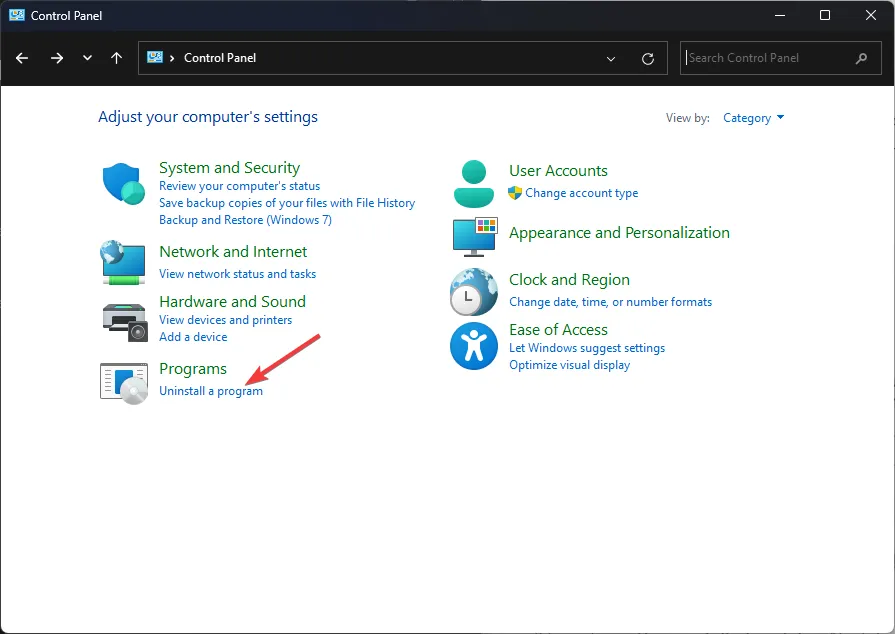
- Haga clic en Ver programas instalados .
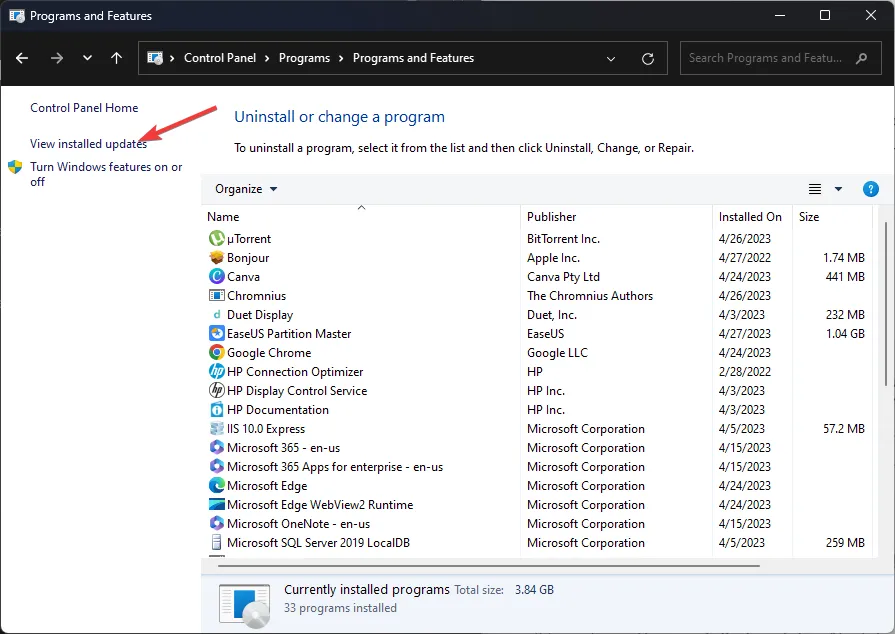
- Seleccione la actualización que desea desinstalar y haga clic en Desinstalar.
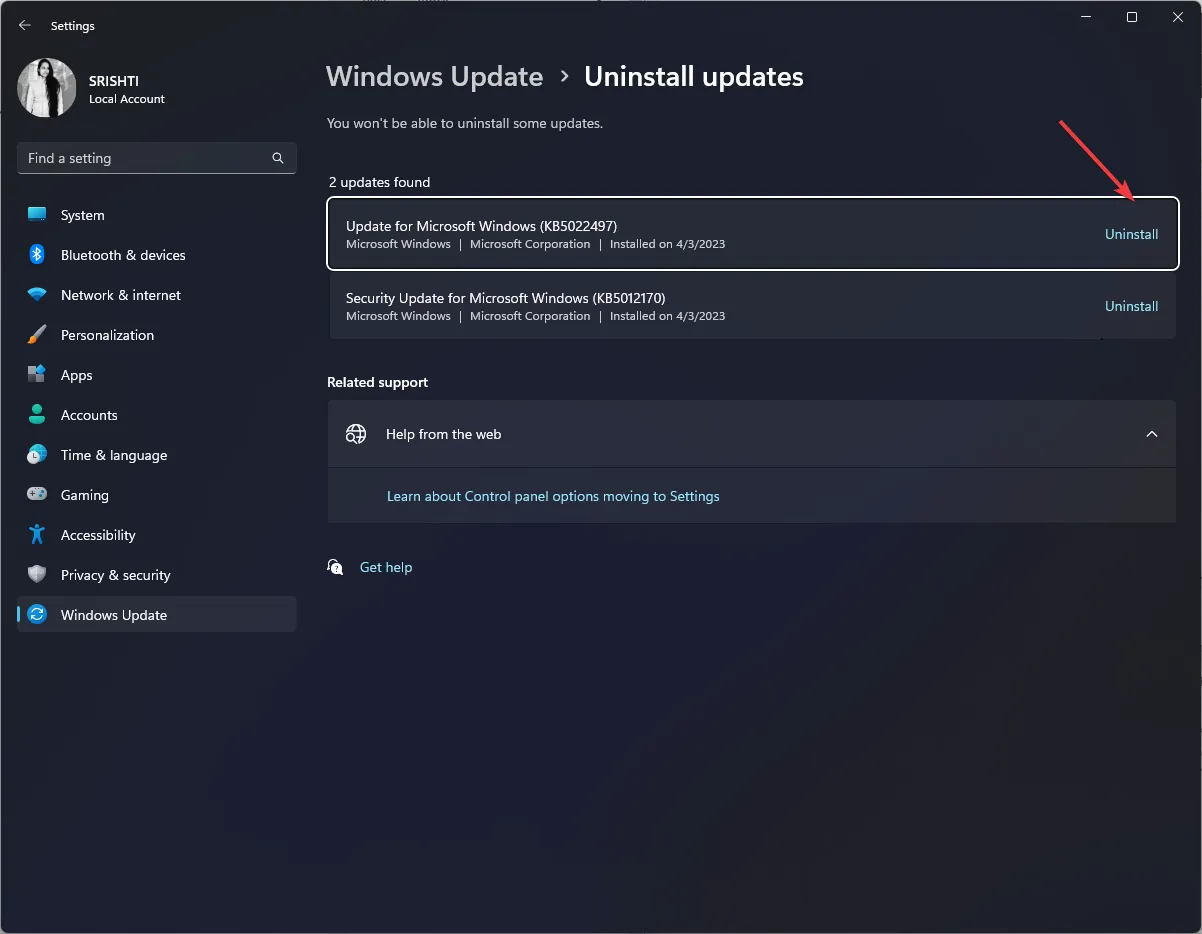
4. Ejecute un escaneo SFC
- Presione la Windows tecla, escriba cmd y haga clic en Ejecutar como administrador.
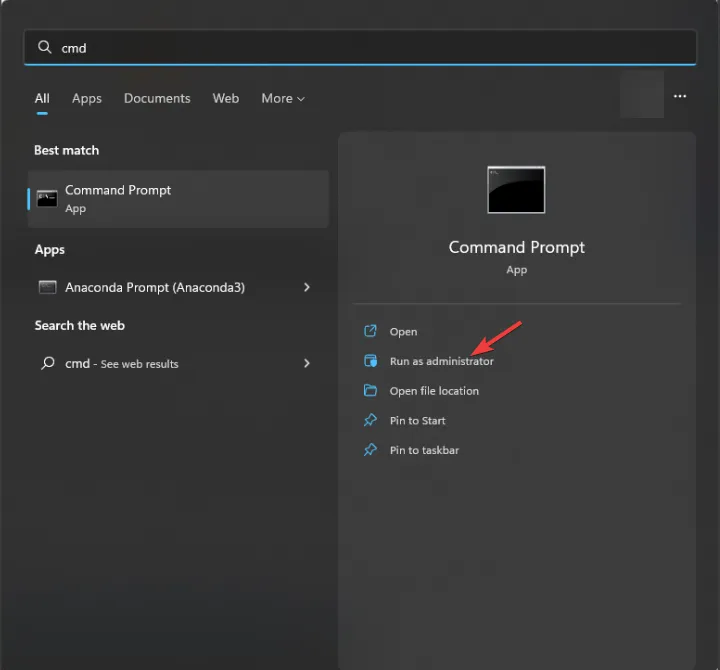
- Copie y pegue el siguiente comando para reparar los archivos del sistema y presione Enter:
sfc/scannow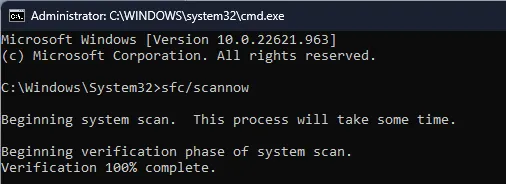
- Espere a que se complete el proceso, luego reinicie su computadora.
5. Realizar una restauración del sistema
- Presione la Windows tecla, escriba panel de control y haga clic en Abrir.
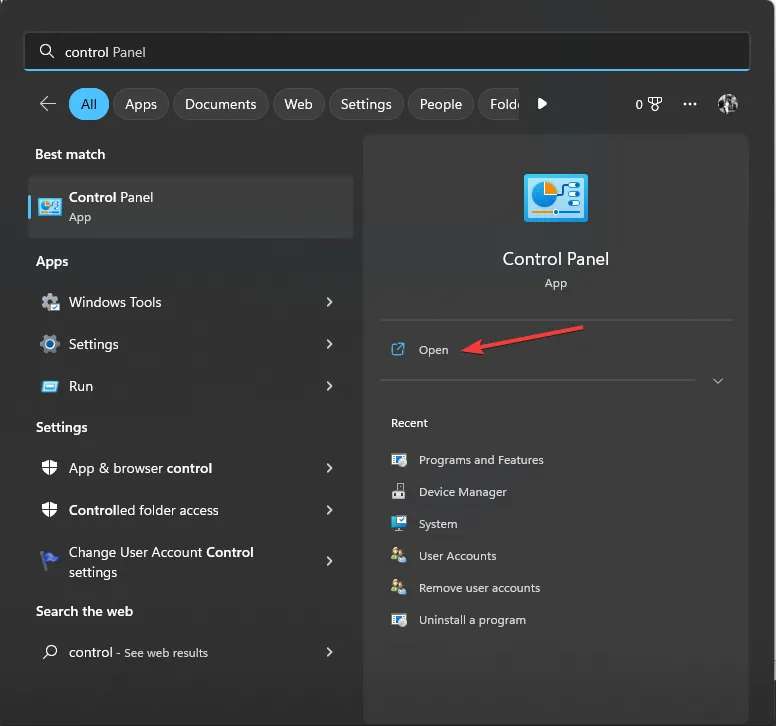
- Seleccione Ver por como iconos grandes y haga clic en Recuperación .
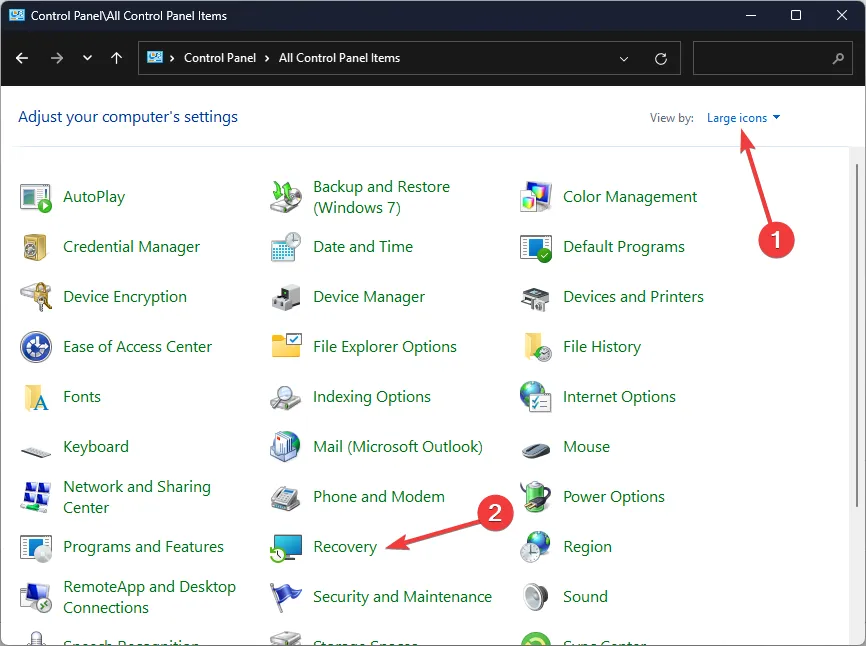
- Haga clic en Abrir Restaurar sistema.
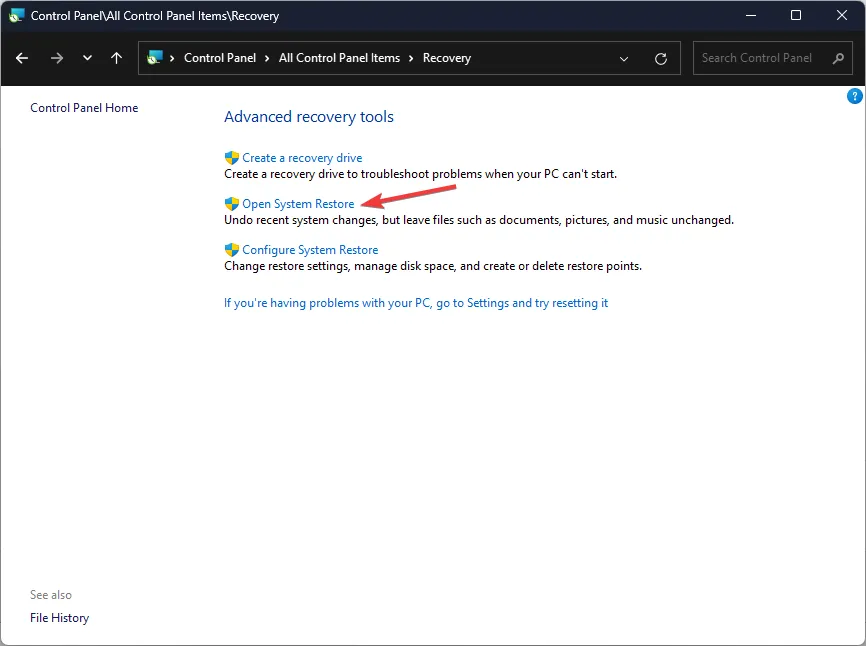
- En la ventana Restaurar sistema , seleccione Elegir un punto de restauración diferente y haga clic en Siguiente .
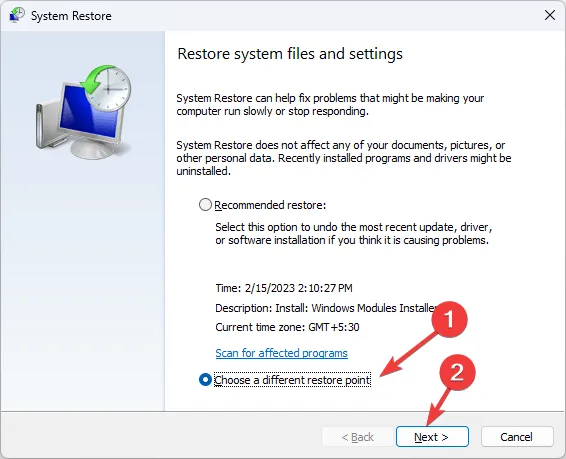
- Seleccione el punto de restauración que desee y haga clic en Siguiente.

- Haga clic en Finalizar para iniciar el proceso.
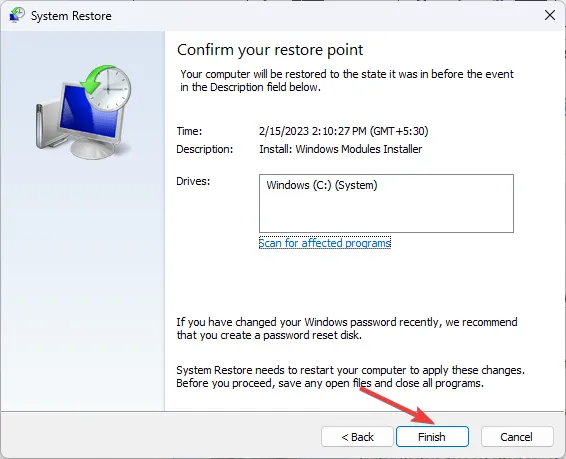
Entonces, estos son los métodos para corregir el error de medios 0xc00d6d6f en su computadora con Windows 10/11. Si tiene alguna pregunta o sugerencia, no dude en mencionarla en la sección de comentarios a continuación.



Deja una respuesta