Cómo encajar una imagen grande en una diapositiva de PowerPoint

Puede llegar un momento en que sienta la necesidad de incluir imágenes grandes en una diapositiva de Microsoft PowerPoint . Esto puede ser un problema porque, a simple vista, una foto grande simplemente no funciona dentro de una diapositiva, pero ese no es exactamente el caso con la información correcta al alcance de la mano. La idea detrás de este artículo es explicar cómo encajar una imagen grande en PowerPoint a través de varios métodos diferentes que se sabe que funcionan.
Cómo encajar una imagen grande en una diapositiva de PowerPoint
Agregar una imagen grande a una diapositiva de PowerPoint no es una tarea difícil si sabe qué hacer. Simplemente siga las soluciones aquí para ponerse en marcha:
- Use Recortar y cambiar el tamaño del método de imagen seleccionado
- Hacer uso de efectos de animación.
- Utilice la función Diseñador
- Eliminar el fondo
1] Recortar y cambiar el tamaño de la imagen seleccionada
La forma más fácil de agregar una foto grande a una diapositiva de PowerPoint es usar la función de recortar y cambiar el tamaño. Si no está seguro de cómo hacer esto, bueno, no se preocupe porque vamos a tener una discusión al respecto.

- Abra Microsoft PowerPoint y luego cree una nueva presentación.
- También puede abrir una presentación creada previamente si es necesario.
- Desde allí, elija la diapositiva con la que desea trabajar.
- A continuación, haga clic en la pestaña Insertar, luego seleccione Imágenes de la cinta.
- Elija cómo desea agregar una foto, luego agregue esa foto a la diapositiva.
- Una vez que se agrega la foto, puede arrastrarla desde los lados para recortar.

Alternativamente, puede ir a Formato de imagen, luego hacer clic en el botón Recortar.
Después de eso, elija cómo desea que se cambie el tamaño de la imagen.
2] Hacer uso de efectos de animación

Hay algunas formas interesantes de presentar una imagen más grande en PowerPoint, y se trata de aprovechar los efectos de animación.
- Para usar efectos de animación, debe hacer clic en la pestaña Insertar.
- Haga clic en Imágenes de la cinta, luego seleccione Este dispositivo o cualquiera de las otras opciones.
- Encuentra tu imagen y agrégala a la diapositiva.
- Con la imagen ahora seleccionada, elija Animaciones.
- Vaya a Agregar animación, luego seleccione Crecer/Reducir.
- Ingrese la información de Tiempo para Inicio, Duración y Retraso para optimizar la animación.
- A continuación, deberá seleccionar Efectos de animación > Cantidad.
- Desde allí, elija Diminuto, Más pequeño, Más grande o Enorme para ver qué opción funciona mejor para sus necesidades.
3] Use la función Diseñador
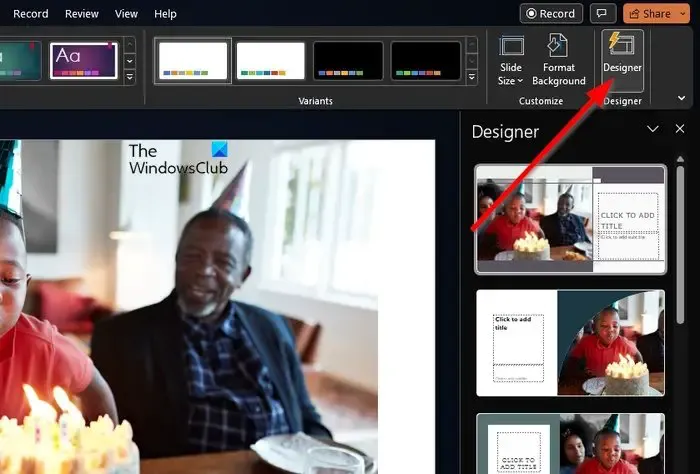
Puede usar Designer como una solución rápida en un intento por cambiar la apariencia y también la posición de la imagen agregada. Ahora, antes de continuar, debemos señalar que Designer solo está disponible en PowerPoint para Microsoft 365, y no todos son suscriptores.
- Para empezar a rodar, inserte la foto correspondiente en la diapositiva.
- A continuación, seleccione la pestaña Diseño, luego mire la cinta y haga clic en Diseñador.
- Inmediatamente debería aparecer el panel Diseñador.
- Elija la idea de diseño que prefiera utilizar o seleccione Ver más ideas de diseño.
La mayoría de las ideas aquí cubrirán toda la diapositiva con su imagen, además de agregar algunos elementos. Vemos esto como un método rápido para obtener su imagen en una diapositiva sin tener que recortar la relación de aspecto.
4] Eliminar el fondo
Dependiendo de la imagen, puede eliminar el fondo para hacerlo más pequeño. En muchos casos, el usuario solo quiere el objeto en una foto en lugar de todo, y PowerPoint tiene una función para separar el objeto.
- Comience abriendo la foto en PowerPoint.
- Vaya a la pestaña Formato de imagen en la cinta.
- Desde allí, seleccione Eliminar fondo.
- Ajuste la imagen utilizando las opciones de Eliminación de fondo.
- Por ejemplo, puede usar Marcar áreas para eliminar y borrar cualquier aspecto restante del fondo.
- Finalmente, seleccione Conservar cambios cuando haya terminado.
¿Cómo se ajusta automáticamente en PowerPoint?
PowerPoint tiene una función de ajuste automático que es fácil de usar. Todo lo que tiene que hacer es dirigirse a Formato en Herramientas de imagen, luego navegar al grupo Tamaño. Después de eso, inserte su altura y ancho preferidos, y desde allí el sistema insertará automáticamente un número proporcional. Presiona la tecla Enter cuando hayas terminado, y eso es todo.
¿Cómo hago para que una imagen quepa en PowerPoint sin distorsión?
Una de las cosas importantes que uno debe hacer al agregar imágenes a PowerPoint es asegurarse de que encaje sin ningún tipo de distorsiones. Para hacer esto, agregue la imagen a la diapositiva, luego presione Shift mientras arrastra la esquina de la foto para cambiar el tamaño. Si se hace correctamente, la imagen debe cambiar de tamaño sin distorsión.



Deja una respuesta