Cómo encontrar su clave de producto de Windows

Activar su copia de Windows significa que podrá recibir todas las actualizaciones importantes del sistema, que son vitales para la seguridad. También elimina los molestos mensajes para activar su sistema operativo y le permite disfrutar de la configuración de personalización. Pero para activar su instalación de Windows, debe ingresar su clave de producto. Si no está seguro de cuál es su clave de producto, aprenda cómo encontrarla.
¿Qué es una clave de producto?
Microsoft utiliza una clave de producto de fabricante de equipos originales (OEM): una secuencia de números y letras de 25 caracteres para verificar y autenticar su copia del sistema.
Windows 11 utiliza licencias digitales para la activación del sistema, lo que no requiere que ingrese la clave del producto durante instalaciones y actualizaciones limpias. Pero si ocurre un error de activación, es posible que deba ingresar la clave manualmente.
Sin embargo, la mayoría de las versiones de Windows 10 (excepto la versión 1511 y posteriores) requieren una clave de producto para activarse. A continuación se enumeran algunas opciones para recuperar su clave de producto si tiene una versión de Windows que la requiere.
1. Símbolo del sistema de Windows
Puede encontrar la clave del producto en dos ubicaciones:
- el embalaje de la PC
- el Certificado de Autenticidad que viene con la computadora
Si ya no tiene la caja o el certificado, siga las instrucciones a continuación para usar el símbolo del sistema y recuperar la clave del producto:
Haga clic derecho en el botón Inicio y seleccione «Ejecutar» en el menú WinX.
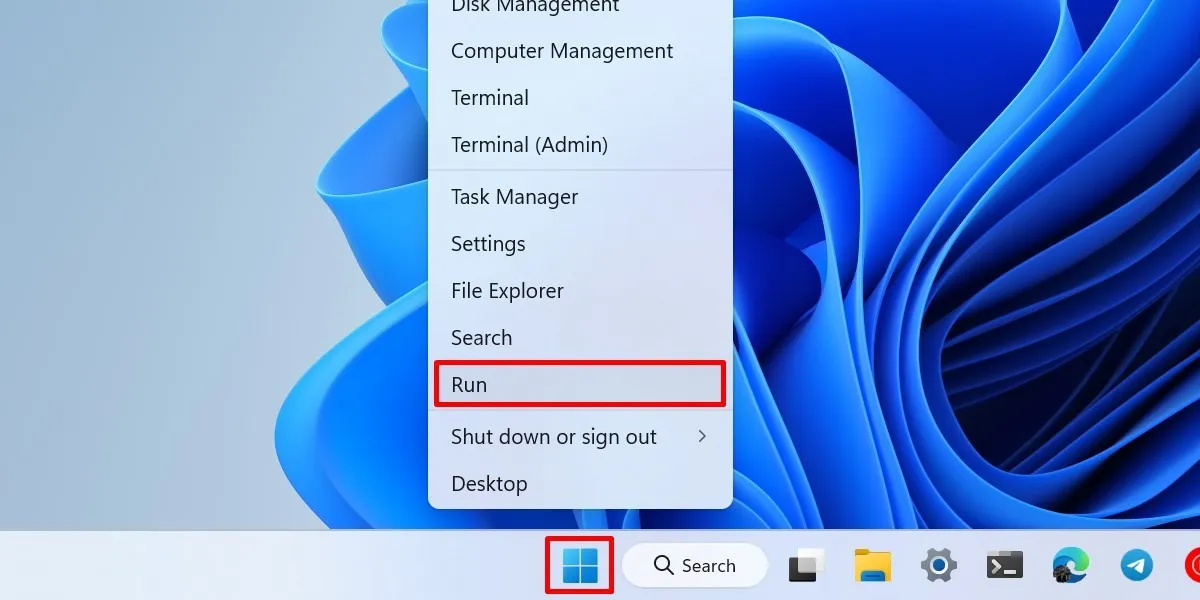
Escriba «cmd» y presione Ctrl+ Shift+ Enterpara ejecutar el símbolo del sistema como administrador. Haga clic en «Sí» en el cuadro de diálogo de confirmación de Control de cuentas de usuario para otorgar permisos de administrador.
Copie y pegue lo siguiente en la línea de comando y presione Enter. Esto recuperará su clave de producto del registro del sistema de su PC.
wmic path softwarelicensingservice get OA3xOriginalProductKey
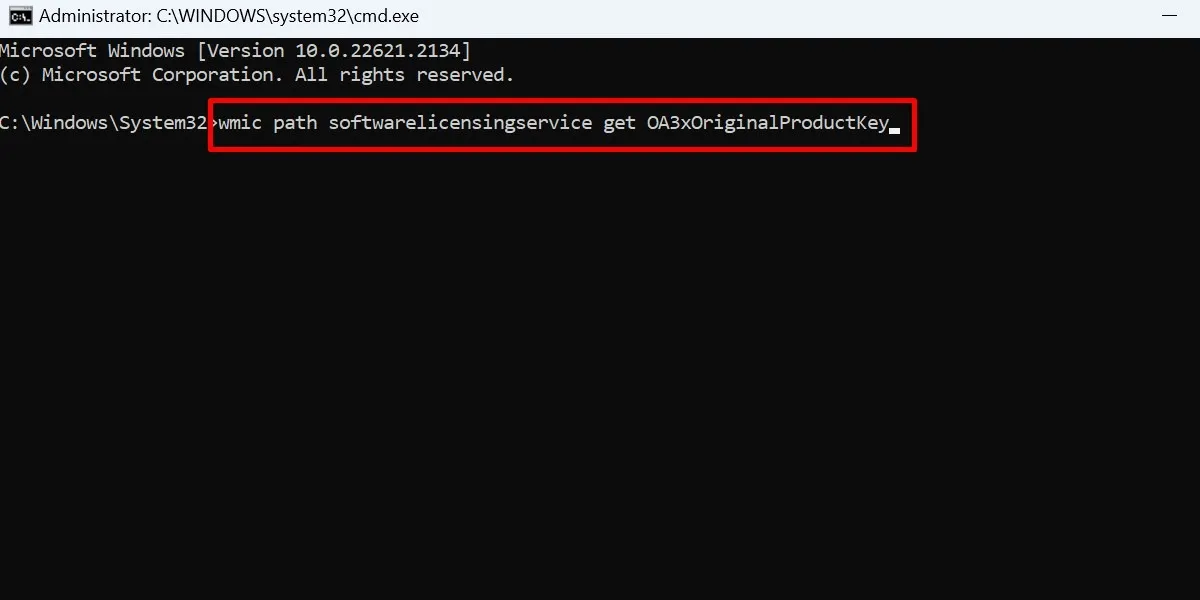
Cmd mostrará su clave de producto de Windows debajo.
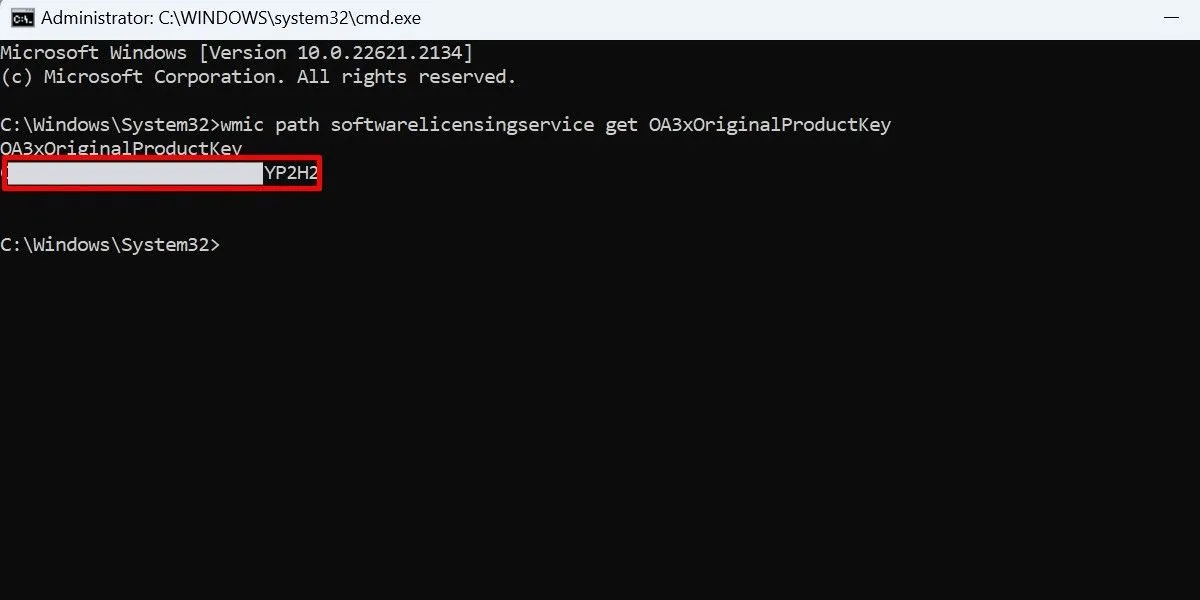
2. Con PowerShell
También puede usar PowerShell para encontrar su clave de licencia OEM si prefiere esta utilidad de línea de comandos.
Inicie el cuadro de diálogo Ejecutar y escriba powershell.
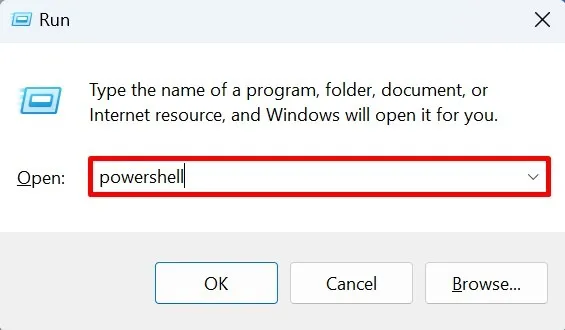
Presione Ctrl+ Shift+ Enterpara ejecutar PowerShell como administrador en su computadora. En el cuadro de diálogo Control de cuentas de usuario, haga clic en «Sí» para confirmar el acceso de administrador.
Copie y pegue este comando en la nueva ventana y presione Enter.
powershell "(get-wmiobject -query ‘select * from softwarelicensingservice').OA3xOriginalProductKey"
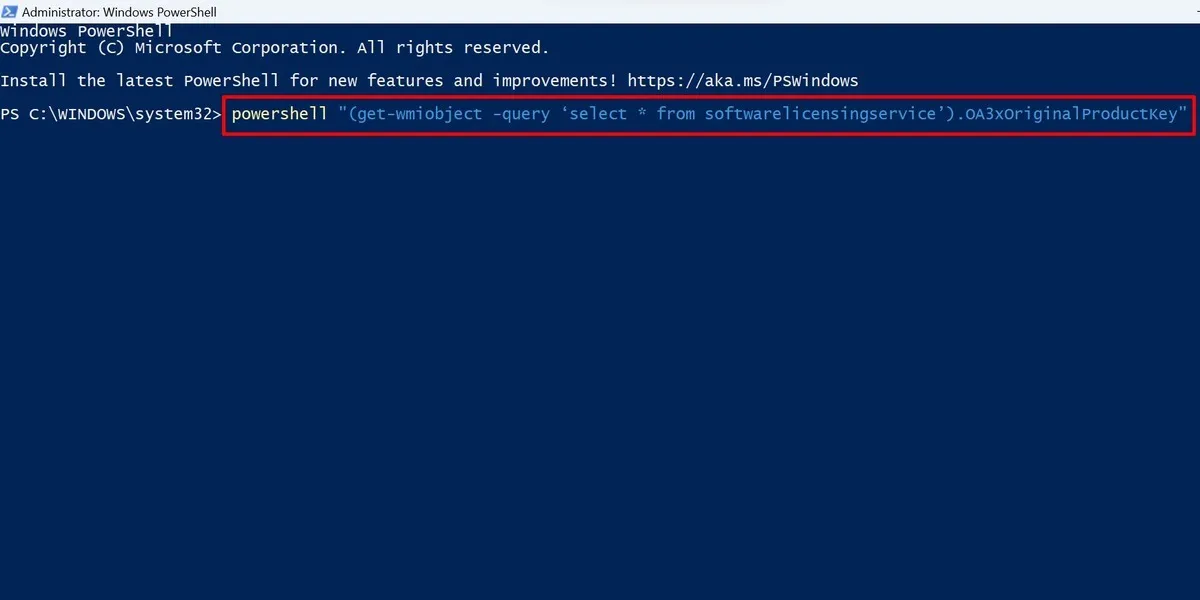
Espere a que se muestre su clave de producto de Windows en la línea de comando.
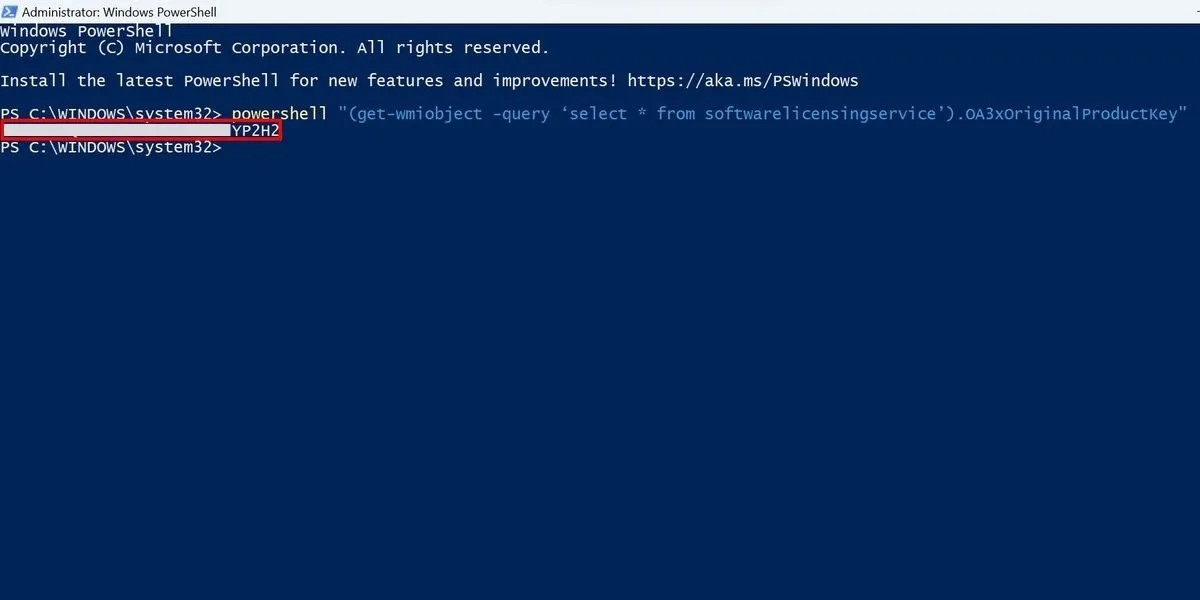
3. Editor del Registro
La clave de producto de Windows se almacena dentro del registro del sistema. Básicamente, los comandos utilizados en los dos métodos anteriores simplemente recuperan la clave del producto del archivo de registro de Windows.
Puede acceder directamente a su clave de producto utilizando el Editor del Registro.
Inicie la utilidad Ejecutar, escriba regedity luego presione Enter.
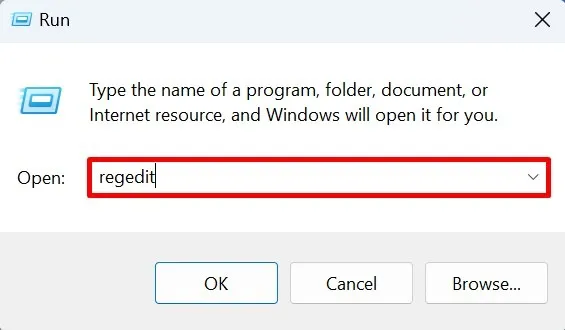
Permita el acceso de administrador en el cuadro de diálogo Control de cuentas de usuario.
Haga clic en la barra de direcciones en el registro del sistema y pegue la siguiente ruta: «HKEY_LOCAL_MACHINE\SOFTWARE\Microsoft\Windows NT\CurrentVersion\SoftwareProtectionPlatform».
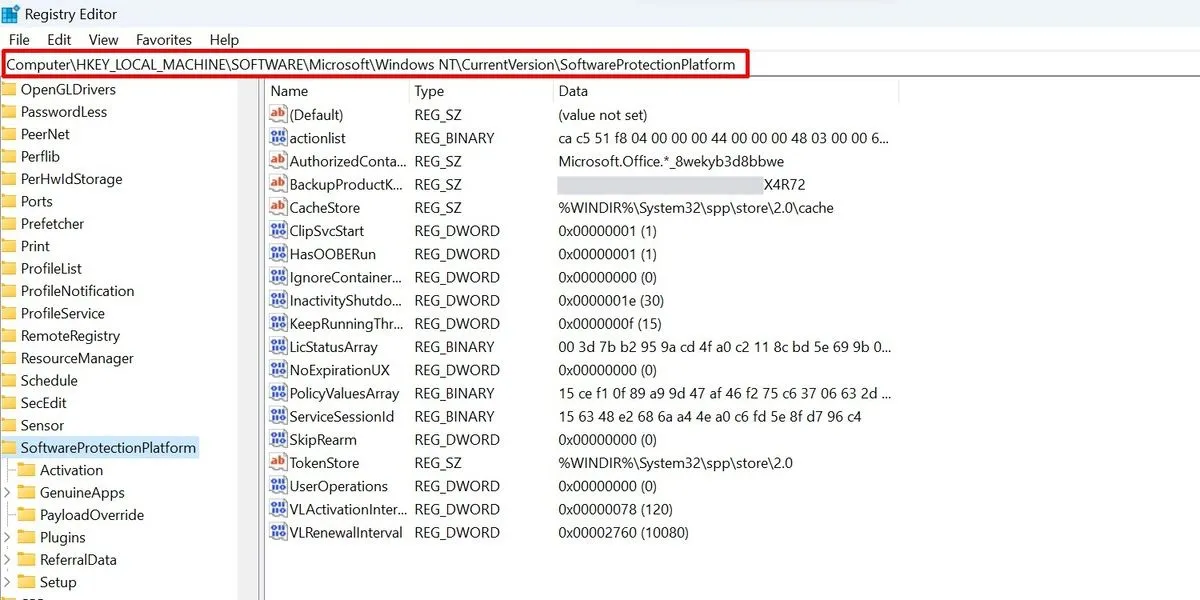
Busque y seleccione «BackupProductKeyDefault» entre las claves enumeradas en la ubicación.
Su clave de producto de Windows debe aparecer en la fila correspondiente debajo de la columna «Datos».
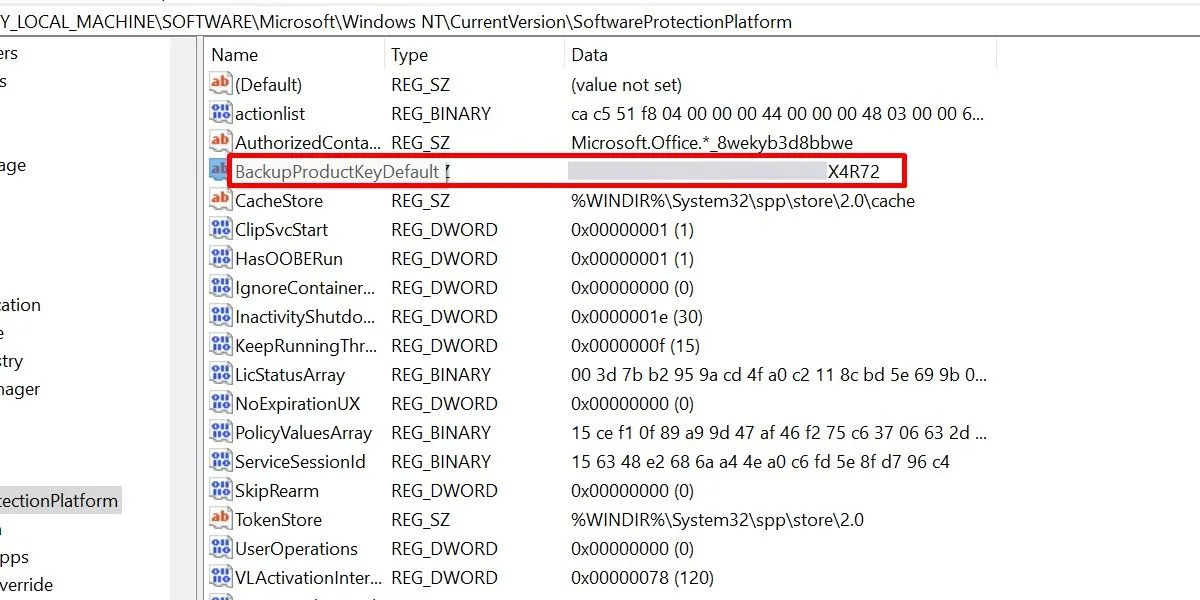
4. Buscador de claves de terceros
Si ha optado por (re)instalar su sistema operativo Windows usted mismo, necesitará utilizar una licencia minorista. Normalmente puede encontrarlo en las siguientes ubicaciones:
- Incluido en la caja, para copias de Windows compradas a través de un minorista
- Correo electrónico de confirmación enviado por el minorista después de comprar su versión de Windows
Si ya no se puede acceder a estos buzones o correos electrónicos, utilizar un buscador de claves de terceros puede ser la solución. Uno de los mejores programas de software para este propósito es ShowKeyPlus , disponible en Microsoft Store.
Instale la aplicación y su clave de producto debería aparecer en la pestaña «Inicio» después de iniciar el programa.
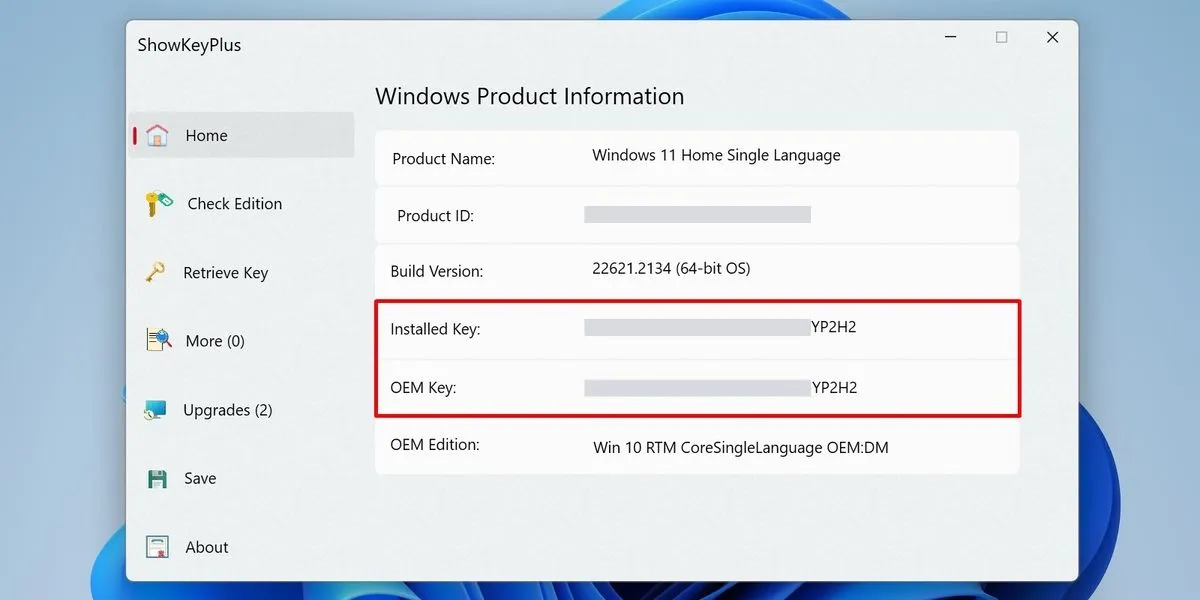
5. Póngase en contacto con el soporte técnico de Microsoft
Si ninguno de los métodos anteriores produjo resultados, su mejor opción sería comunicarse con los representantes de Microsoft. Haga esto a través de la aplicación de configuración nativa de su PC.
Inicie Configuración presionando Win+ I.
Vaya a «Sistema -> Activación».
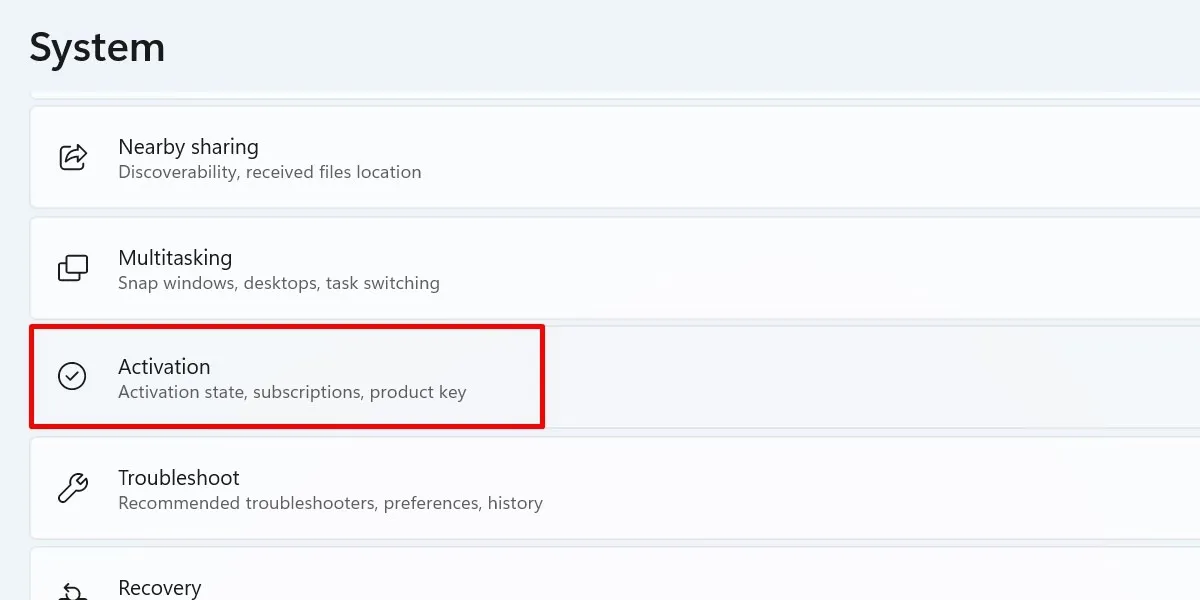
Haga clic en el enlace «Obtener ayuda».
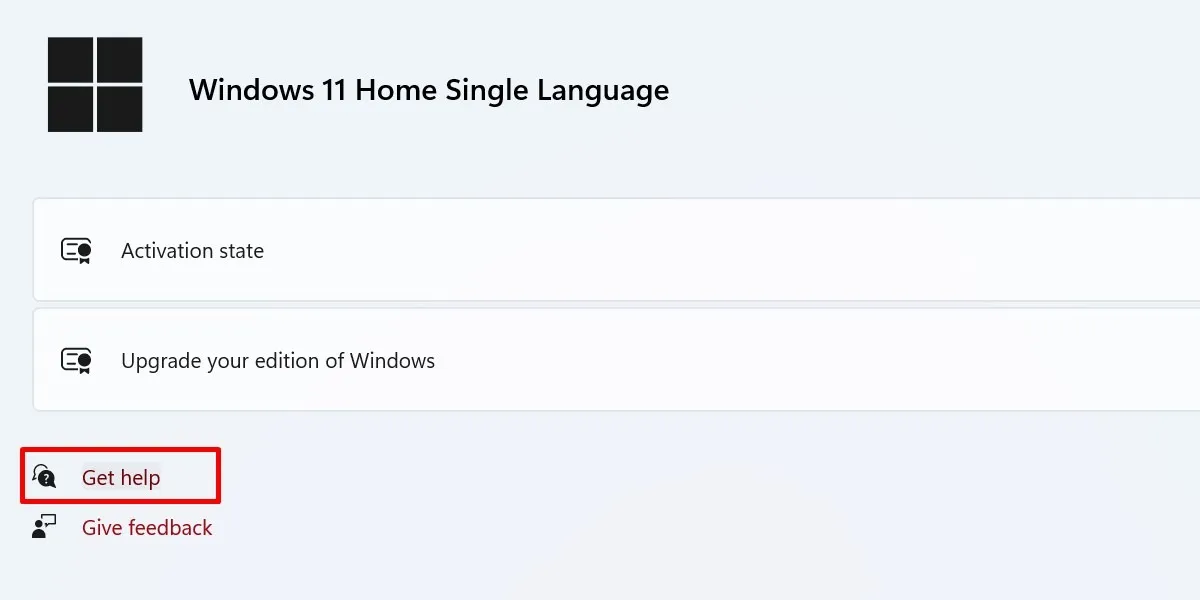
Haga clic en el botón «Contactar con soporte técnico» en la nueva ventana.
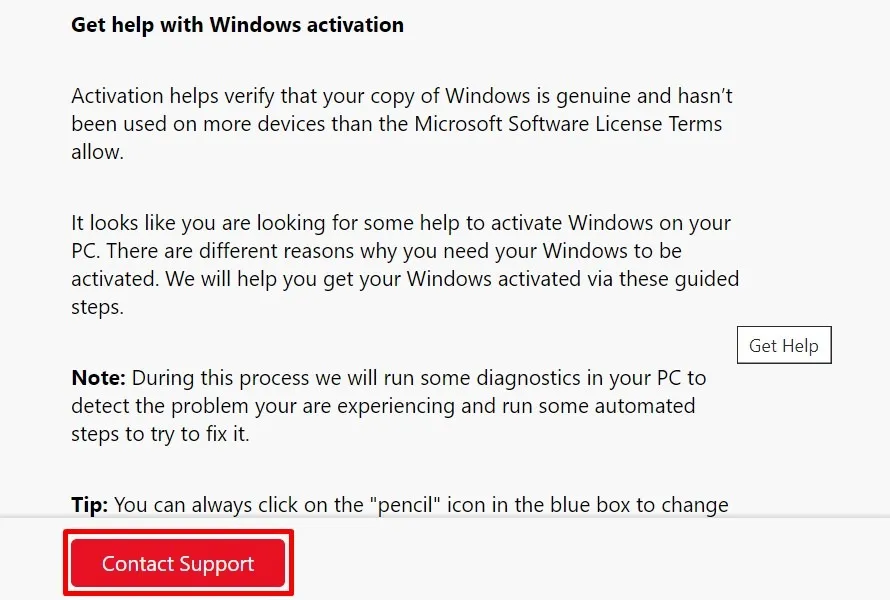
En «Productos y servicios», seleccione «Windows» en la lista desplegable. Haga clic en «Confirmar».
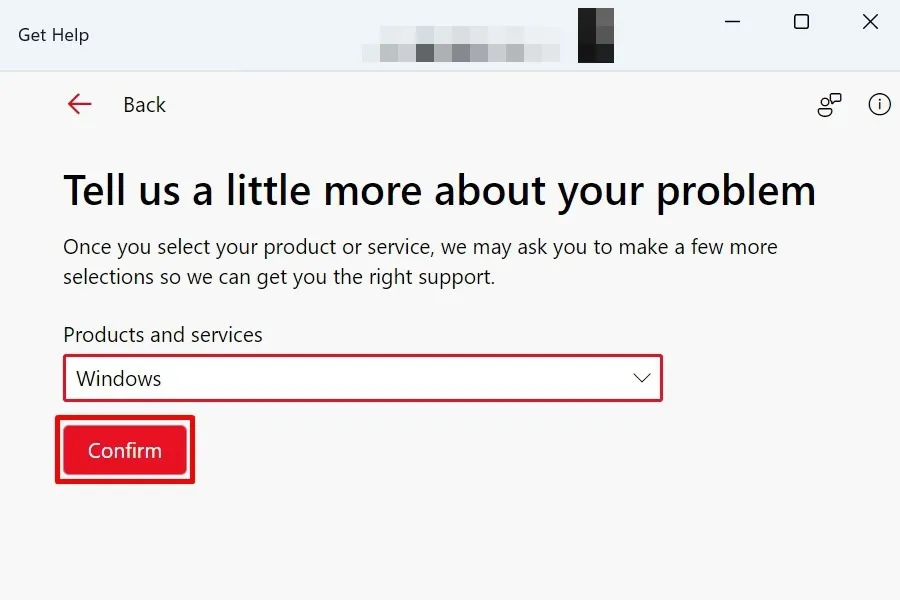
Haga clic en «Proporcione su número de teléfono y un agente de soporte lo llamará» si desea hablar con un agente en vivo. Alternativamente, haga clic en «Activación de producto para Windows» y charle con un agente de soporte.

Si está utilizando Windows 10, abra la aplicación Configuración y elija «Actualización y seguridad -> Activación -> Obtener ayuda».
Encontrar su clave de producto de Windows
Necesita su clave de producto de Windows para activar el sistema operativo de su PC. Una vez activado, puede comenzar a encontrar problemas después de instalar las actualizaciones. En tales casos, asegúrese de consultar nuestra lista de los últimos problemas de actualización de Windows para saber qué hacer. O, si tu sistema operativo es estable, quizás quieras probar Windows 11 S.
Crédito de la imagen: Pixabay . Todas las capturas de pantalla son de la princesa Angolluan.



Deja una respuesta