Cómo encontrar su computadora perdida con Windows

Si no puede encontrar su computadora portátil o tableta con Windows perdida, puede usar la función de PC Buscar mi dispositivo. Ayuda a rastrear la ubicación de su dispositivo en otra PC. Esta opción es muy fácil de usar y señala la computadora conectada remotamente en un mapa que se muestra en un navegador web. Este tutorial muestra cómo encontrar su PC perdida tan pronto como la encuentre a través de Buscar mi dispositivo en Windows.
Configurar Buscar mi dispositivo en Windows
Antes de comenzar, deberá configurar la función Buscar mi dispositivo. Búscalo dentro del cuadro de búsqueda de Windows.
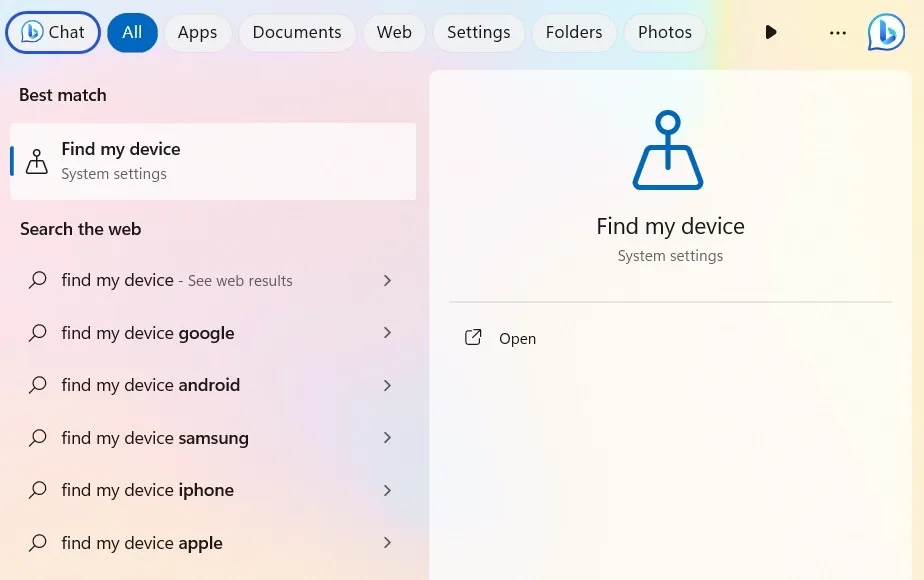
También puede acceder a él navegando a «Configuración -> Privacidad y seguridad -> Buscar mi dispositivo» en Windows 11. Los usuarios de Windows 10 deben ir a «Configuración -> Actualización y seguridad -> Buscar mi dispositivo».

Si no has usado Buscar mi dispositivo antes, es posible que tengas que activarlo. Tenga en cuenta que en Windows 10, es posible que se le solicite que active por separado «Guardar la ubicación de mi dispositivo periódicamente».
Haga clic en «Configuración de ubicación» junto al mensaje «No se puede localizar este dispositivo porque la configuración de ubicación está desactivada».
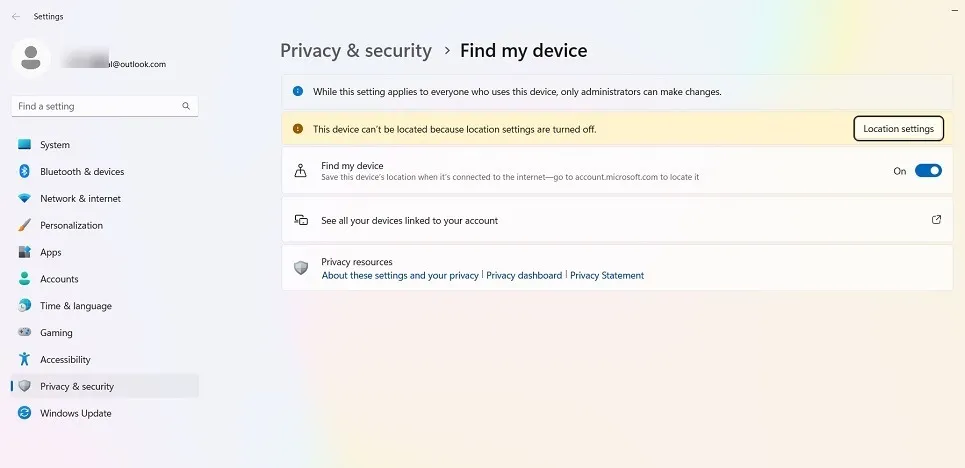
Si está utilizando los servicios de ubicación de su computadora con Windows por primera vez, es posible que vea el mensaje » Algunas configuraciones son administradas por su organización «, que atenúa por completo todas las aplicaciones esenciales de Windows. Esto necesita ser arreglado.
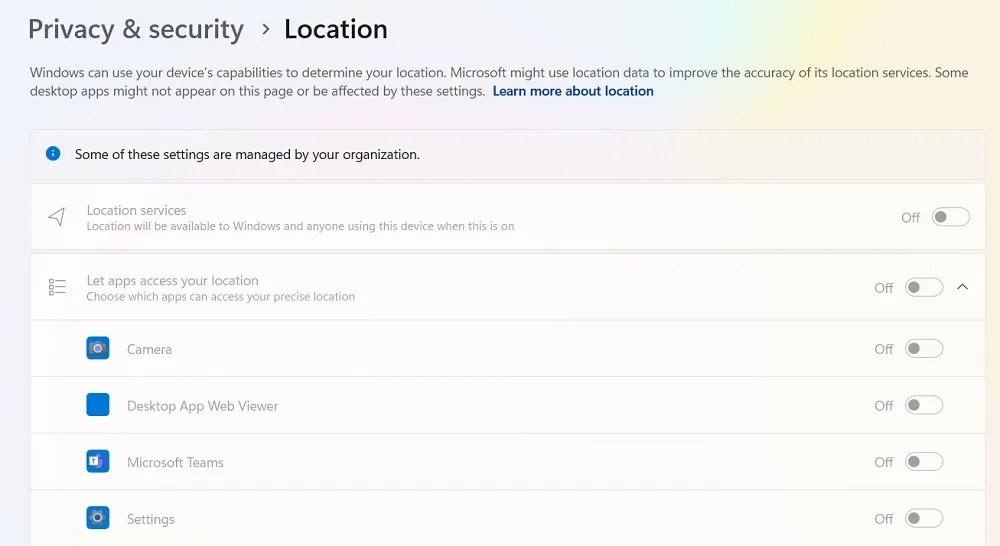
Abra el Editor del Registro en Windows usando regeditel comando Ejecutar ( Win+ R). Navegue hasta la siguiente ruta: «Computer\HKEY_LOCAL_MACHINE\SOFTWARE\Policies\Microsoft\Windows\LocationAndSensors».
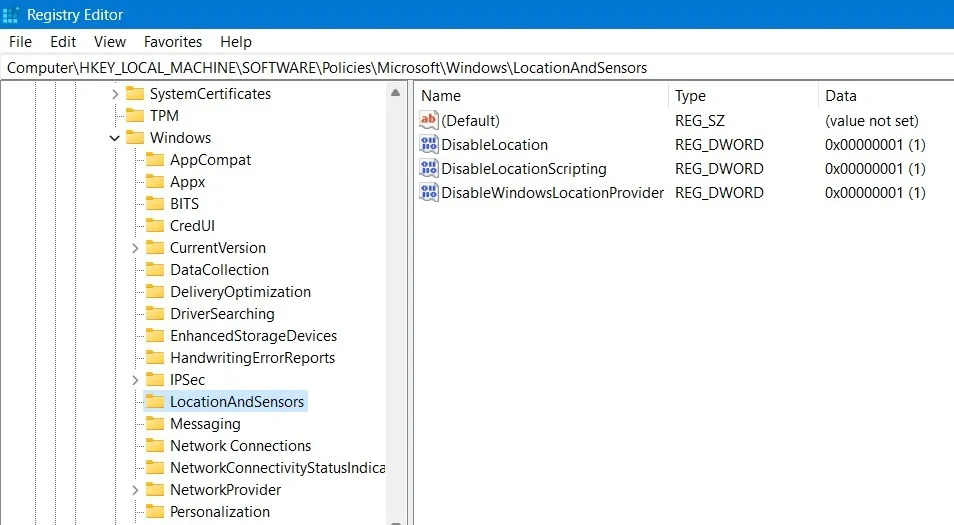
Haga doble clic en el DWORD «DisableLocation». Su valor predeterminado es «1». Cámbielo a «0». Haga clic en «Aceptar» y cierre la ventana emergente, luego reinicie su computadora.
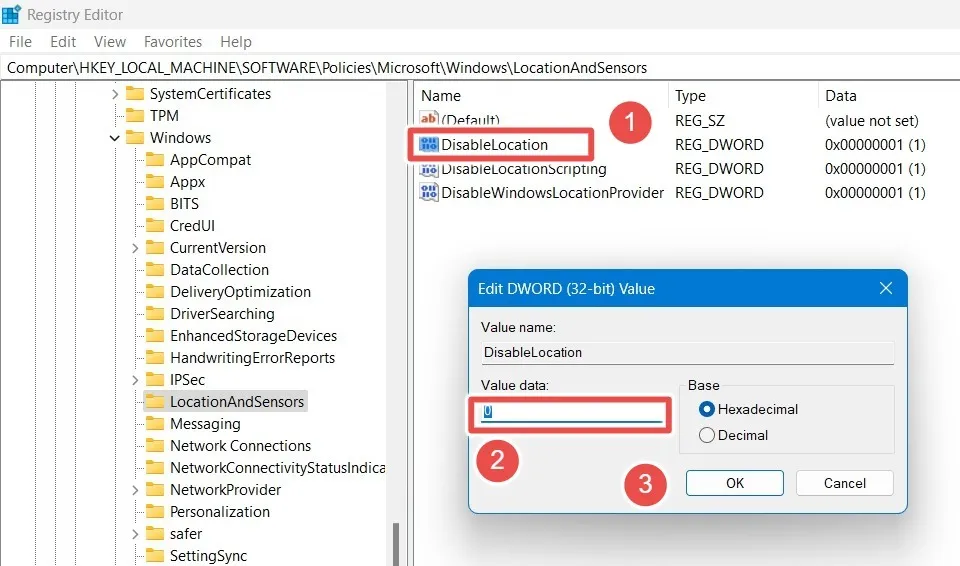
Los servicios de ubicación ya no están atenuados. Puede activarlos fácilmente y luego activar «Permitir que las aplicaciones accedan a su ubicación».
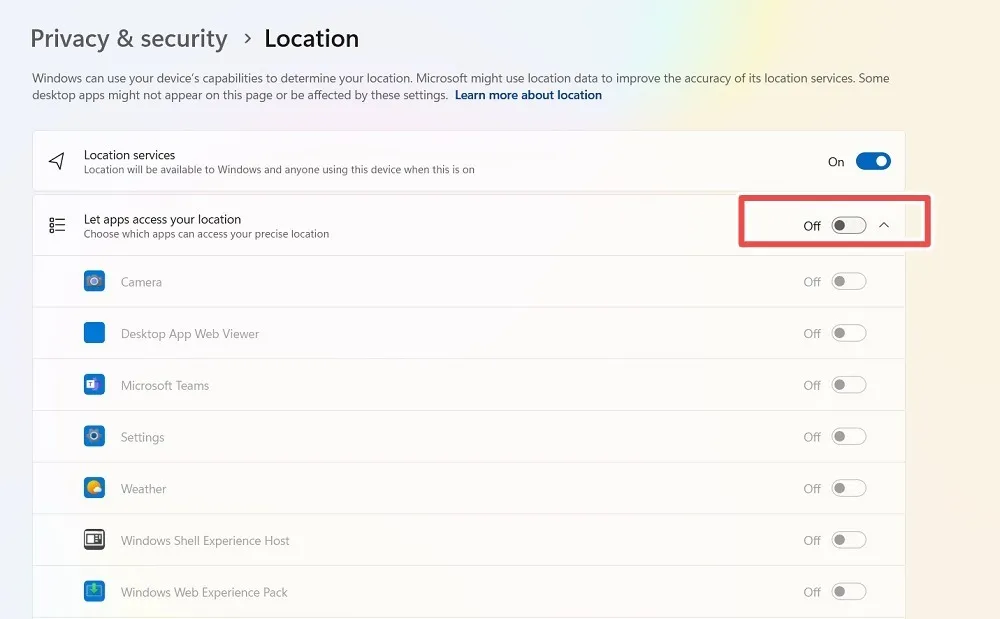
Una tras otra, active todas las aplicaciones de ubicación y haga clic en «Establecer predeterminado» junto a «Ubicación predeterminada» de su PC.
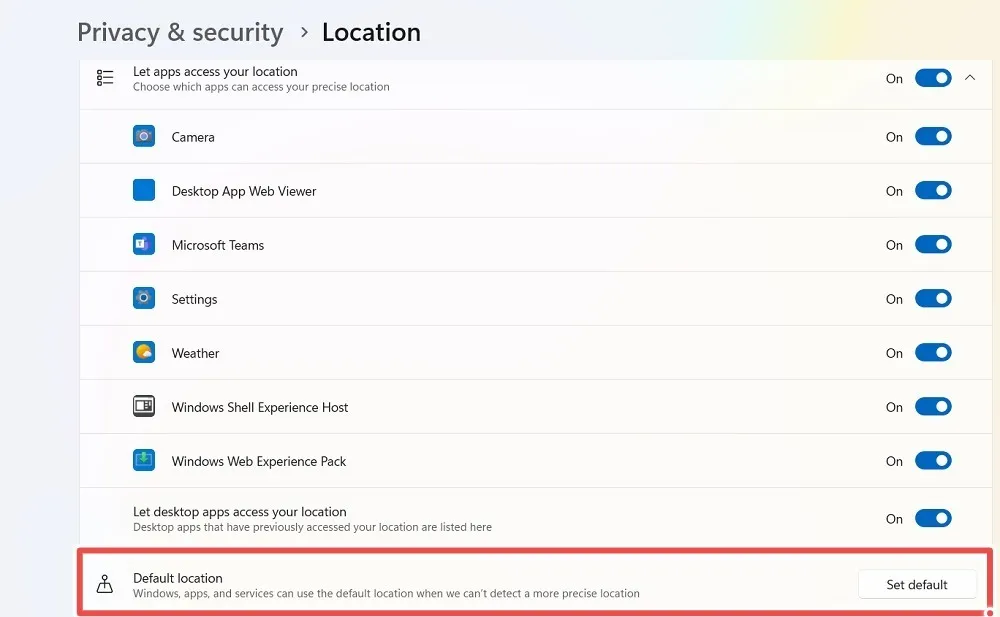
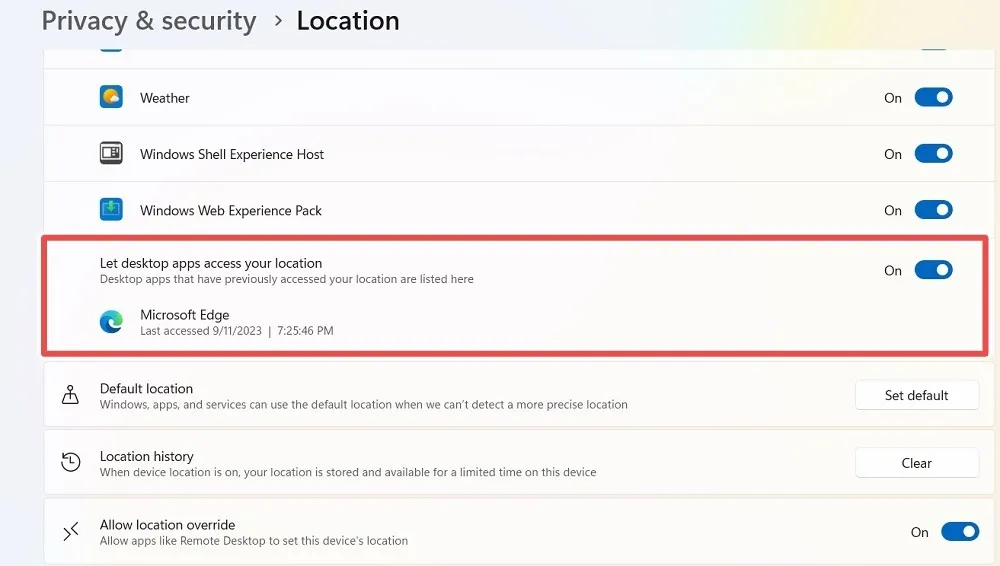
Una vez que haya completado todo esto, Buscar mi dispositivo estará operativo.
Cómo encontrar su dispositivo Windows
Para encontrar su dispositivo Windows en un mapa del navegador, acceda a Buscar mi dispositivo. Sólo funciona en navegadores web, no en dispositivos móviles.
Haga clic en «Ver todos sus dispositivos vinculados a su cuenta». Le llevará a una página de cuenta de Microsoft en su navegador predeterminado.
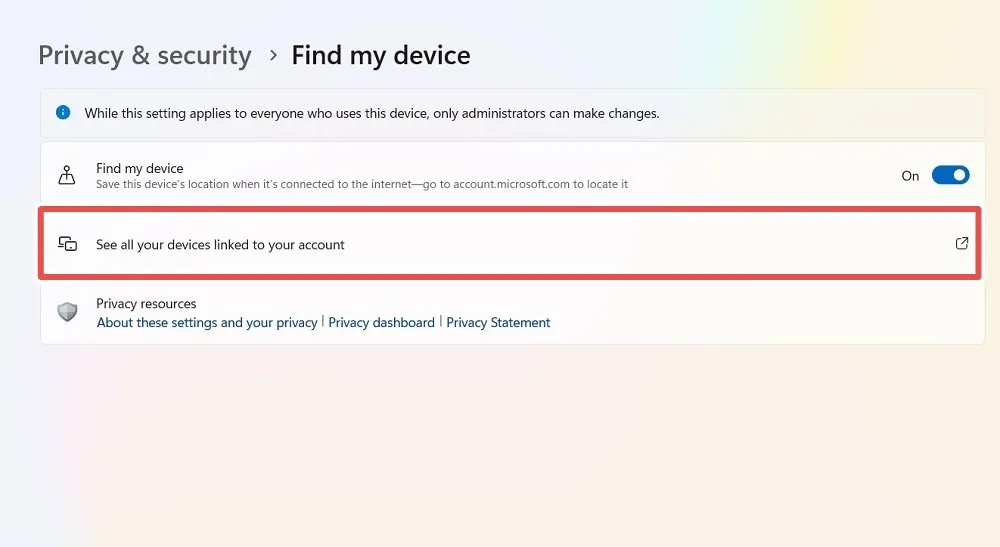
Lo que hace Find My Device es enviar tu ubicación exacta de vez en cuando a tu cuenta de Microsoft. Para que esto funcione, deberá iniciar sesión con su cuenta de Microsoft. Si no tiene uno, se le dará la opción de configurar uno, ya que lo necesita para utilizar la función.
Una vez que haya iniciado sesión, vea la página «Dispositivos» de su cuenta de Microsoft con las credenciales de la computadora con Windows visibles. Aparece un estado de «Ubicación deshabilitada» en la pantalla, especialmente si nunca has usado Buscar mi dispositivo.
Haga clic en el texto «Buscar mi dispositivo» en esta página.
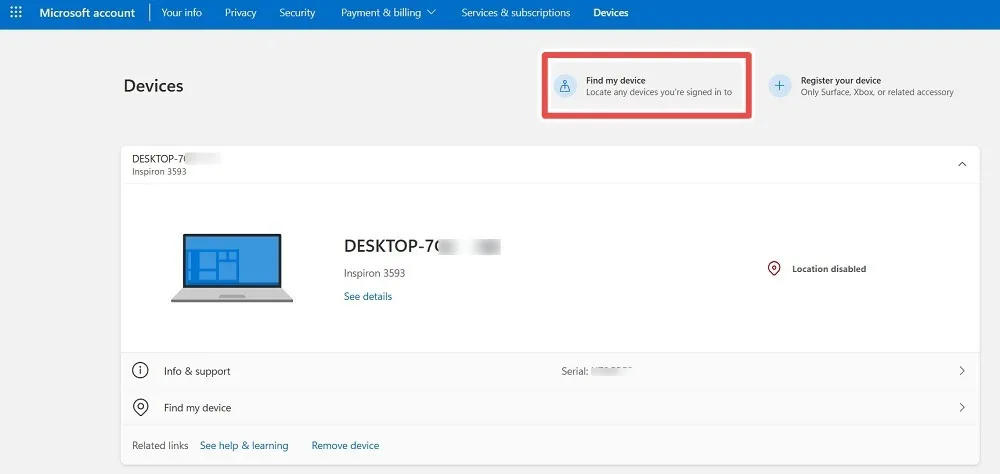
Con la ubicación desactivada en el mapa global en pantalla en la ventana del navegador, haga clic en «Activar».
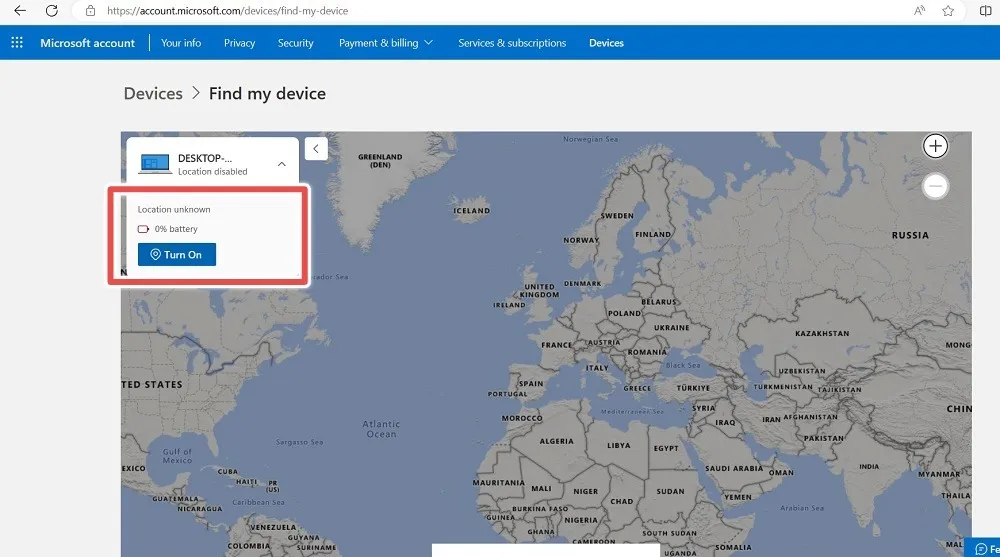
Espere unos segundos hasta que la computadora se ubique y se muestre en el mapa.
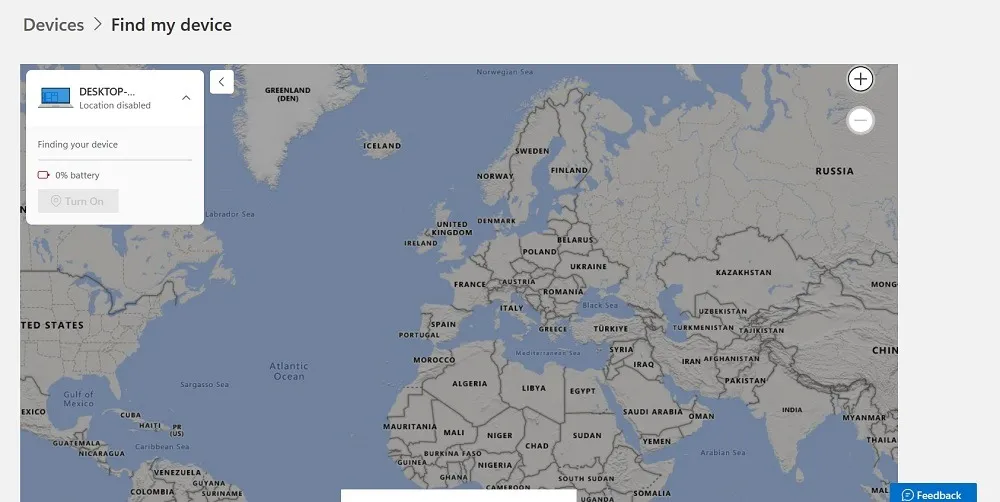
Después de un momento, la información sobre la última ubicación de su dispositivo será visible en un mapa local.
Si está utilizando Buscar mi dispositivo por primera vez, es posible que aparezca un estado de error: “Algo sucedió y no podemos activar Buscar mi dispositivo. Inténtelo de nuevo más tarde”. Ignore este mensaje y haga clic en “Buscar” dos o tres veces para actualizar la ventana correctamente.
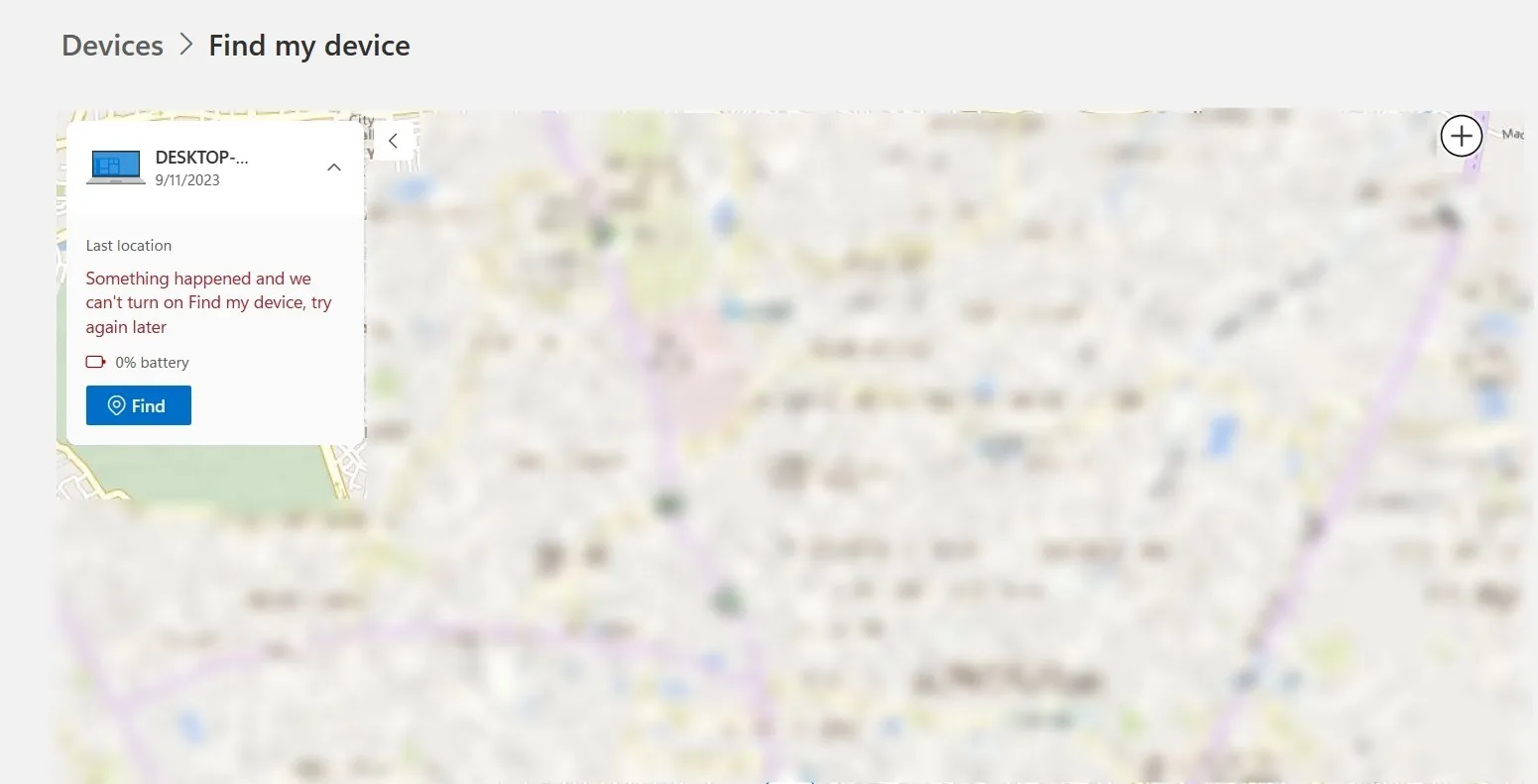
Podrás ver la ubicación de tu PC con la dirección.
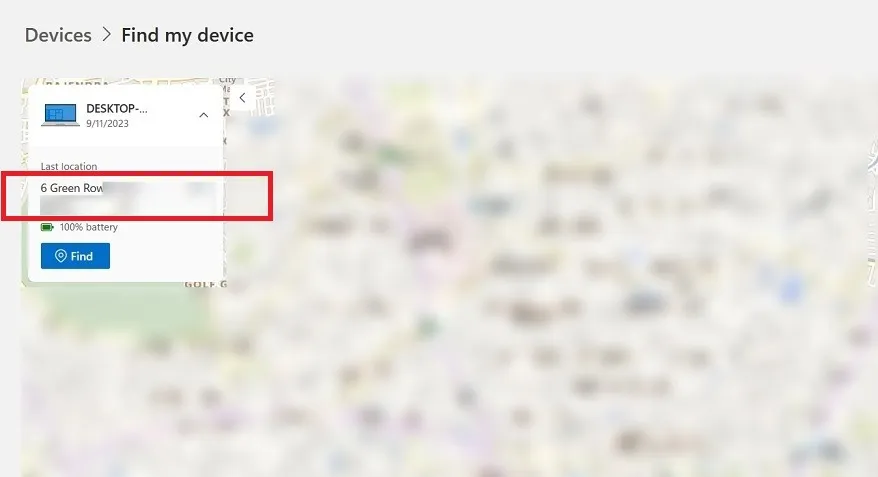
Una vez que haga zoom, verá la ubicación de la PC con Windows en el mapa.
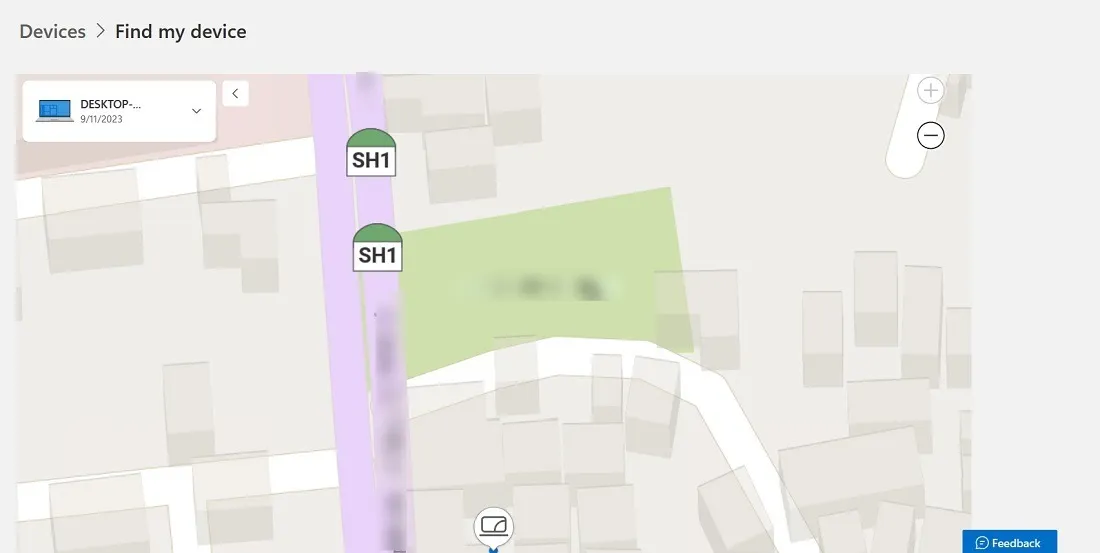
Si más adelante desea eliminar su PC de la lista, visite la página Dispositivo en el sitio oficial de Microsoft. Recuerde utilizar las mismas credenciales de inicio de sesión que utiliza en el dispositivo perdido.
Todos los dispositivos Windows registrados en su cuenta son visibles en esta página. Seleccione «Buscar mi dispositivo» junto al dispositivo que está buscando.
Haga clic en «Eliminar dispositivo» si sospecha que el dispositivo se ha perdido.
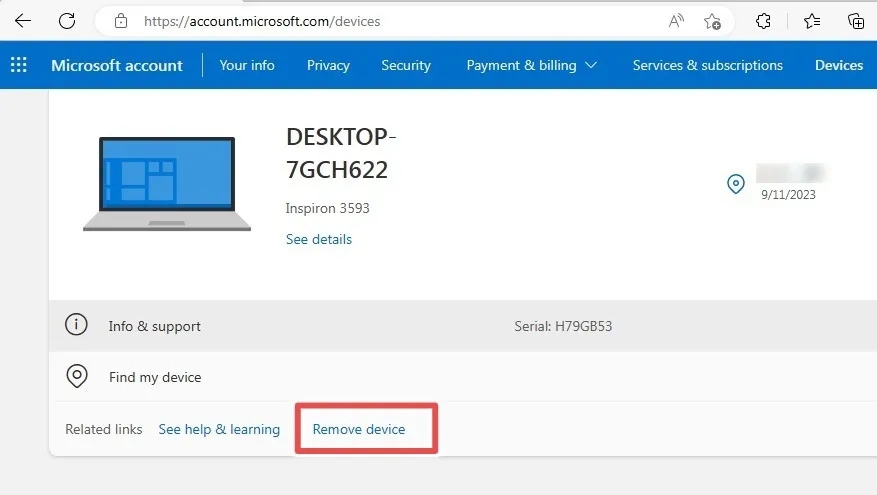
Una vez que elimine su dispositivo de forma remota de su cuenta de Microsoft, evitará el acceso no autorizado. Sólo estará disponible sin conexión. Windows, sin embargo, no admite el bloqueo remoto de su computadora portátil mediante Buscar mi dispositivo.
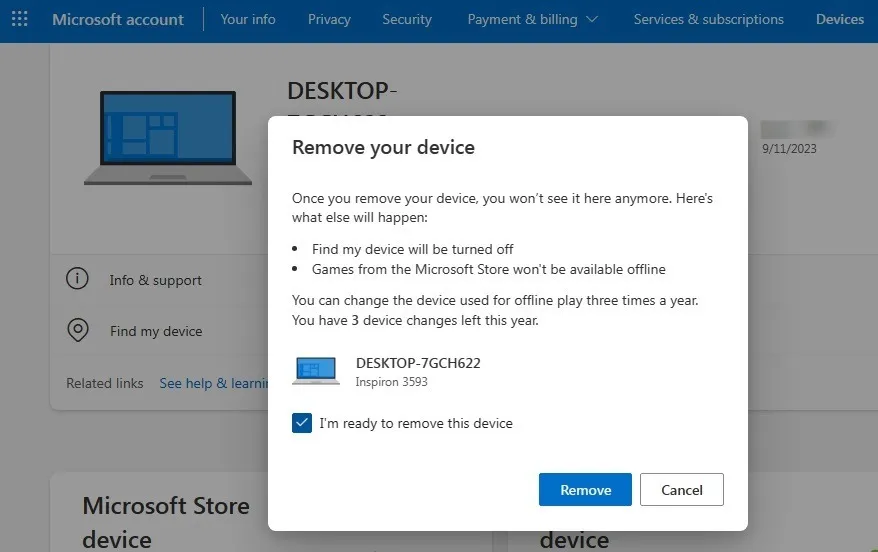
Find My Device puede ser de gran ayuda si necesita localizar rápidamente sus dispositivos Windows perdidos o robados. Recuerde que si bien aún se puede localizar una computadora perdida, hay muchas otras cosas que podrían salir mal. Por ejemplo, ¿sabe qué hacer cuando pierde su clave de producto de Windows ? Encuentra la respuesta en nuestra guía. Además, consulte las soluciones sencillas para los problemas más comunes de Windows en dispositivos Windows.
Crédito de la imagen: Unsplash . Todas las capturas de pantalla son de Sayak Boral.



Deja una respuesta