Cómo encontrar la contraseña de Wi-Fi en Windows 11
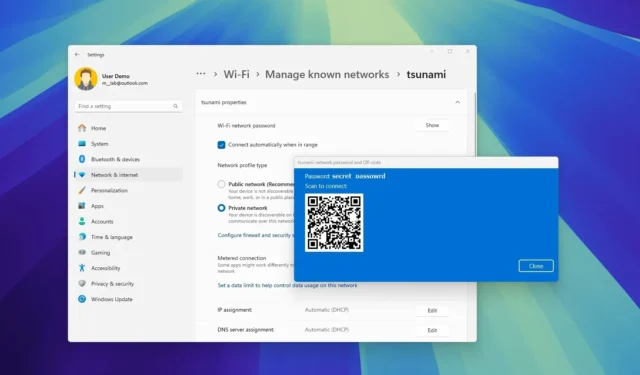
- Para encontrar la contraseña de Wi-Fi en Windows 11, abra Configuración > Red e Internet, haga clic en “Wi-Fi”, haga clic en la configuración “Administrar redes conocidas” , elija la red activa y haga clic en el botón “Ver” o “Mostrar” para revelar la contraseña de la red inalámbrica.
- Alternativamente, abra la página “Conexiones de red” en el Panel de control, haga clic derecho en el adaptador y seleccione la opción “Estado” , haga clic en “Propiedades inalámbricas”, abra “Seguridad” y marque la opción “Mostrar caracteres” .
- También es posible ver su contraseña de Wi-Fi con comandos de PowerShell y del símbolo del sistema.
En Windows 11, puedes encontrar la contraseña de Wi-Fi de la red activa o de los perfiles inalámbricos guardados mediante la aplicación Configuración, el Panel de control o los comandos con PowerShell y el Símbolo del sistema. Por lo general, esto será útil cuando intentes conectar tu teléfono u otro dispositivo, necesites ayudar a otra persona a conectar su computadora portátil a la misma red inalámbrica o quieras anotar la información para referencia futura.
Es importante tener en cuenta que los pasos para ver la contraseña inalámbrica dependerán de la versión de Windows 11 que esté instalada actualmente en tu computadora si usas la aplicación Configuración. Las instrucciones del Panel de control, el Símbolo del sistema y PowerShell funcionarán prácticamente en cualquier versión del sistema operativo.
En esta guía, explicaré las tres formas rápidas de ver la contraseña de Wi-Fi de su computadora en todas las versiones compatibles de Windows 11.
- Encuentra la contraseña de Wi-Fi desde Configuración
- Encuentre la contraseña de Wi-Fi desde el Panel de control
- Cómo encontrar la contraseña de Wi-Fi desde el símbolo del sistema o PowerShell
Encuentra la contraseña de Wi-Fi desde Configuración
Para ver la contraseña de Wi-Fi en Windows 11 24H2 y 23H2, siga estos pasos:
-
Abra Configuración en Windows 11.
-
Haga clic en Red e Internet .
-
Haga clic en la página Wi-Fi .
-
Haga clic en la configuración “Administrar redes conocidas” .
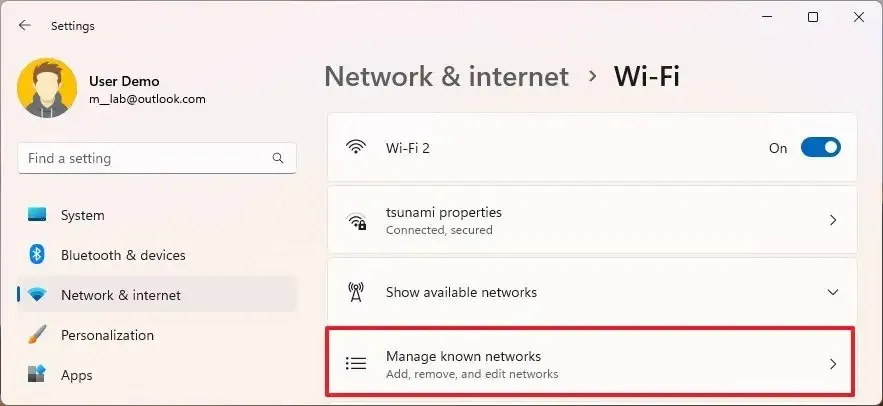 Nota rápida: También puede hacer clic en las propiedades de la conexión Wi-Fi activa para acceder a la opción para ver la contraseña inalámbrica.
Nota rápida: También puede hacer clic en las propiedades de la conexión Wi-Fi activa para acceder a la opción para ver la contraseña inalámbrica. -
Haga clic en la red inalámbrica guardada.
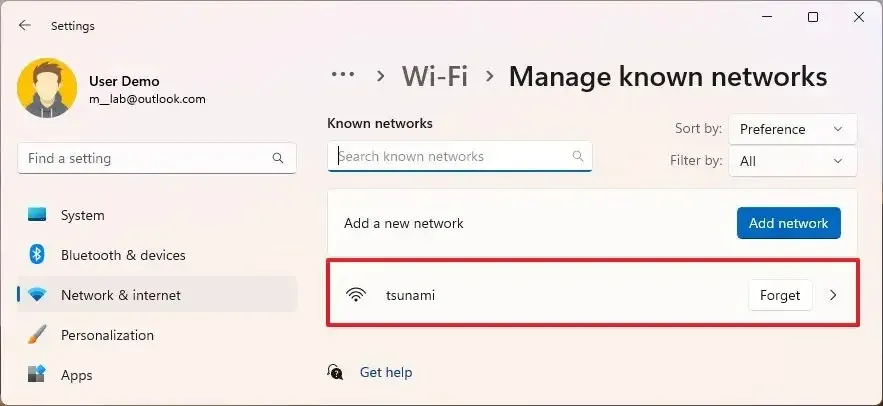
- (Opción 1) Haga clic en el botón Ver para la configuración “Ver clave de seguridad de Wi-Fi” para revelar la contraseña de la red inalámbrica en Windows 11 23H2 y 22H2.
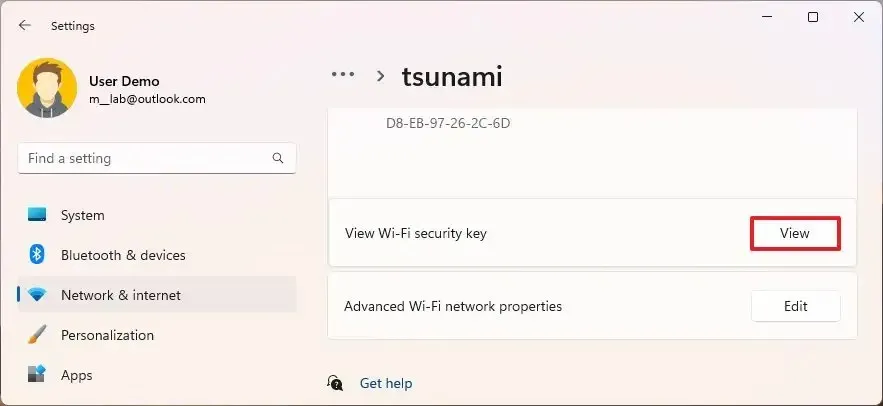
-
Confirme la contraseña de Wi-Fi.
-
(Opción 2) Haga clic en el botón Mostrar de la configuración “Contraseña de red Wi-Fi” para revelar la contraseña de la red inalámbrica en Windows 11 24H2 y versiones posteriores.
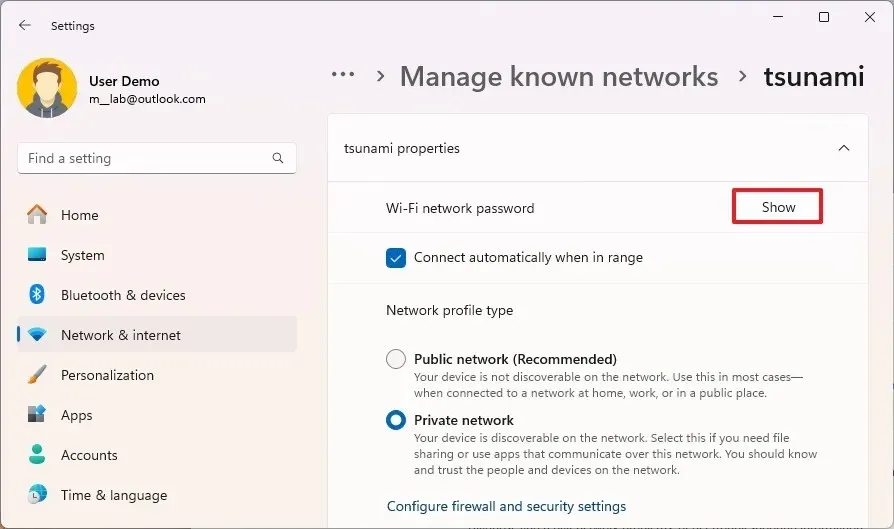
-
Confirme la contraseña de Wi-Fi.
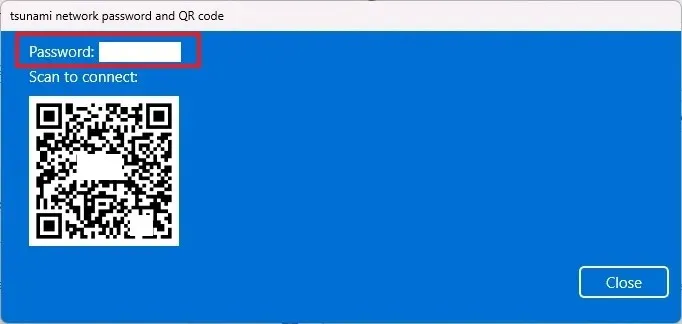
Después de completar los pasos, la aplicación Configuración revelará la contraseña de Wi-Fi que puedes usar para conectarte a otros dispositivos o compartir la conexión con otros.
Es importante tener en cuenta que a partir de la versión 24H2, Windows 11 puede generar un código QR para ayudarte a compartir la contraseña de Wi-Fi usando la aplicación de cámara en tu teléfono u otra computadora.
Encuentre la contraseña de Wi-Fi desde el Panel de control
Para encontrar la contraseña de Wi-Fi con el Panel de control en Windows 11 24H2, 23H2, 22H2 y versiones anteriores, siga estos pasos:
-
Abra Inicio .
-
Busque Panel de control y haga clic en el resultado superior para abrir la aplicación heredada.
-
Haga clic en Redes e Internet .
-
Haga clic en la página Centro de redes y recursos compartidos .
-
Haga clic en “Cambiar la configuración del adaptador” en el panel izquierdo.
-
Haga clic derecho en el adaptador inalámbrico y seleccione la opción Estado .
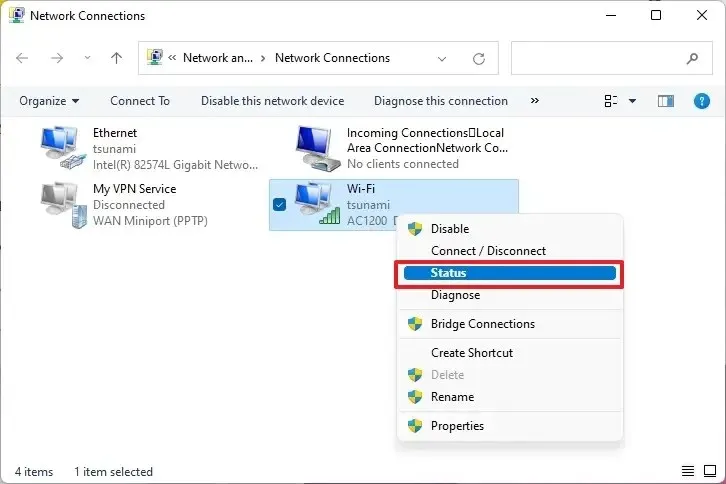
-
Haga clic en el botón Propiedades inalámbricas en la sección “Conexión”.
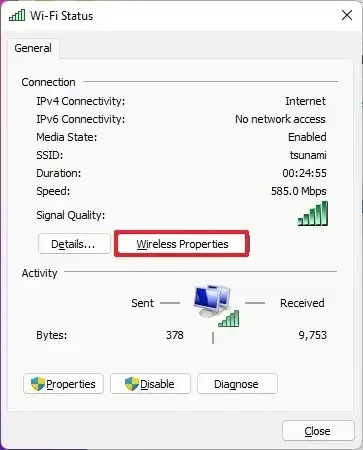
-
Haga clic en la pestaña Seguridad .
-
Marque la opción “Mostrar caracteres” para revelar la contraseña de Wi-Fi en la configuración “Clave de seguridad de red”.
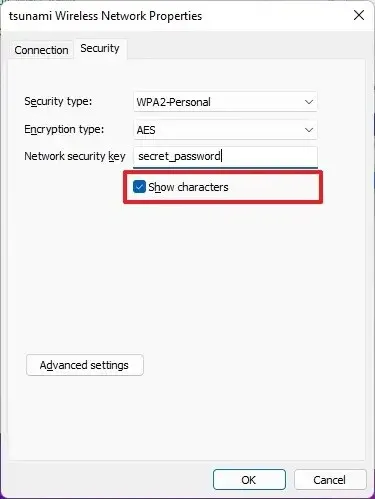
Una vez que completes los pasos, se revelará la contraseña inalámbrica. Puedes usarla en otros dispositivos o guardarla para futuras referencias.
https://www.youtube.com/watch?v=Spu0npjdxAg
Cómo encontrar la contraseña de Wi-Fi desde el símbolo del sistema o PowerShell
Para mostrar las contraseñas de Wi-Fi con el símbolo del sistema o los comandos de PowerShell, siga estos pasos:
-
Abra Inicio .
-
Busque Símbolo del sistema (o PowerShell ), haga clic derecho en el resultado y seleccione la opción Ejecutar como administrador .
-
Escriba el siguiente comando para ver una lista de conexiones de red Wi-Fi anteriores y presione Enter :
netsh wlan show profiles -
Escriba el siguiente comando para determinar la contraseña de Wi-Fi de una red específica en Windows 11 y presione Entrar :
netsh wlan show profile name="Wi-Fi-Profile"key=clearLa contraseña se mostrará en el campo “Contenido de la clave” en “Configuración de seguridad”.
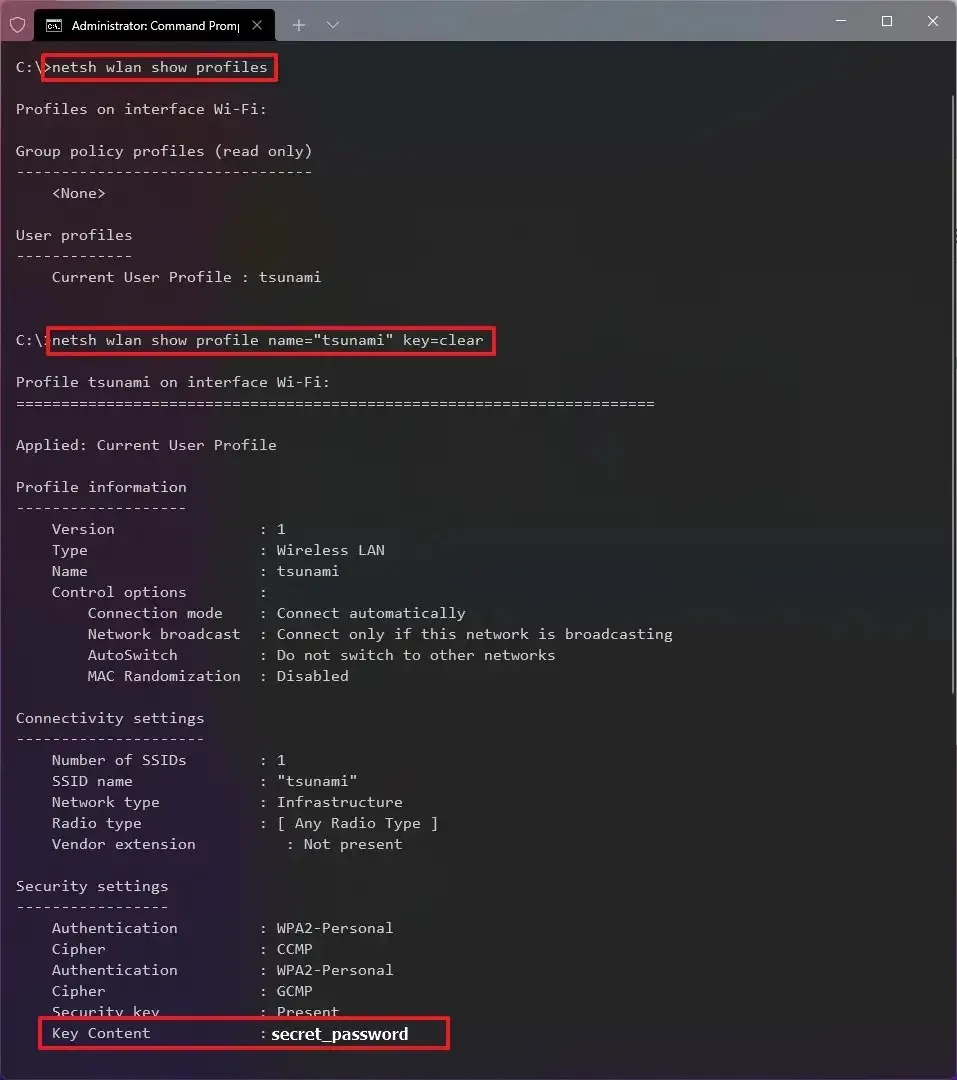
En el comando, reemplace Wi-Fi-Profile con el nombre de su red actual o guardada para ver la contraseña en el Símbolo del sistema.
Después de completar los pasos, la contraseña de Wi-Fi para la conexión de Windows 11 aparecerá en el campo “Contenido de la clave” .
Los pasos para usar PowerShell o el símbolo del sistema funcionan en Windows 11 24H2, 23H2, 22H2 y versiones anteriores.
Actualización 2 de julio de 2024: esta guía se ha actualizado para garantizar la precisión y reflejar los cambios en el proceso.



Deja una respuesta