Cómo encontrar la contraseña de Wi-Fi en Windows 10: 2 métodos rápidos
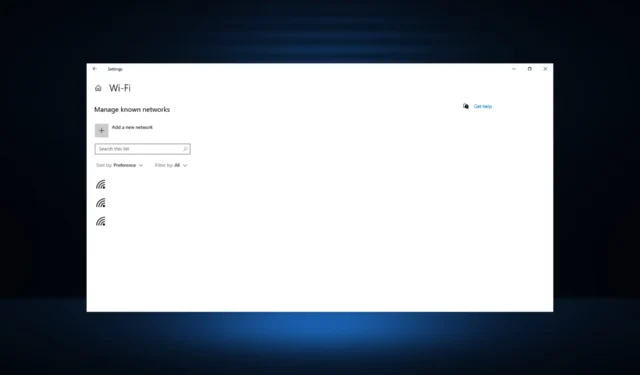
Siempre que configuramos el Wi-Fi, la contraseña suele guardarse en todos los dispositivos cuando se conectan por primera vez a la red, y no es tan sencillo encontrarla.
Sin embargo, tiene dos formas fáciles de encontrar la contraseña de Wi-Fi sin ningún truco de asistente: a través del Panel de control o Símbolo del sistema.
¿Cómo puedo encontrar mi contraseña de Wi-Fi en Windows 10?
1. Utilice el panel de control
- Escriba Panel de control en la barra de búsqueda y haga clic en la aplicación de los resultados.
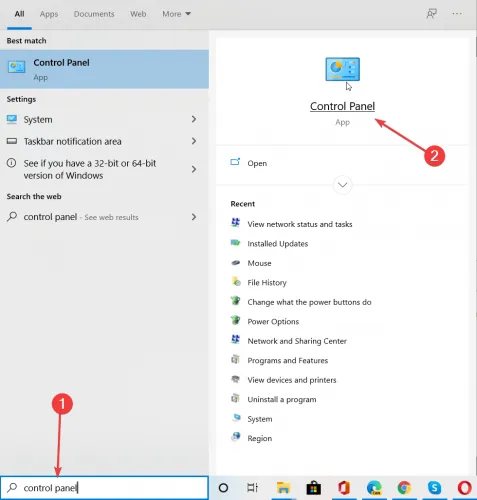
- Haga clic en Ver el estado y las tareas de la red en Red e Internet.
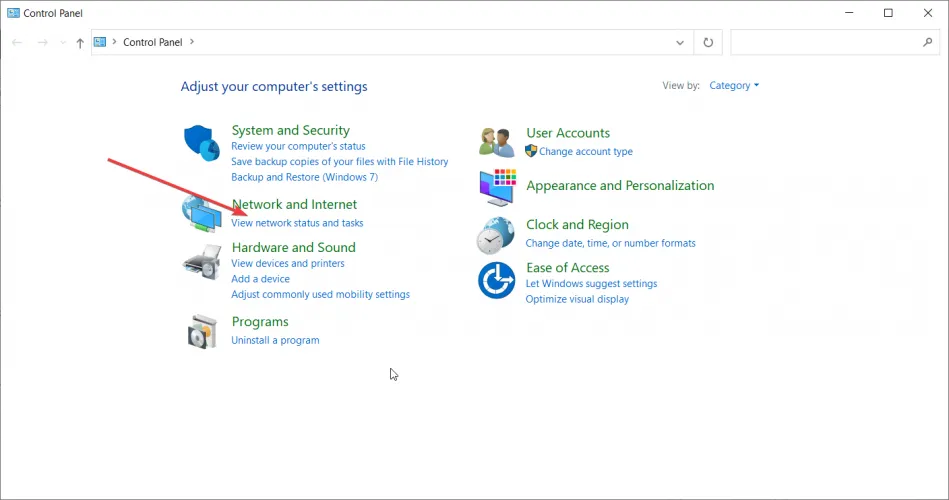
- A continuación, haga clic en Cambiar la configuración del adaptador en el panel izquierdo.
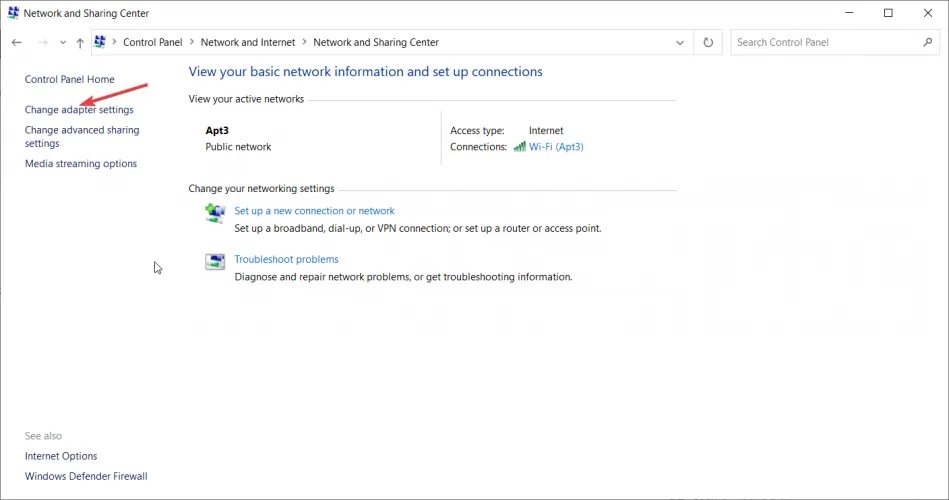
- Haz doble clic en tu red Wi-Fi.
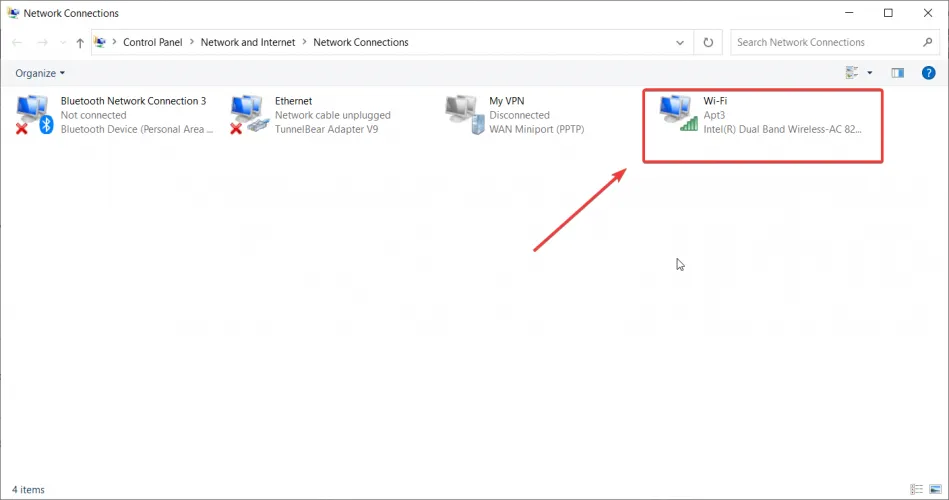
- Haga clic en la opción Propiedades inalámbricas .
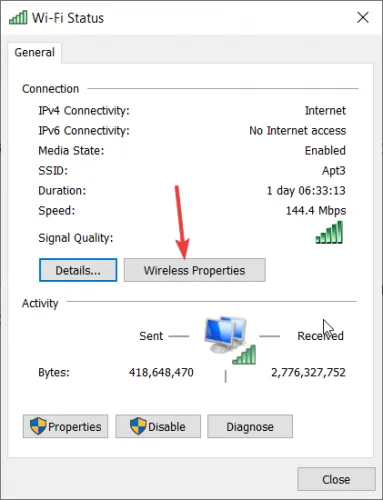
- El último paso es navegar a la pestaña Seguridad y marcar la casilla Mostrar caracteres . Aparecerá la clave de seguridad de la red (su contraseña).
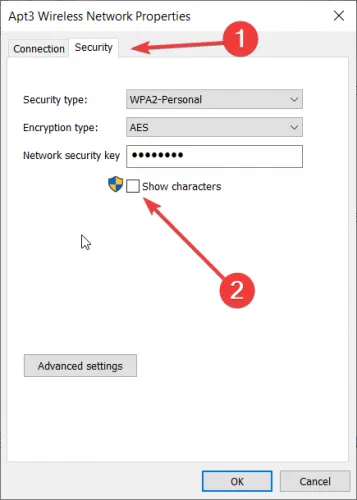
Este es probablemente el método más fácil para encontrar la contraseña de Wi-Fi en Windows 10 y, antes de que te des cuenta, se mostrará en la pantalla.
2. A través del símbolo del sistema
1. Escriba Símbolo del sistema en la barra de búsqueda y haga clic en Ejecutar como administrador a la derecha.
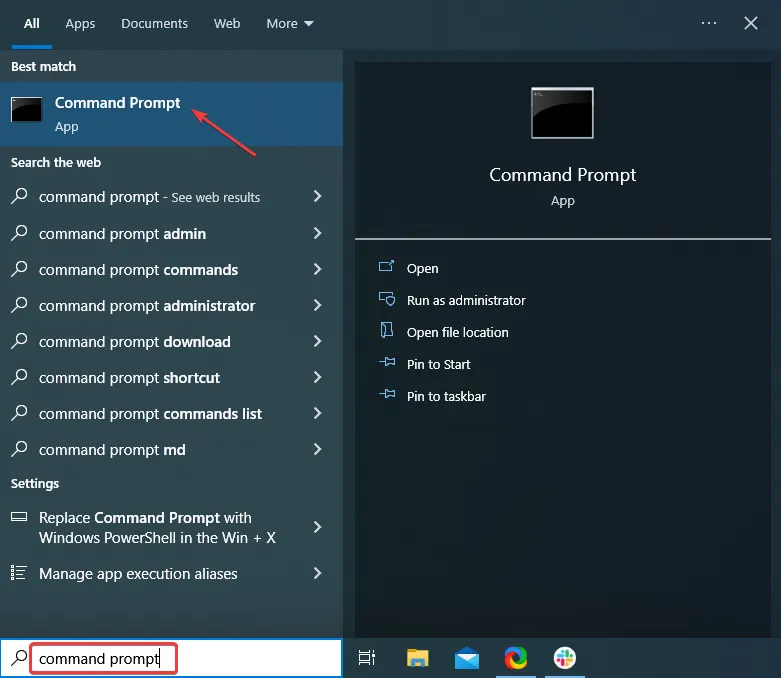
2. Haga clic en Sí en el indicador de UAC que aparece.
3. Escriba el siguiente comando y presione Enterpara ver los distintos perfiles de red:netsh wlan show profiles
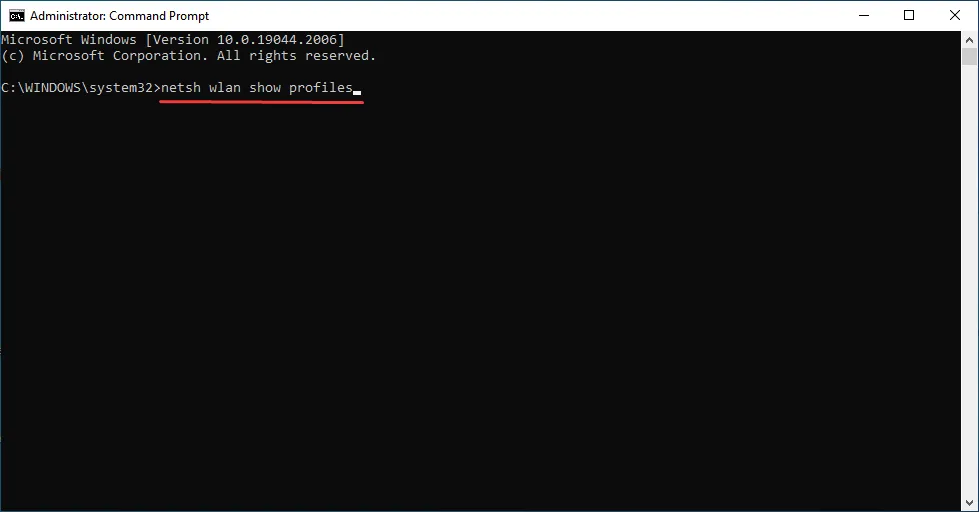
4. Ahora escriba el siguiente comando y presione Entermientras reemplaza el nombre del perfil WiFi con el perfil para el que desea encontrar la contraseña:netsh wlan show profile name=”WiFi Profile Name” key=clear
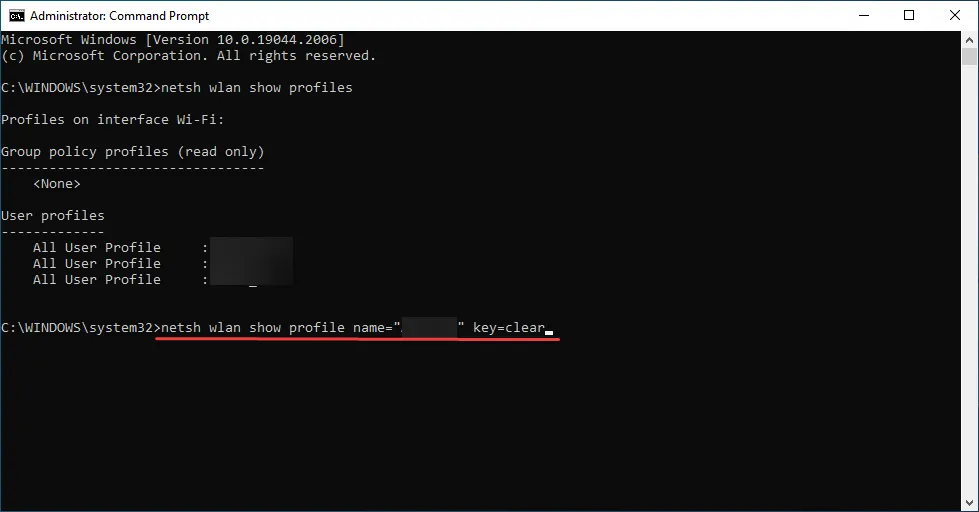
5. La contraseña que está buscando aparecerá junto al campo Contenido clave.
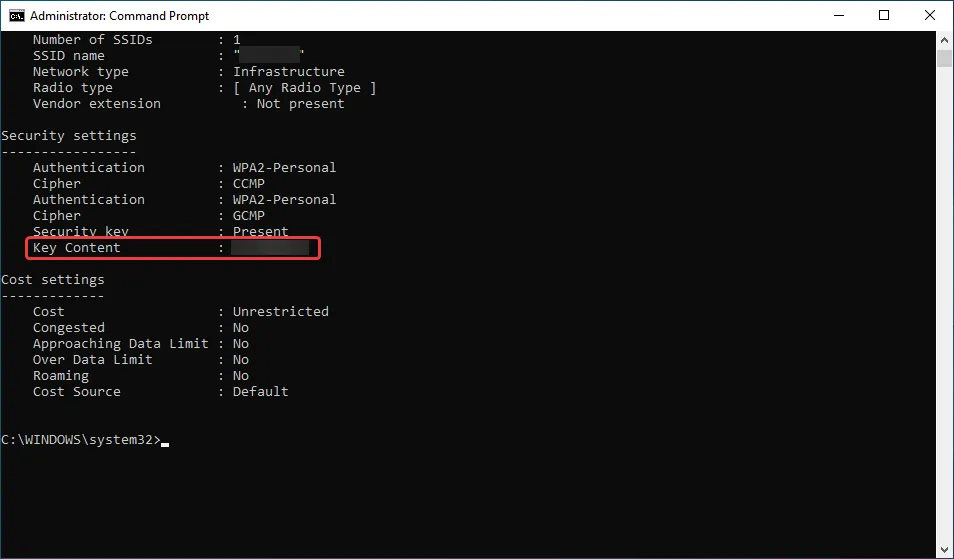
Así es como encontrar la contraseña de Wi-Fi con CMD, y es el método preferido por muchos de nuestros lectores.
¡Eso es todo! Así es como encuentra la contraseña de Wi-Fi en Windows 10 como un profesional. Y una vez que lo tengas, guárdalo en un lugar seguro para no tener que repetir el proceso. Además, descubra cómo reparar una conexión Wi-Fi lenta en Windows .
Si tiene alguna pregunta o sugerencia, no dude en dejarla en la sección de comentarios a continuación.



Deja una respuesta