Cómo buscar y ver contraseñas guardadas en Windows 11
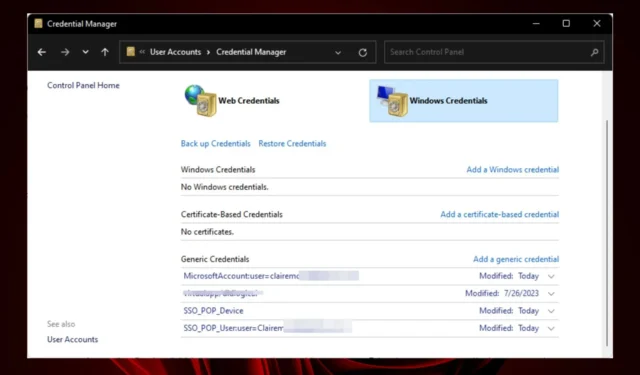
Si alguna vez olvidó sus credenciales de inicio de sesión para un sitio web, sabe lo frustrante que puede ser recuperar el acceso a través de todos los pasos de verificación de autenticación multifactor y restablecer los códigos involucrados.
Windows 11 le facilita recordar las contraseñas de sitios web y servicios, para que no tenga que perder tiempo escribiéndolas cada vez.
¿Dónde se guardan las contraseñas en Windows 11?
Pero incluso entonces, todavía no son seguros porque cualquiera con su contraseña de administrador puede acceder a ellos. Otras veces, es posible que el Administrador de credenciales no funcione o que su navegador Edge no pueda encontrar sus contraseñas guardadas .
¿Cómo encuentro mis contraseñas almacenadas en Windows 11?
1. Usando el Panel de Control
- Haga clic en la barra de búsqueda de Windows , escriba Panel de control y haga clic en Abrir .
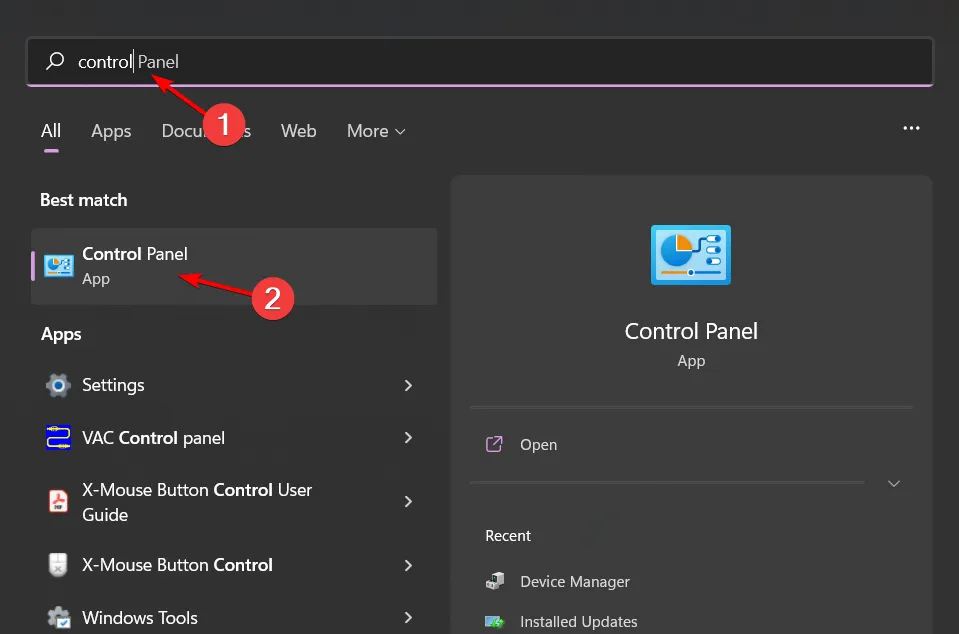
- Seleccione Cuentas de usuario.
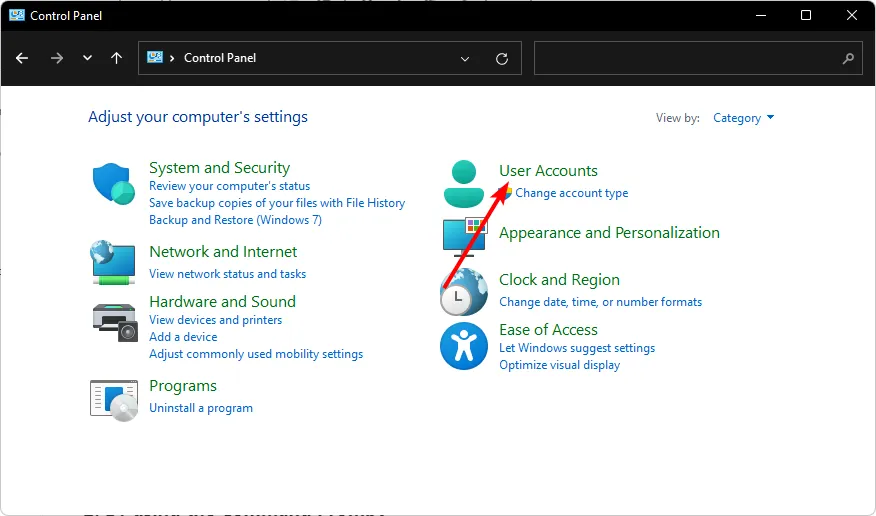
- Haga clic en Credenciales de Windows .
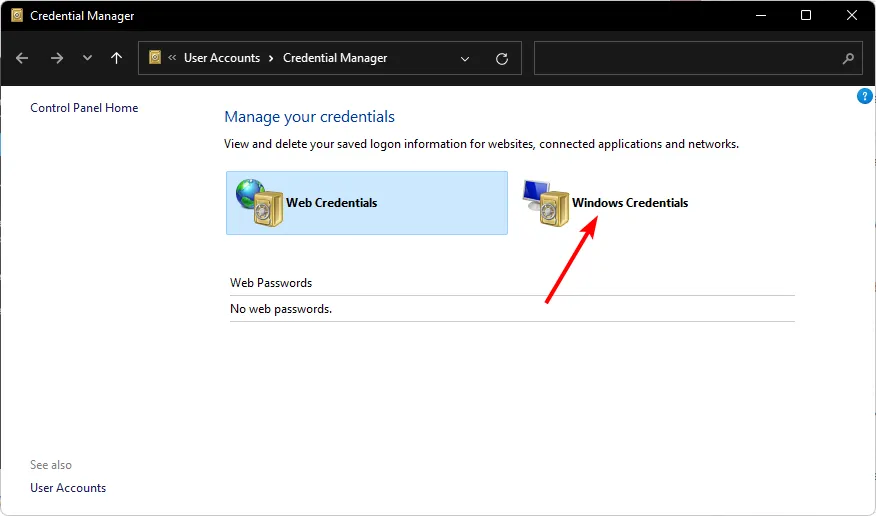
- A continuación, seleccione MicrosoftAccount y haga clic en ella para expandir y revelar su contraseña.
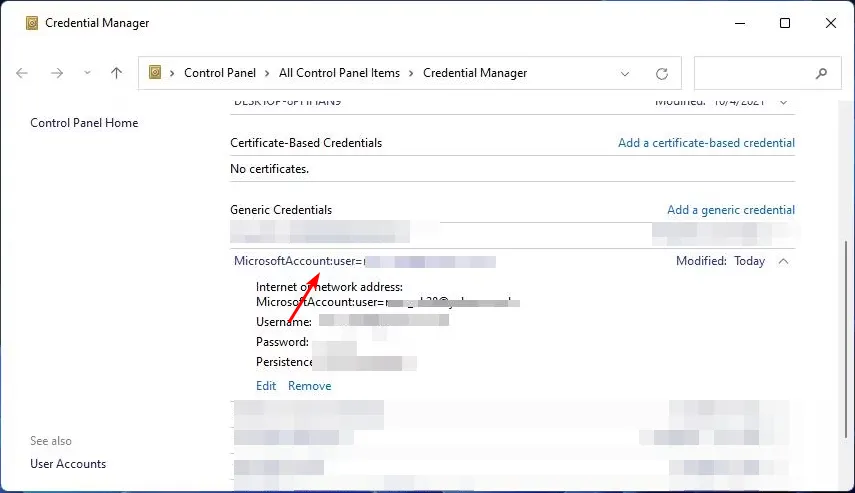
2. Usando el símbolo del sistema
- Presione la Windows tecla, escriba cmd en la barra de búsqueda y haga clic en Ejecutar como administrador.
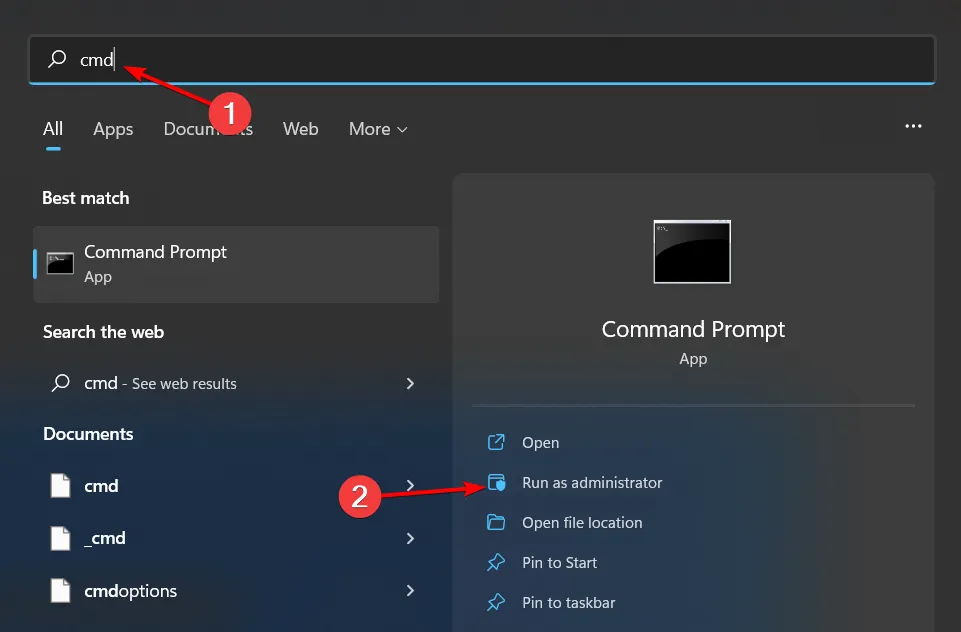
- Escriba el siguiente comando y presione Enter:
rundll32.exe keymgr.dll,KRShowKeyMgr
3. Usando el Editor del Registro
- Presione las teclas Windows+ Rpara abrir el comando Ejecutar .
- Escriba regedit en el cuadro de diálogo y presione Enter.
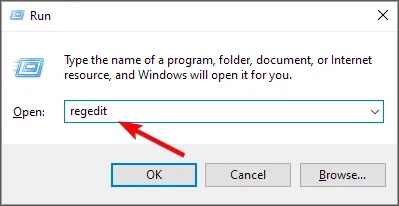
- Navegue a la siguiente ubicación:
HKEY_ LOCAL_MACHINE/ SOFTWARE/ Microsoft/ Windows NT / CurrentVersion / Winlogon - Localice DefaultPassword y haga doble clic en ella para revelar su contraseña.
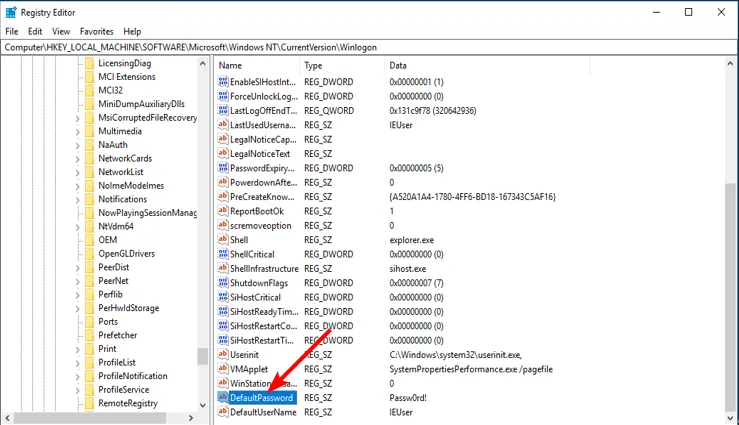
Recuerde crear un punto de restauración en caso de que accidentalmente realice cambios en el Registro para evitar consecuencias irrevocables.
¿Cuáles son algunos consejos para administrar contraseñas en Windows 11?
- Utilice un administrador de contraseñas : si aún no lo ha hecho, considere usar uno, especialmente aquellos con funciones de autenticación multifactor o aquellos con acceso de emergencia .
- Aproveche Windows Hello : Windows Hello permite a los usuarios iniciar sesión solo con su rostro o huella digital en lugar de escribir su contraseña cada vez.
- Cree contraseñas únicas : esto es importante porque si alguien obtiene acceso a una cuenta, podría acceder fácilmente a otras probando esos mismos datos de inicio de sesión en otros sitios.
- Utilice un navegador seguro : debe utilizar un navegador seguro que no rastree sus actividades en línea ni envíe información sobre usted a través de Internet.
Ahí lo tiene, un desglose de las muchas formas en que puede ver sus contraseñas en Windows 11. Encontrar contraseñas de inicio de sesión guardadas es una habilidad vital pero que fácilmente se pasa por alto. Con algunas ligeras modificaciones, los pasos enumerados aquí también se pueden aplicar a otras versiones de Windows.
Dado lo fácil que es, si estás usando una PC compartida, no tienes forma de saber quién podría encontrar tus contraseñas. Tomar las precauciones necesarias, como cerrar sesión siempre en sus cuentas después de usar la PC o habilitar la caducidad de la contraseña , será de gran ayuda para proteger las credenciales de su contraseña.
Si tiene alguna pregunta específica, no dude en dejar un comentario y haremos todo lo posible para responderla lo antes posible.



Siguiendo sus indicaciones y gracias a la herramienta regedit pude llegar «HKEY_ LOCAL_MACHINE/ SOFTWARE/ Microsoft/ Windows NT/ CurrentVersion/Winlogon» donde esperaba conseguir las contraseñas que le dije. Pues no, Winlogon no tenía endradas relacionadas con contraseña. Qué frustración, aunque es verdad que en la imagen que pegan al costado aparece «defaultPassword|REG_|PassWord» POr favor hagan un esfuerzo. Gracias.
La verdad es que me estoy esforzando por aclararme en ese galimatías de dirección-e, usuario, contraseña. Dios mío, qué locura. Muchísimas gracia