Cómo encontrar la hora de inicio del proceso en Windows
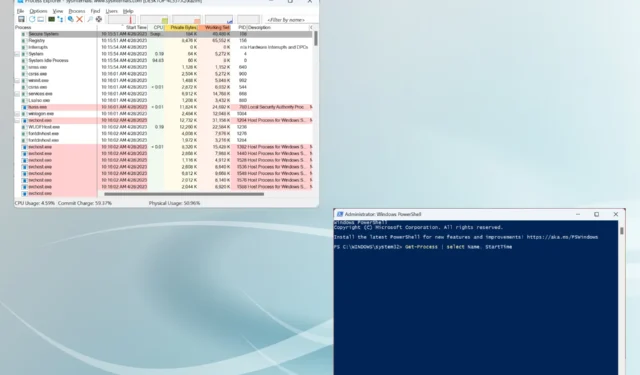
Windows es un sistema operativo fácil de usar que ofrece una amplia gama de información para ayudar a optimizar el rendimiento del sistema . Y la hora de inicio del proceso en Windows es uno de esos parámetros.
Existen varios métodos para verificar la hora de inicio del proceso de Windows, algunos sencillos mientras que otros requieren un cierto nivel de perspicacia técnica. Y estamos aquí para proporcionar esta información vital. ¡Continúa leyendo para averiguarlo!
¿Qué es el inicio del proceso de Windows?
La definición técnica de la misma está más allá de la comprensión de un usuario habitual. Pero en palabras simples, esto sucede en segundo plano cuando se inicia un proceso en Windows. Todos los enlaces, encontrar las DLL de soporte relevantes y otros archivos, y asociar el recurso.
Todo esto sucede en segundo plano y en unos pocos segundos. Pero a menudo necesitamos esta información para identificar los problemas, obtener información sobre el rendimiento y ver cuánto tiempo se ha estado ejecutando un proceso en Windows.
¿Cómo obtengo la hora de inicio del proceso en Windows?
1. A través de PowerShell
- Presione Windows + R para abrir Ejecutar, escriba powershell y presione Ctrl ++ .ShiftEnter
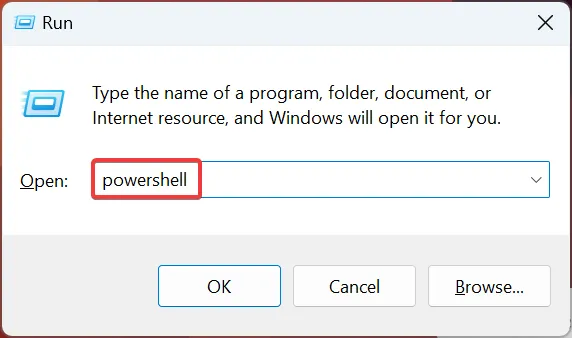
- Haga clic en Sí en el indicador de UAC que aparece.
- Ahora, pegue el siguiente comando y presione Enter para obtener una lista de la hora de inicio de todos los procesos en ejecución:
Get-Process | select name, starttime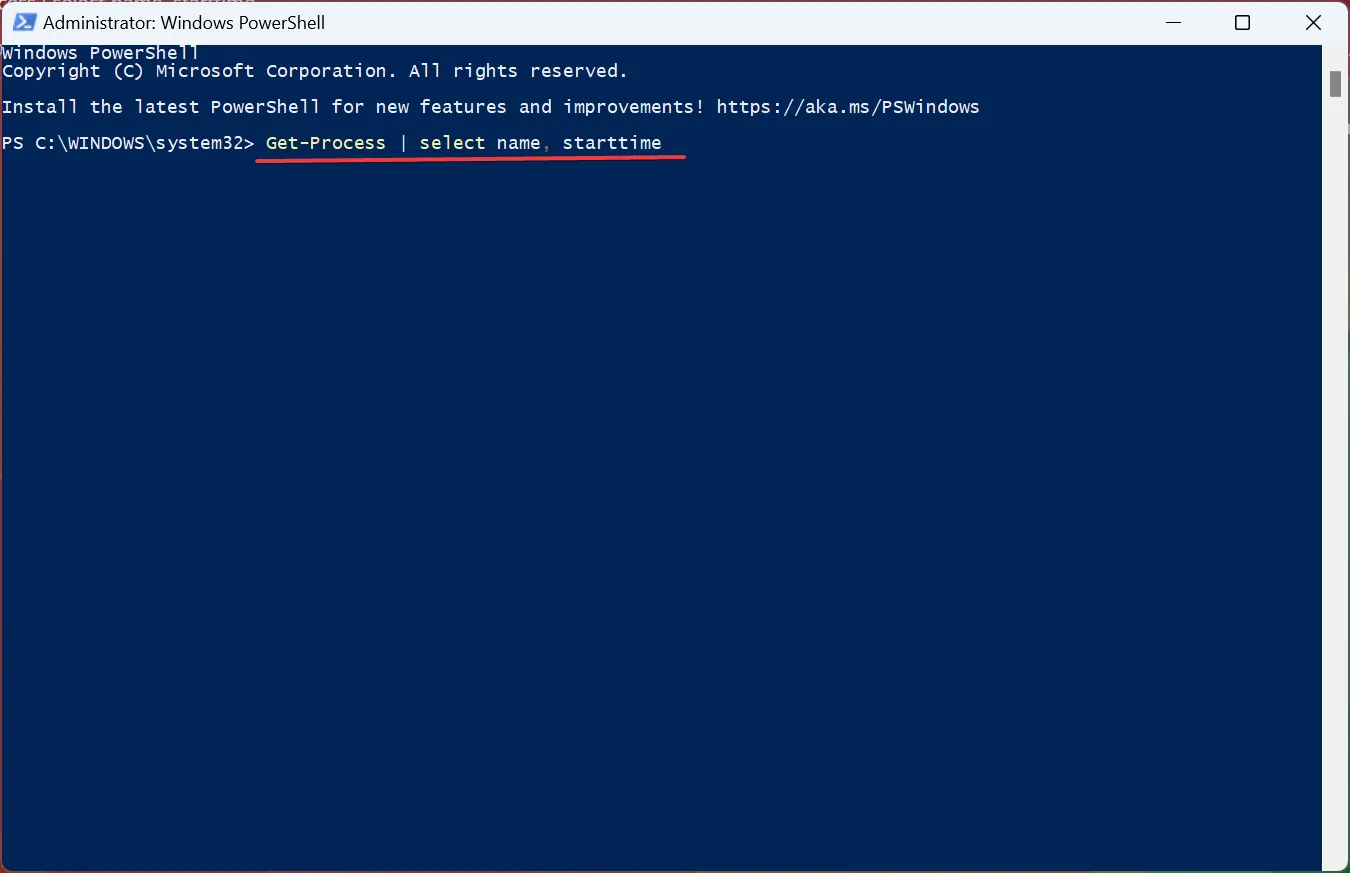
- Ahora puede ver la hora de inicio.
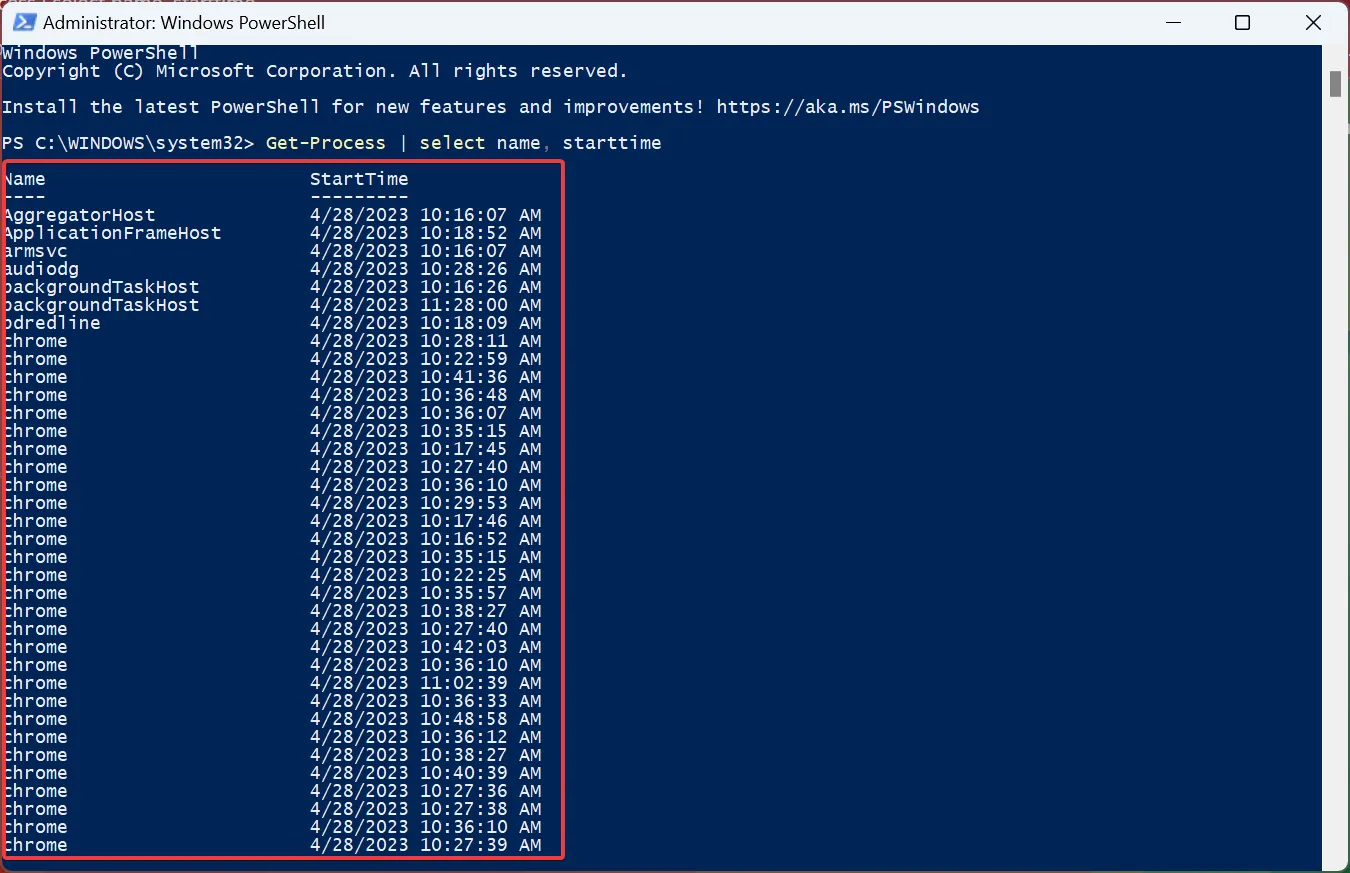
- Para obtener la hora de inicio de un proceso y servicio individual, ejecute el siguiente comando mientras reemplaza ProcessName con el nombre real:
Get-Process ProcessName | select Name, StartTime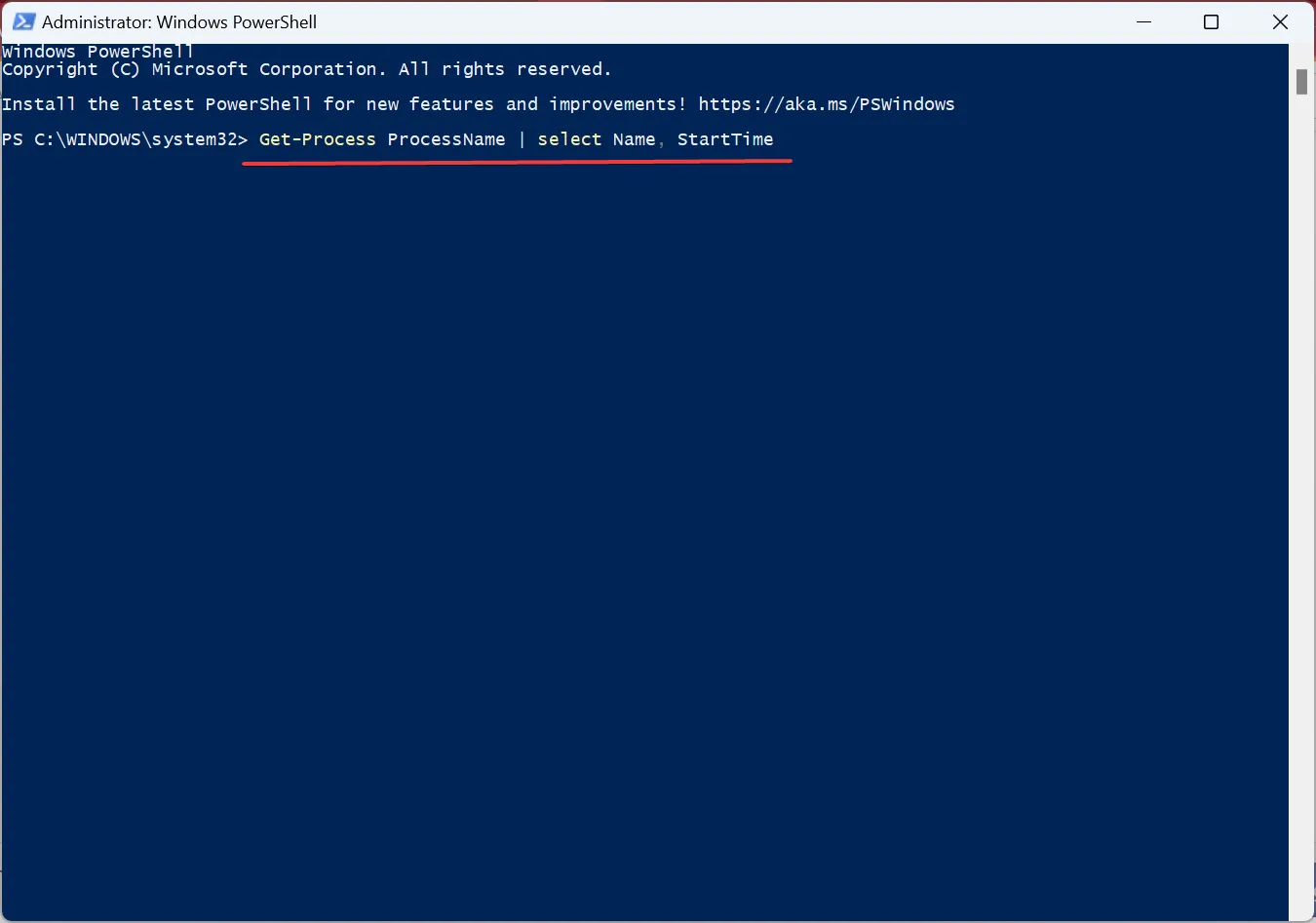
- Por ejemplo, para obtener la hora de inicio de los procesos de Chrome, el comando se convierte en:
Get-Process Chrome | select Name, StartTime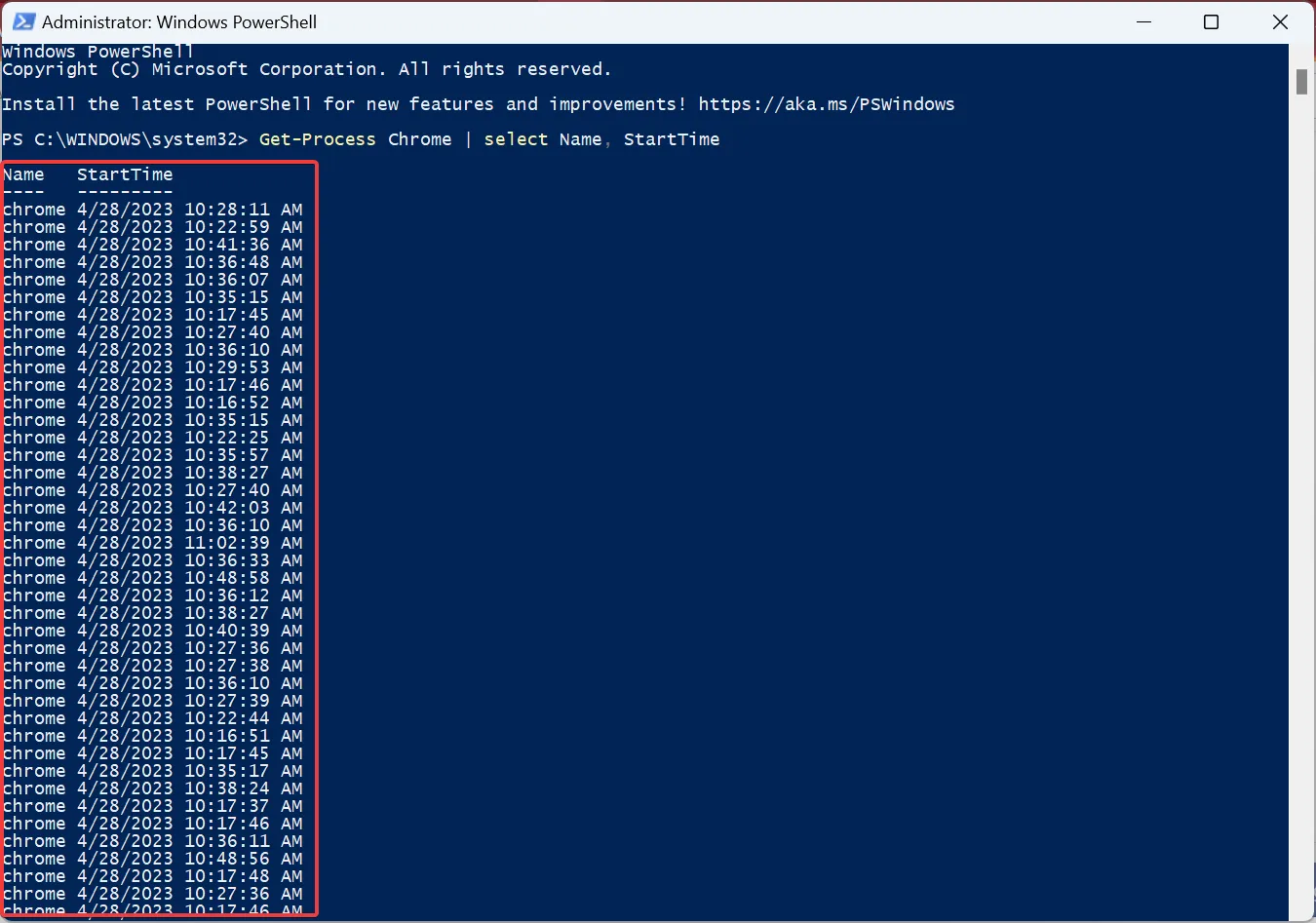
¡Eso es todo! Así es como se obtiene la hora de inicio del proceso en PowerShell en Windows desde la línea de comandos. La lista proporciona solo la hora de inicio del proceso en Windows, lo que facilita a los usuarios descifrar los datos.
2. Usa una herramienta dedicada
- Vaya al sitio web de Microsoft y descargue la herramienta Process Explorer .
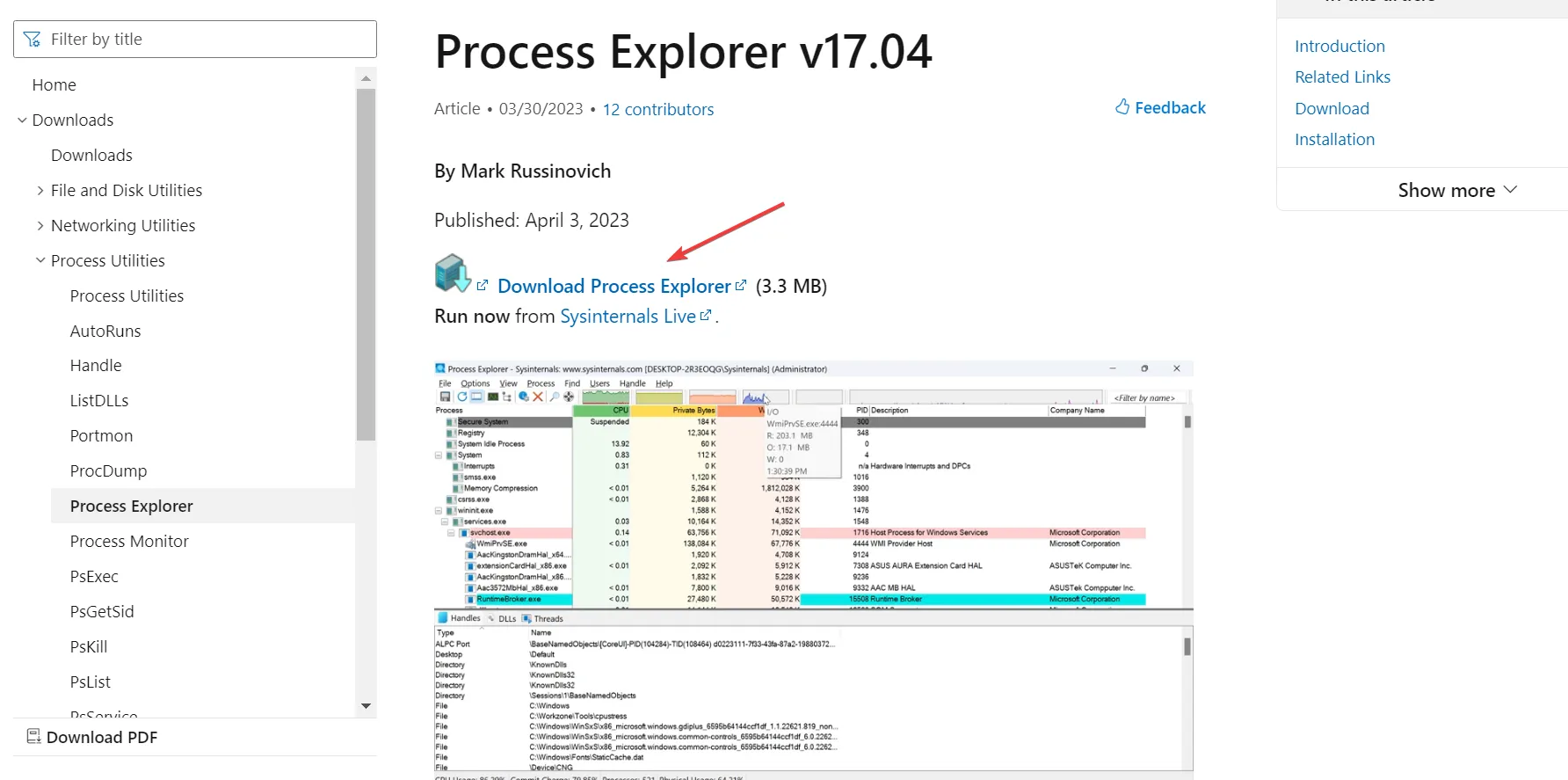
- Haga clic derecho en el archivo descargado y haga clic en Extraer todo .
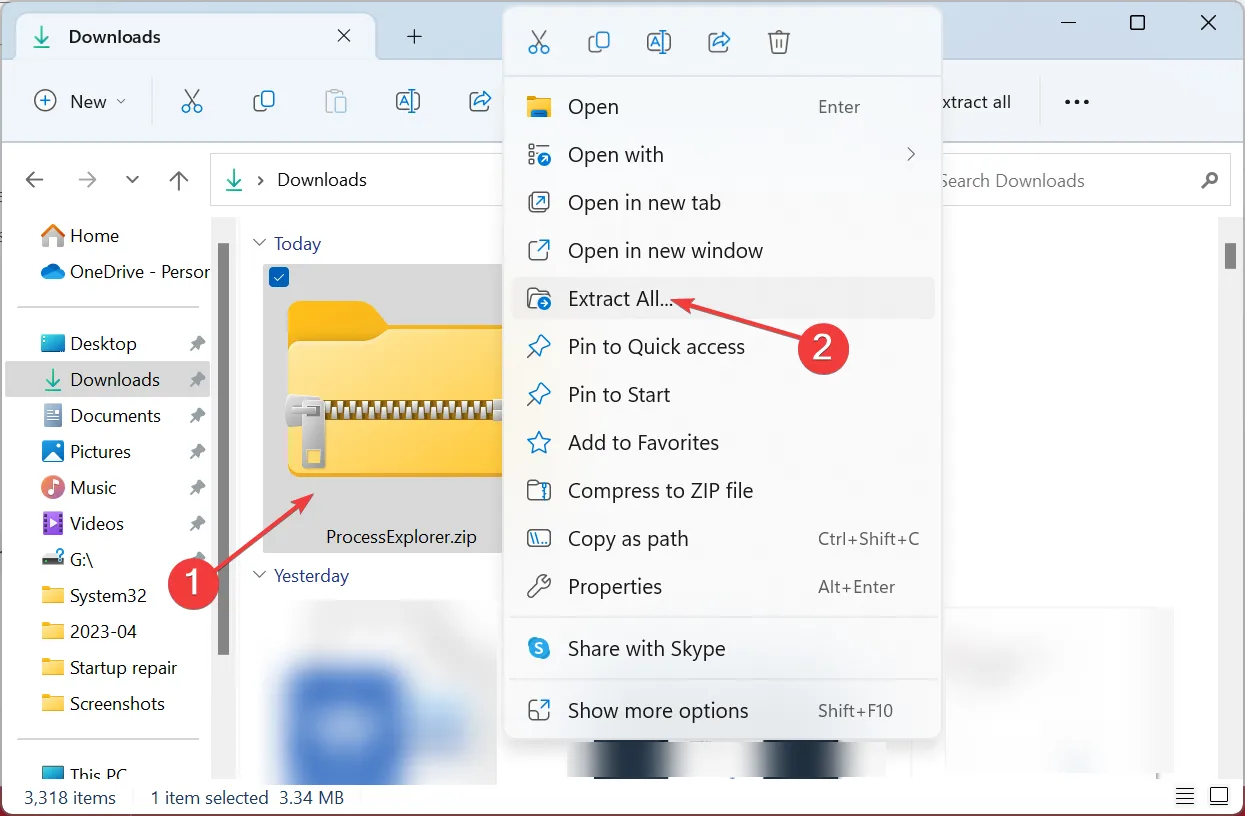
- Vaya con la ruta predeterminada o elija otra y haga clic en Extraer .
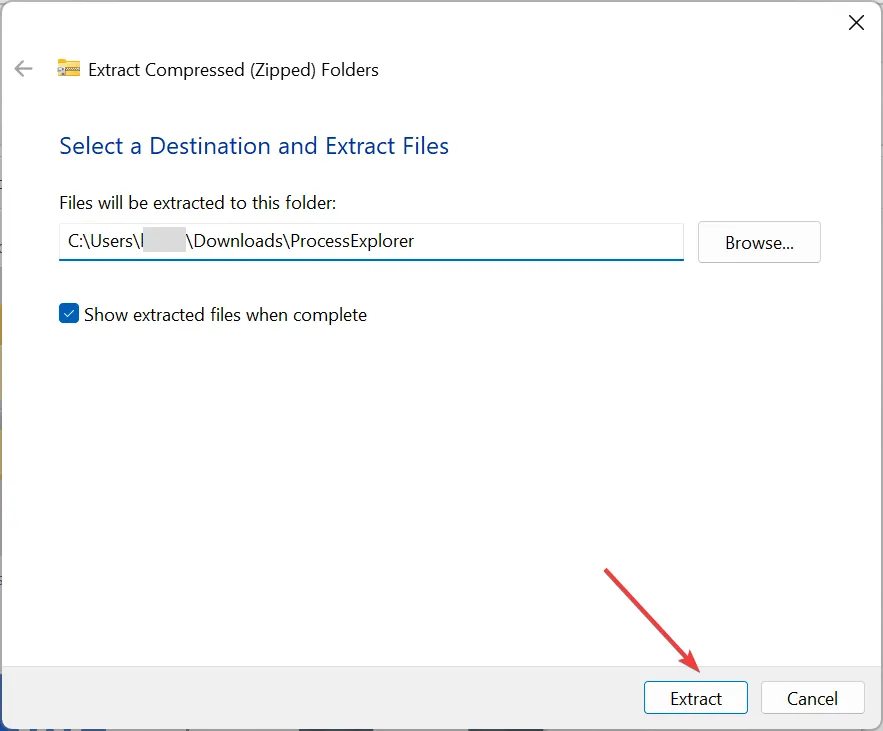
- Inicie el archivo procexp.exe .
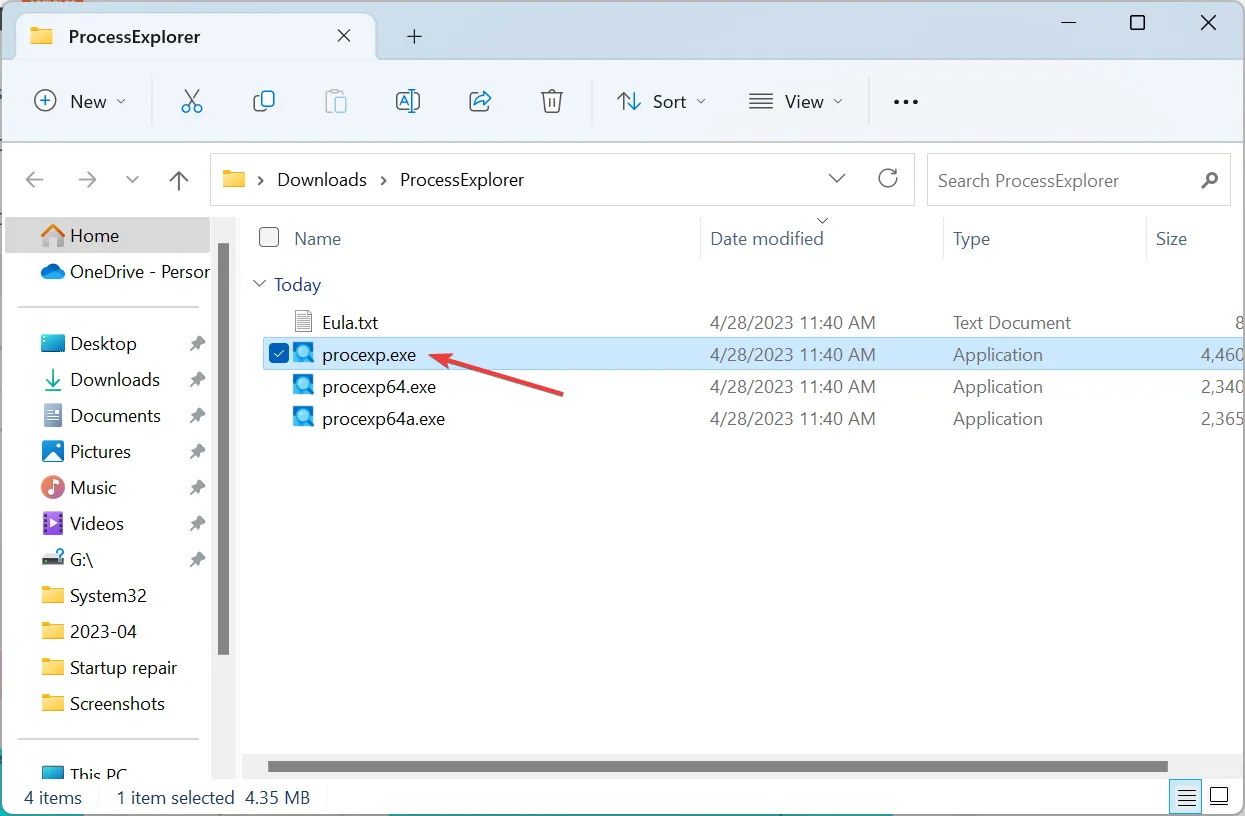
- Haga clic en Acepto para aceptar los términos de la licencia.
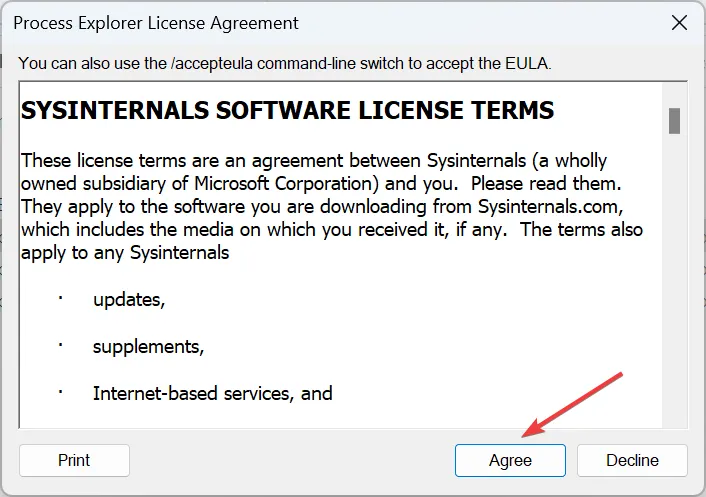
- Una vez que se abra Process Explorer , haga clic en el menú Ver y elija Seleccionar columnas .
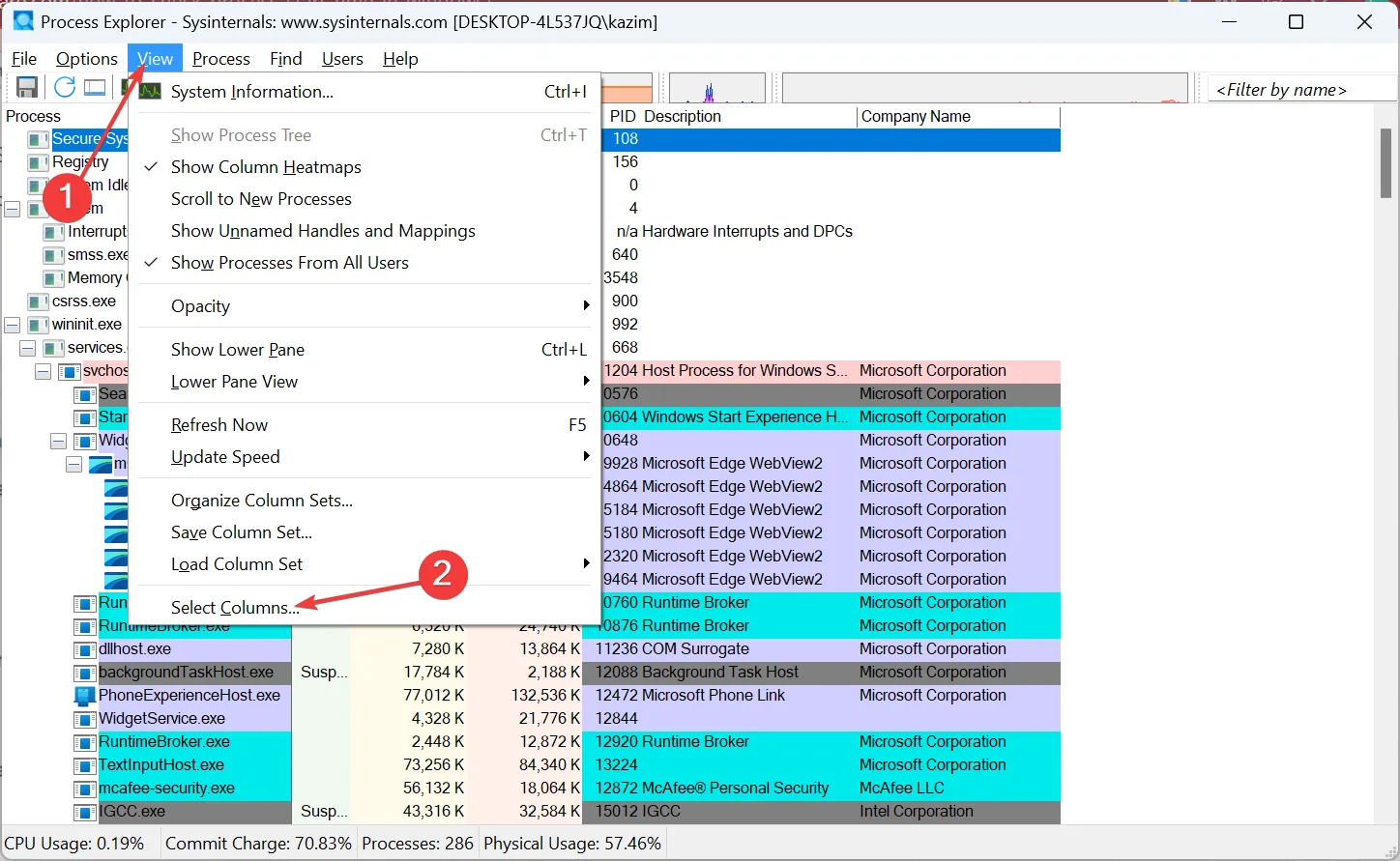
- Ahora, vaya a la pestaña Rendimiento del proceso, marque la casilla de Hora de inicio y haga clic en Aceptar para guardar los cambios.

- Ahora tiene la hora de inicio del proceso para cada uno de los programas que se ejecutan en Windows.
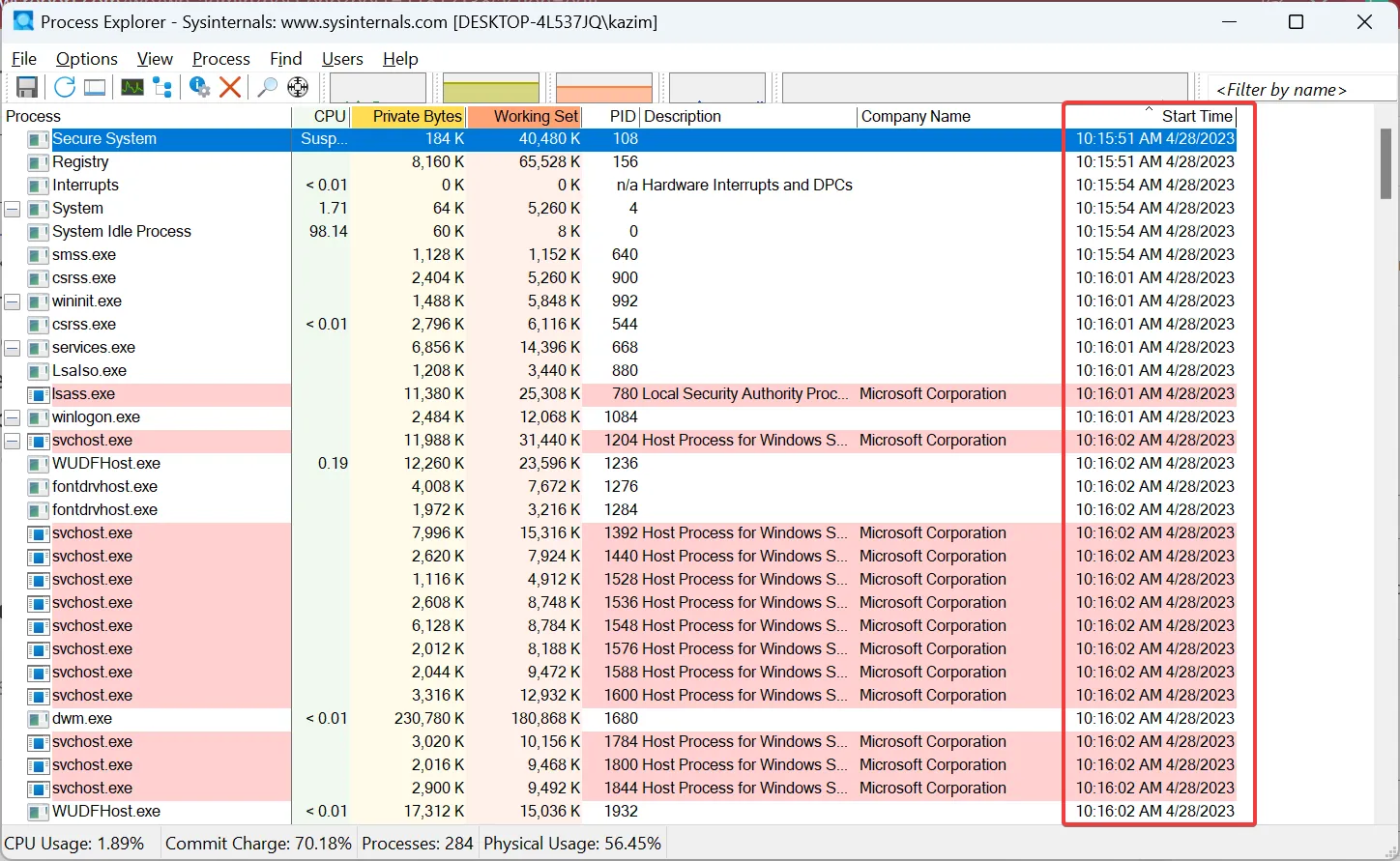
- Arrastre y cambie la posición de la columna hacia la izquierda si su enfoque está solo en la hora de inicio.
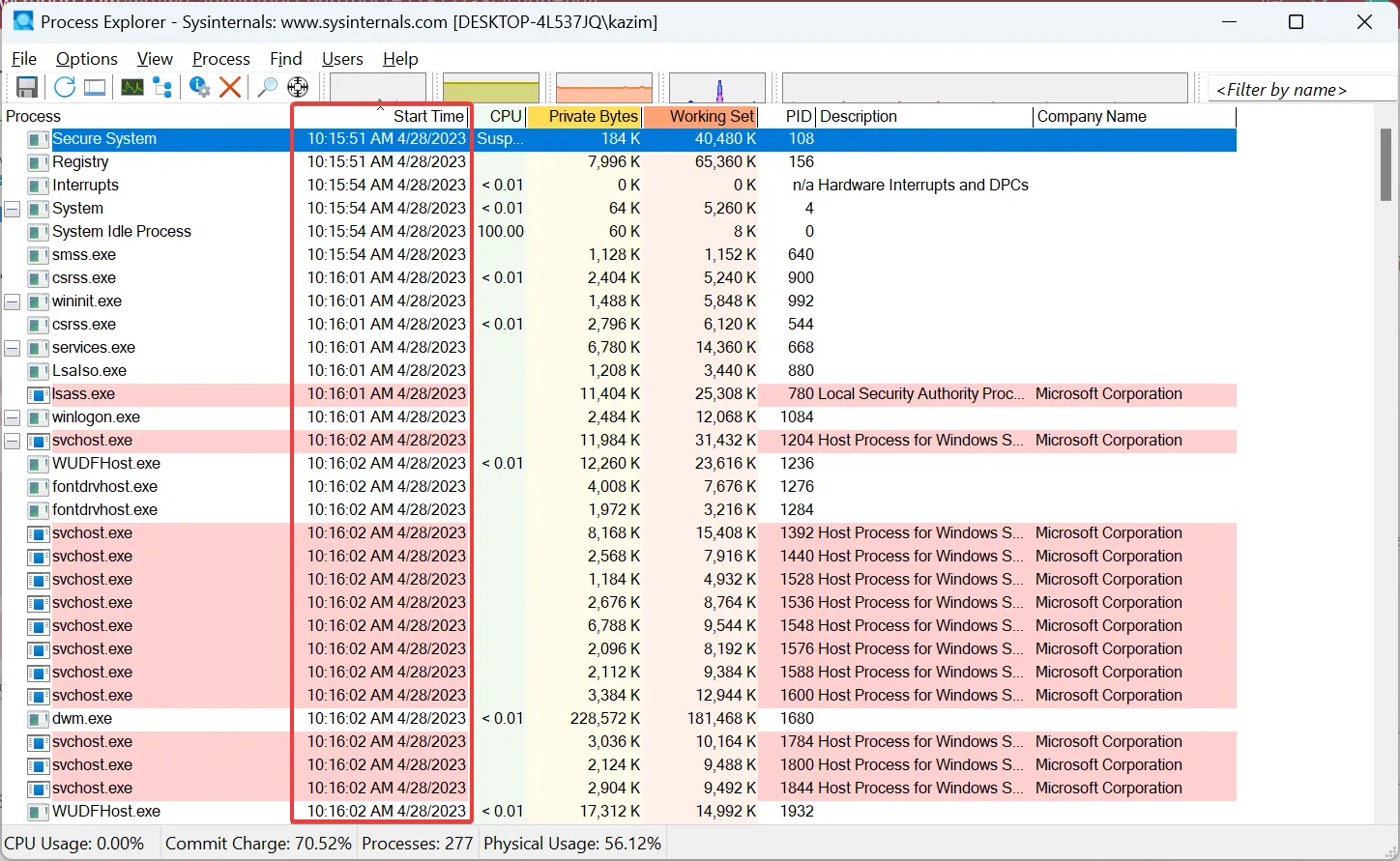
Process Explorer es una herramienta útil para ver la hora de inicio del proceso en Windows. Ofrece una interfaz de usuario simple y no requiere instalación. Simplemente descargue la herramienta, extraiga los archivos y podrá tenerla en funcionamiento de inmediato.
Además, proporciona otra información crítica sobre los procesos que se ejecutan en la computadora, incluida la CPU, el PID (ID del programa) y la descripción del proceso, entre otros.
¿Cuánto tiempo se ejecuta un proceso en Windows?
- Presione Ctrl ++ para abrir el Administrador Shift de Esc tareas y vaya a la pestaña Rendimiento .
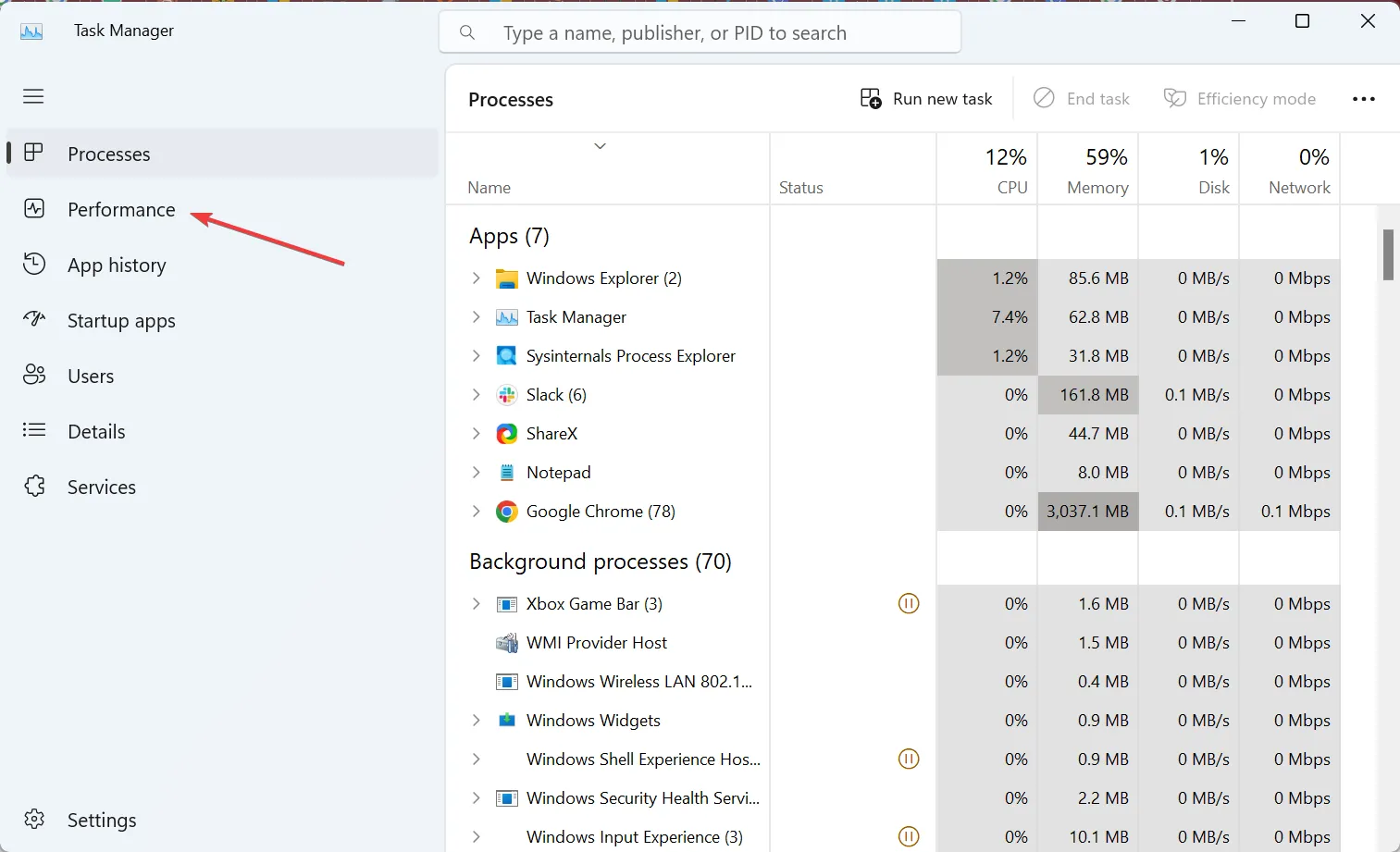
- Ahora puede ver el tiempo de actividad que se muestra a la derecha.

Puede ver fácilmente el tiempo de actividad de la PC en Windows desde el Administrador de tareas, y la combinación de esta información con la hora de inicio del proceso ayudará a averiguar qué tan bajo se ha estado ejecutando un proceso en Windows.
Recuerde, la mayoría de los procesos críticos comienzan tan pronto como inicia el sistema operativo para que se hayan estado ejecutando durante el mismo período que el tiempo de actividad.
¡Eso es todo! Ahora debería tener una comprensión justa del concepto y saber cómo encontrar la hora de inicio del proceso en Windows.
Si encuentra que la PC funciona lentamente, consulte algunos consejos rápidos para mejorar el rendimiento de Windows y hacer que funcione más rápido.
Para cualquier consulta o para compartir su método preferido, deje un comentario a continuación.



Deja una respuesta