Cómo encontrar GUID en Windows 11
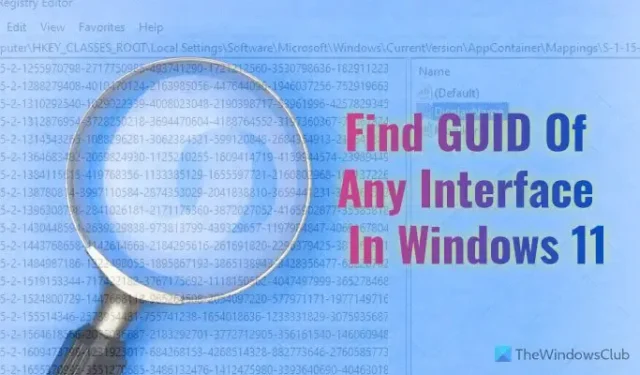
Si desea encontrar el GUID de cualquier interfaz en Windows 11/10, esta guía paso a paso lo ayudará a realizar el proceso. Puede utilizar el Editor del Registro y Windows PowerShell o Windows Terminal para buscar GUID en Windows 11s.
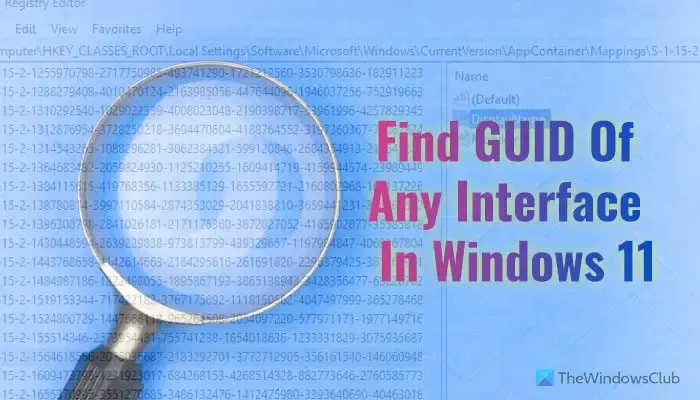
GUID es la abreviatura de Identificador único global que se asigna a cualquier interfaz mientras se almacena o instalado. Dicho esto, cada una de sus aplicaciones, hardware, red, etc. instalados, tiene un GUID o conjunto único de números que determina qué interfaz está en el proceso.
Cómo encontrar GUID en Windows 11 usando el Editor del Registro
Para encontrar GUID en Windows 11/10 usando el Editor del Registro, siga estos pasos:
- Presione Win+R para abrir el mensaje Ejecutar.
- Escriba regedit y haga clic en el botón Aceptar .< /span>
- Haga clic en el botón Sí .
- Navegue a esta ruta: HKEY_CLASSES_ROOT\Interface
- Expanda las claves para obtener el GUID.
Para obtener más información sobre estos pasos, continúe leyendo.
Para comenzar, debe abrir el Editor del Registro en su computadora. Para eso, presione Win+R para abrir el mensaje Ejecutar. Luego, escriba regedit en el cuadro, haga clic en el botón Aceptar y haga clic en el botón Sí en el mensaje UAC.
Una vez que el Editor del Registro esté visible en su pantalla, navegue hasta esta ruta:
HKEY_CLASSES_ROOT\Interface
En la Interfaz clave, puede encontrar numerosas subclaves denominadas así:
{00000000-0000-0000-C000-000000000046}
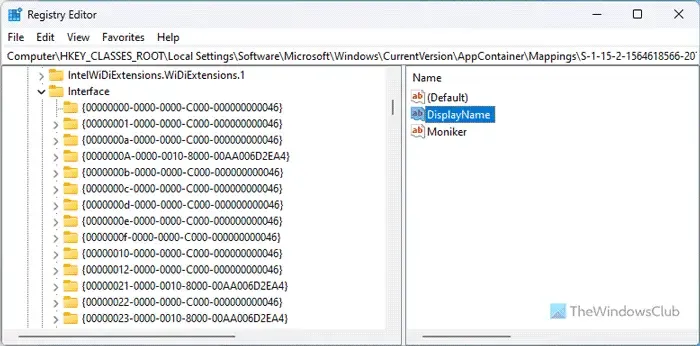
Desafortunadamente, no existe ninguna opción para encontrar el GUID de una interfaz específica o deseada. Es por eso que necesita abrir cada subclave para verificar el nombre y encontrar el GUID. Sin embargo, puede utilizar la opción Buscar , que está disponible en Editar menú. En ese caso, debe ingresar el nombre de la interfaz y hacer clic en el botón Buscar siguiente.
Como el método del Editor del Registro requiere bastante tiempo, puede usar Windows PowerShell para hacer el trabajo más rápido. Sin embargo, el único inconveniente es que sólo puedes encontrar el GUID de las aplicaciones instaladas.
Cómo encontrar GUID en Windows 11 usando PowerShell
Para encontrar GUID en Windows 11 usando Windows PowerShell, siga estos pasos:
- Busque powershell en el cuadro de búsqueda de la barra de tareas.
- Haga clic en la opción Ejecutar como administrador .
- Haga clic en el botón Sí .
Para saber más sobre estos pasos, sigue leyendo.
En primer lugar, debe abrir Windows PowerShell con privilegios de administrador. Para eso, busque powershell en el cuadro de búsqueda de la barra de tareas, haga clic en Ejecutar como administrador <. una opción i=4> y haga clic en el botón Sí en el mensaje de UAC.
Luego, escriba el siguiente comando:
Get-WmiObject Win32_Product |Format-Table Name, IdentifyingNumber
Todas las aplicaciones y GUID serán visibles en su pantalla así:
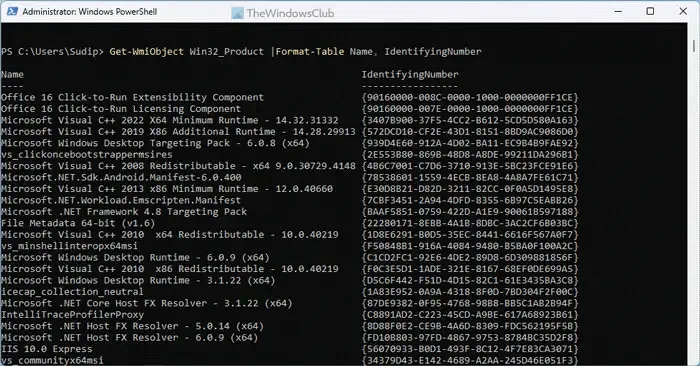
¡Eso es todo! Espero que haya ayudado.
¿Cómo encuentro el GUID de un volumen en Windows?
Para encontrar el GUID de un volumen en Windows 11/10, debe utilizar el símbolo del sistema. Primero, use los comandos diskpart y list disk para enumerar todos los discos. . Luego, utilice el comando select disk [número de disco] para seleccionar un disco específico. Finalmente, use el comando uniqueid disk para encontrar el GUID.



Deja una respuesta