Cómo completar un formulario PDF en Adobe Acrobat
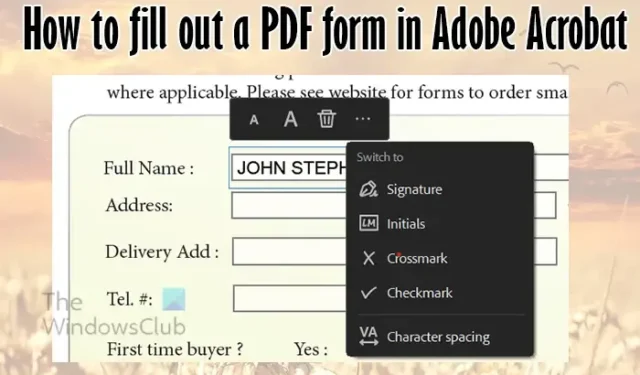
Es posible que hayas creado un formulario PDF o una tabla y lo hayas guardado, y ahora quieras rellenarlo sin imprimirlo antes. En esta publicación, le mostraremos cómo completar un formulario PDF en Adobe Acrobat . También le mostraremos cómo completar tablas PDF normales.

Cómo completar un formulario PDF en Adobe Acrobat
Cuando recibe un formulario PDF, o si crea uno, es posible que lo haya guardado como PDF (Imprimir). Es posible que desee completarlo digitalmente para ingresar la información de manera ordenada.
Completar el formulario de impresión PDF
Un formulario de impresión PDF es un formulario que se creó y exportó para imprimir. Tiene poco o ningún elemento interactivo. Luego, el usuario imprimirá el formulario y lo completará, o si sabe cómo puede completar el formulario digitalmente y enviarlo por correo electrónico o imprimirlo.
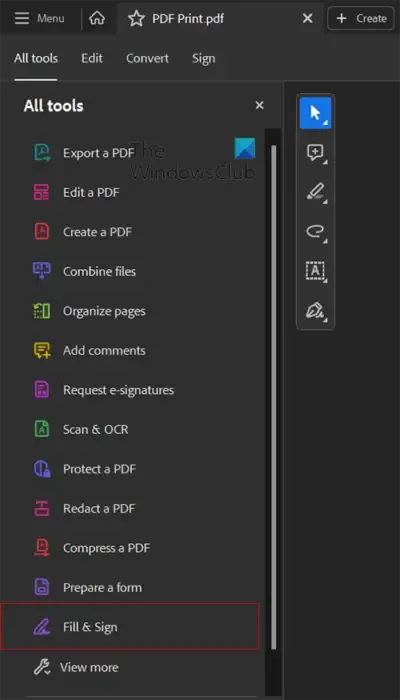
Para completar un formulario PDF, ábralo y luego vaya al panel izquierdo y haga clic en Rellenar y firmar . Si su PDF se guardó como un PDF interactivo con campos de formulario para datos, no necesitará hacer clic en el botón Rellenar y firmar .
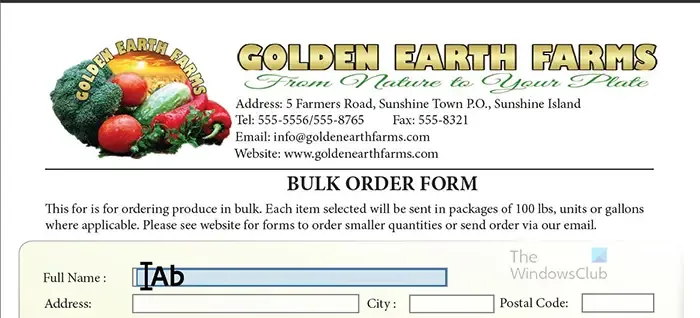
Cuando hace clic en Rellenar y firmar, notará que el cursor cambia para permitirle escribir en cualquier espacio. Adobe Reader ocupará el espacio que puede completar en el campo del formulario. Si necesita escribir en un área no designada, aún puede hacer clic y luego escribir.
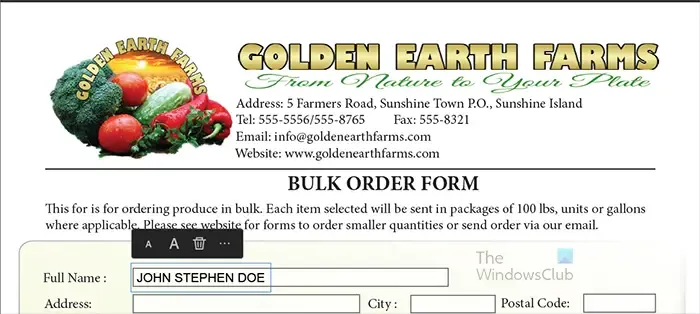
Podrá aumentar o disminuir el tamaño de la fuente haciendo clic en A. La A más grande aumentará el tamaño de fuente y la A más pequeña disminuirá el tamaño de fuente. Puede eliminar la fuente presionando el ícono Bin .
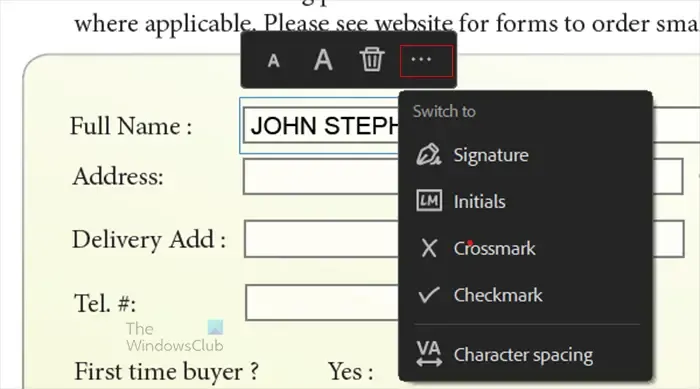
Puede elegir lo que desea escribir en el campo haciendo clic en los tres puntos. Haga clic en los tres puntos y verá aparecer un menú desplegable.

Puede tomar notas en otras partes del formulario PDF que no tengan el campo de formulario especificado. Notarás que el cursor te permitirá hacer clic y escribir en casi cualquier lugar.
Una ventaja de completar el formulario digitalmente es que cuando escribe, Acrobat Reader recordará y le sugerirá cuándo pasa a otro campo y comienza a escribir. Si repites las mismas cosas, se te sugerirán y podrás simplemente hacer clic para completarlas.
Llenar botones de radio

Si tiene botones de opción para completar, coloque el cursor sobre ellos mientras está en modo de escritura y aparecerá un punto negro. Haga clic en el botón de opción y se completará. Tenga en cuenta que podrá completar dos botones de opción, así que asegúrese de completar solo el que desea para la pregunta.
Llenar casillas de verificación
Cuando desee completar casillas de verificación, puede hacer clic en la casilla de verificación mientras está en modo de escritura.
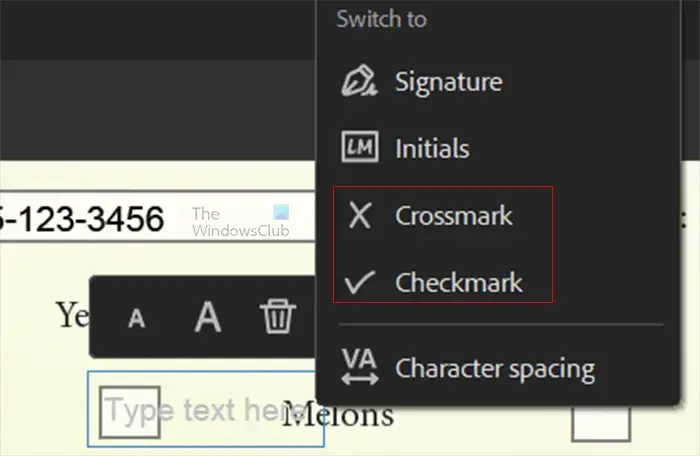
Luego deberá hacer clic en los tres puntos y aparecerá el menú desplegable. Luego puede elegir una marca o una X para completar la casilla de verificación)
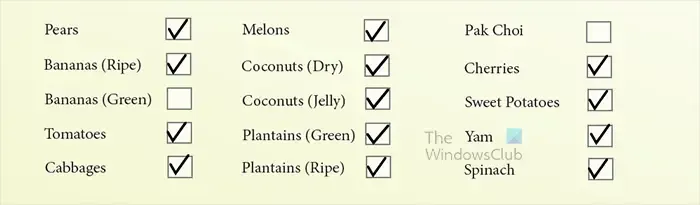
Cualquier relleno que utilice para la casilla de verificación será el predeterminado para todas las demás casillas de verificación. Si el relleno es demasiado grande, puede disminuir el tamaño y luego también puede hacer clic en él y arrastrarlo para que quepa en el centro de la casilla de verificación.
Llenar el campo Firma
Cuando llegue al campo de firma, puede hacer clic en el campo de firma.
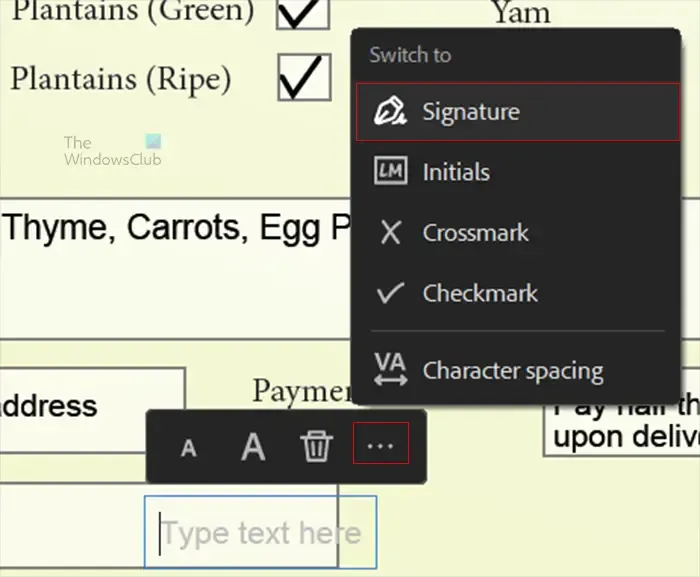
Aparecerá la opción de texto; luego hace clic en los tres puntos y, en el menú desplegable, elige Firma. Luego sigue los pasos para crear una firma o agregar una guardada.
Agregar texto a áreas sin texto

A medida que completa su formulario, es posible que necesite agregar instrucciones u otro texto en espacios donde no se proporciona ningún campo. Puede utilizar el mismo cursor de texto, hacer clic en cualquier espacio del formulario y escribir.
Si tiene un formulario de InDesign que creó para un PDF interactivo y desea guardarlo como una impresión PDF, deberá realizar algunos cambios en las opciones. Si guarda sin cambios, el formulario saldrá con las palabras pero sin campo para recopilar datos. El usuario podrá seguir escribiendo, pero no será tan sencillo porque no hay campos para datos.
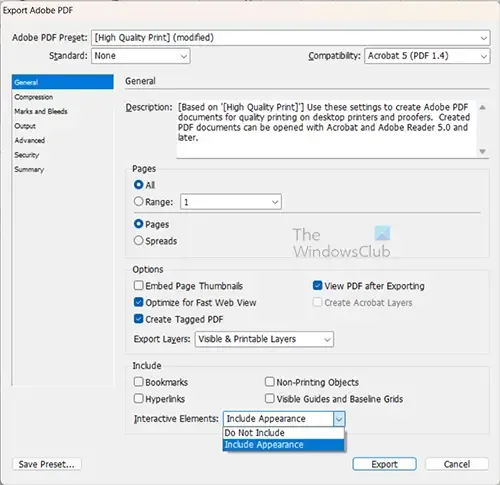
Para agregar áreas de campo designadas para que las personas escriban o escriban, debe elegir Incluir apariencia en la opción Elementos interactivos cuando exporte como impresión PDF. Esto permitirá que se muestren los campos de texto, botones, cuadros combinados, casillas de verificación y otros elementos. Puede eliminar los botones en InDesign antes de guardarlos como impresión PDF. Tenga en cuenta que sus sitios web con hipervínculos seguirán funcionando en la impresión PDF.
Si no desea incluir la apariencia de sus elementos interactivos en su impresión PDF, puede crear líneas, cuadros u otros elementos que estarían en el formulario para que el usuario los complete. Sólo asegúrese de no hacerlos interactivos en InDesign. Luego también quitarías los botones. Luego guardará esto en InDesign como su versión impresa del formulario. Luego exportarías como una impresión PDF. El usuario puede imprimir y completar, o completar en su computadora y enviarlo por correo electrónico o imprimirlo y enviárselo a usted.
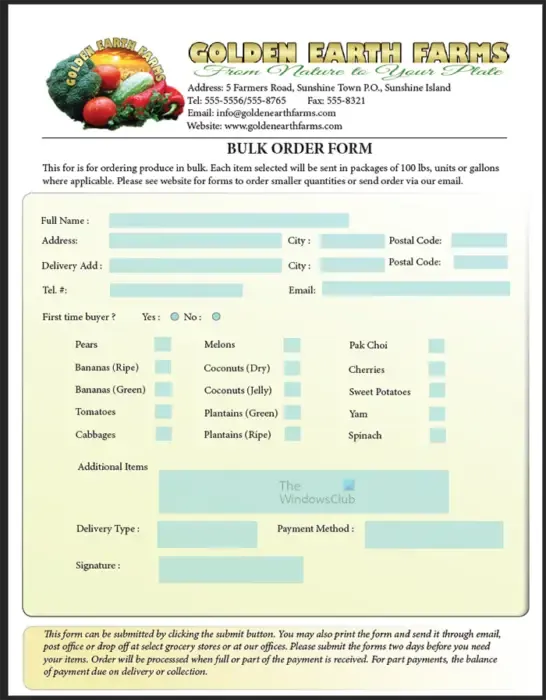
Este es un formulario PDF que se creó específicamente para ser un PDF interactivo, pero se guardó como una impresión PDF. Se le mostrarán los pasos para completar el formulario. Tenga en cuenta que una impresión de PDF es como un PDF plano en comparación con un PDF interactivo. Sin embargo, tenga en cuenta que aún puede completar el formulario.
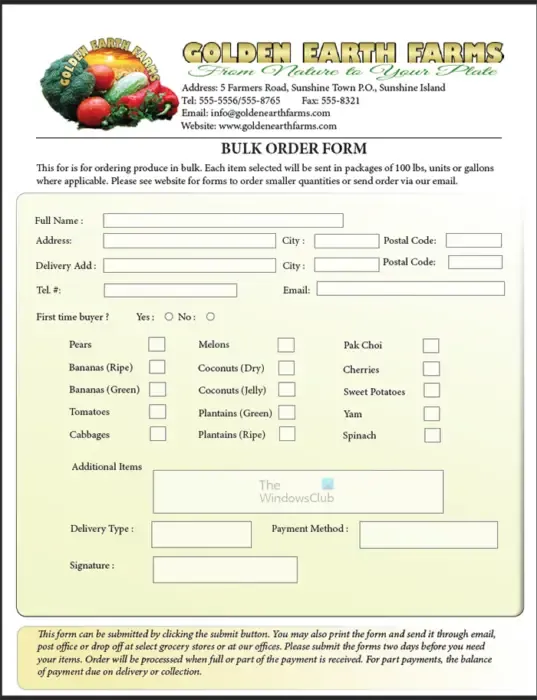
Puede hacer que los campos no tengan color, simplemente puede hacer que el espacio sea blanco para que se muestre mejor el texto negro. El formulario anterior cambió los campos a blanco liso con un trazo gris.
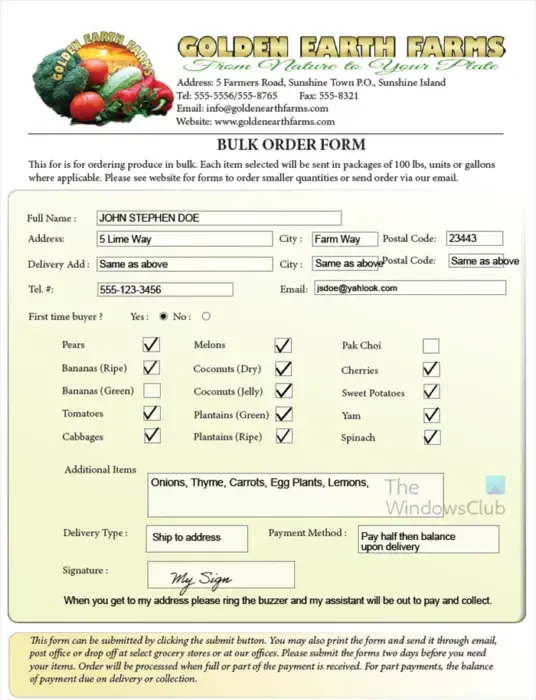
Esta es una tabla de impresión en PDF completa y completada en Adobe Acrobat.
Cómo completar una tabla PDF en Adobe Acrobat
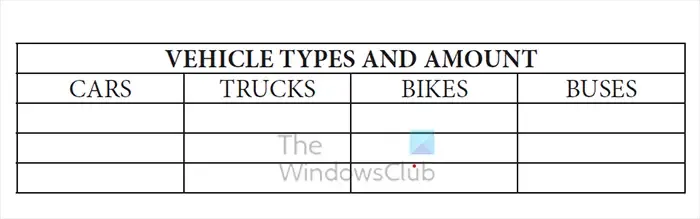
Si tiene una tabla PDF que desea completar sin imprimirla, puede hacerlo en Adobe Acrobat Reader.
Utilizaría el mismo método de Llenar y firmar para completar la tabla que usaría para un formulario PDF no interactivo.
Abra la tabla en Acrobat Reader, luego vaya al panel izquierdo y haga clic en Rellenar y firmar .
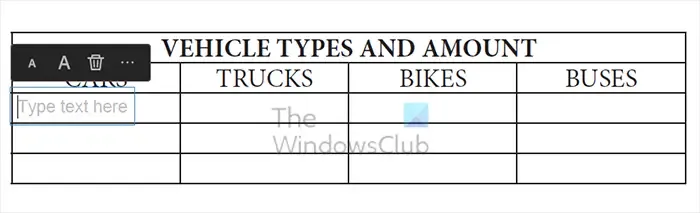
Cuando aparezca el cursor de texto, haga clic en las celdas de la tabla y escriba el contenido. Lo bueno es que puedes presionar Tab para saltar a una nueva celda en la tabla.
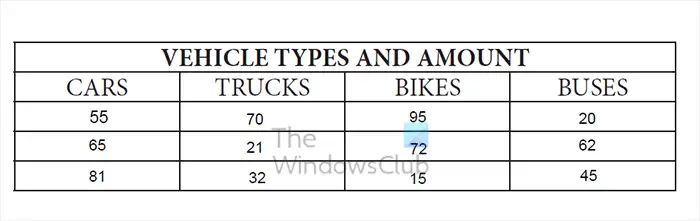
Esta es la tabla que se llenó. Puede optar por guardar la tabla para su propósito o enviarla por correo electrónico. También puede optar por imprimir la tabla.
Cómo completar un documento PDF normal en Adobe Acrobat
Ahora que sabe cómo completar archivos PDF que se guardaron para imprimir y que no tienen campos interactivos designados, puede escribir fácilmente en un documento PDF normal. Este documento sería un documento PDF que no fue creado específicamente para ser completado. Sin embargo, es posible que desees agregarle algo de texto. Tenga en cuenta que estos podrían ser archivos PDF sin tablas ni formularios que no tengan ningún campo. Utilizaría el mismo principio para agregar texto al documento PDF.
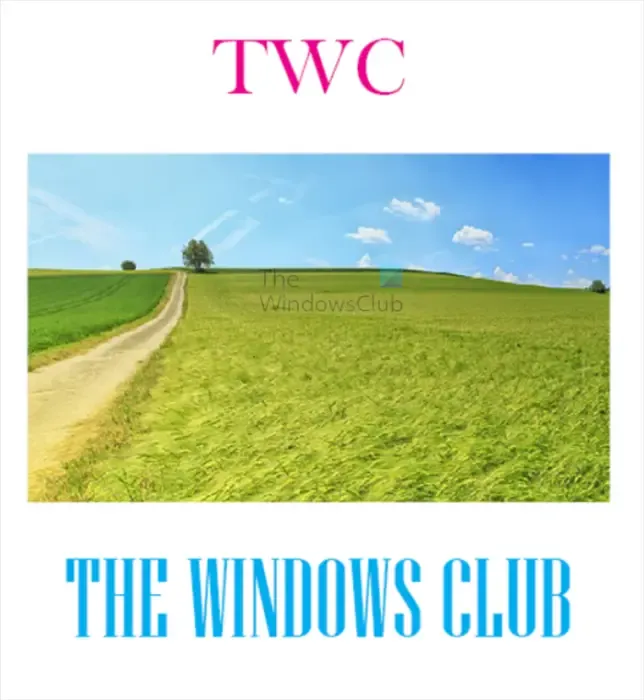
Este es un documento PDF normal que no se creó para que usted lo complete; sin embargo, aún puedes escribir en él.
Vaya al panel izquierdo y seleccione Rellenar y firmar luego, con el cursor cambiado para escribir habilitado, haga clic en el PDF y escriba. El cuadro de texto se extenderá automáticamente para contener el texto escrito.
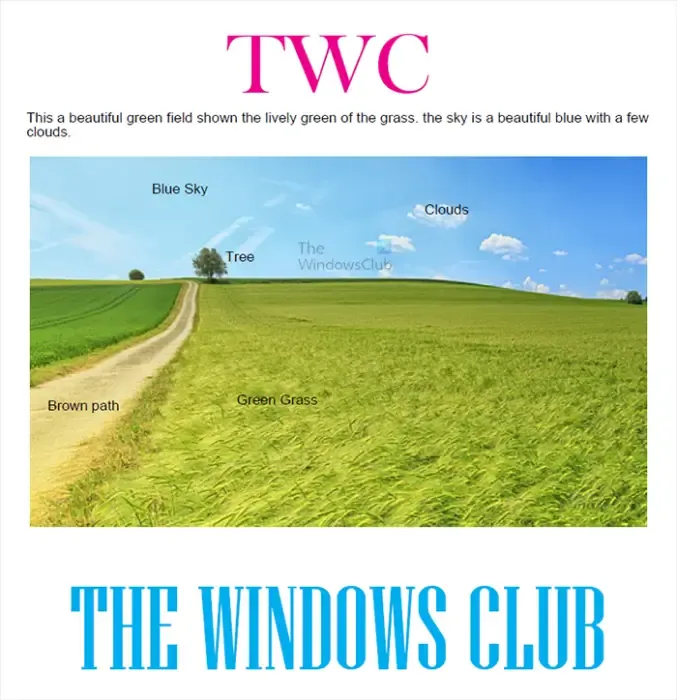
Este es el PDF al que se le agregó texto mediante Rellenar y firmar.
¿Cómo edito un documento PDF en Acrobat?
Los formularios PDF se pueden editar si tiene Acrobat Pro en su computadora. Editar un documento PDF significa editar el contenido del documento PDF. Si tiene Acrobat Pro, abra el documento PDF, luego vaya al panel izquierdo y haga clic en Editar un PDF.
¿Cómo creo un formulario PDF rellenable?
Para crear un formulario PDF rellenable, puede utilizar InDesign para crear el formulario. Agregaría campos y usaría la función Interactiva de InDesign para hacer que los campos sean interactivos. Cuando haya terminado de crear el formulario, debe exportarlo como un PDF interactivo. Guardar como PDF interactivo permite a los usuarios completar fácilmente el formulario sin tener que usar la opción Rellenar y firmar.



Deja una respuesta