Cómo restablecer de fábrica Windows 11 eliminando todo
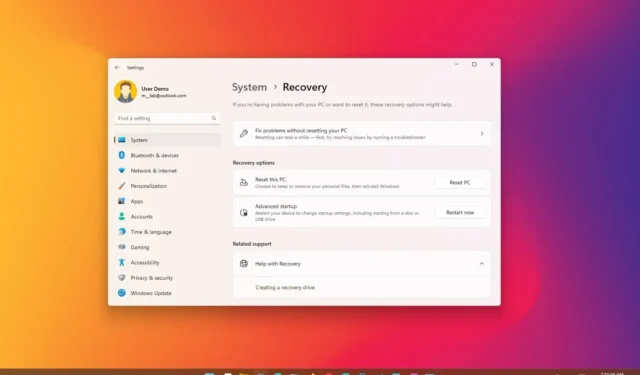
Puede usar la función «Restablecer esta PC» para borrar el disco duro y reinstalar Windows 11 22H2 o la versión 21H2 si planea desconectar la computadora, el dispositivo no funciona correctamente, desea acelerar el sistema o reparar los problemas de la batería y la aplicación.
En Windows 11 , la función «Restablecer esta PC» le permite restablecer rápidamente una computadora a la configuración de fábrica usando los archivos locales o descargando una copia nueva del sistema operativo desde la nube, asegurando que su configuración, archivos y aplicaciones se borren más allá. recuperación.
Esta guía le enseñará los pasos para usar la función «Restablecer esta PC» para reinstalar Windows 11 sin conservar sus archivos después de una actualización si el dispositivo tiene problemas o si tiene problemas con las aplicaciones o la configuración del sistema.
Restablecimiento de fábrica de Windows 11 con reinstalación local
Para restablecer de fábrica Windows 11 (borrando todo), siga estos pasos:
-
Abra Configuración en Windows 11.
-
Haz clic en Sistema .
-
Haga clic en la pestaña Recuperación .

-
En la sección «Opciones de recuperación», haga clic en el botón Restablecer PC en la configuración «Restablecer esta PC».
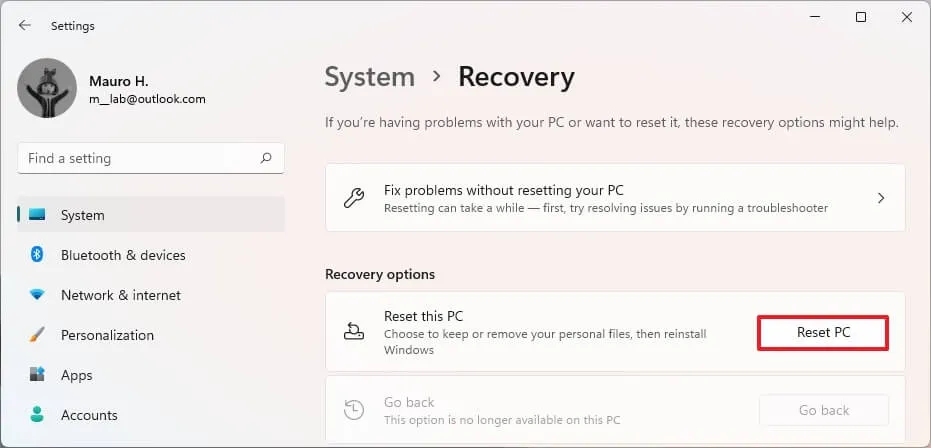
-
Haga clic en la opción Quitar todo .
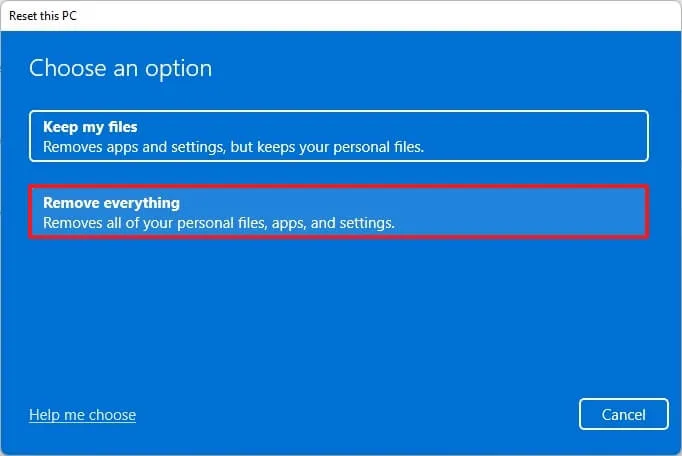
-
Seleccione la opción «Reinstalación local» para usar la imagen local para reinstalar Windows 11, eliminando todo en la computadora.
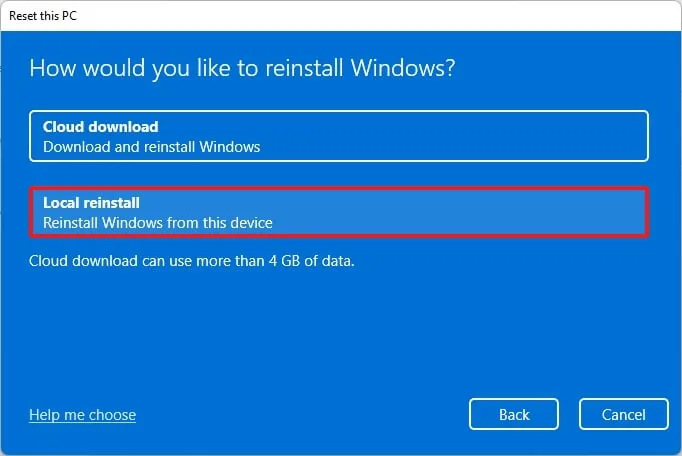
-
Haga clic en el botón Siguiente .
-
Haga clic en el botón Restablecer .

Una vez que complete los pasos, la función restablecerá Windows 11 usando la imagen disponible localmente, borrando todo en el disco duro, incluidos archivos, configuraciones y aplicaciones.
Restablecimiento de fábrica de Windows 11 con descarga en la nube
Para restablecer su computadora con Windows 11 con la opción de «descarga en la nube» sin conservar sus archivos, siga estos pasos:
-
Abre Configuración .
-
Haz clic en Sistema .
-
Haga clic en la pestaña Recuperación .
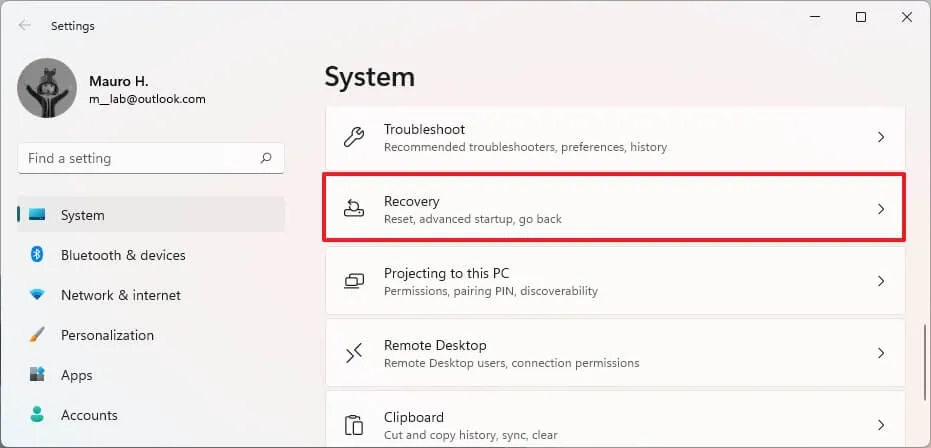
-
En la sección «Opciones de recuperación», haga clic en el botón Restablecer PC en la configuración «Restablecer esta PC».
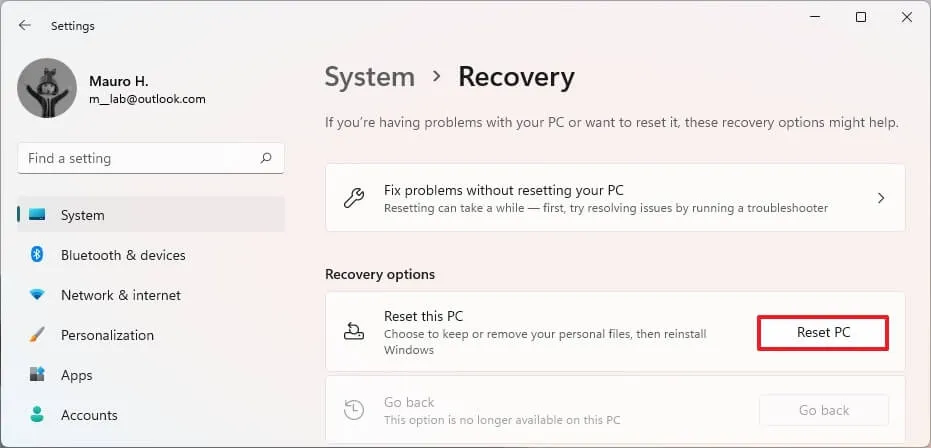
-
Haga clic en la opción «Eliminar todo» .
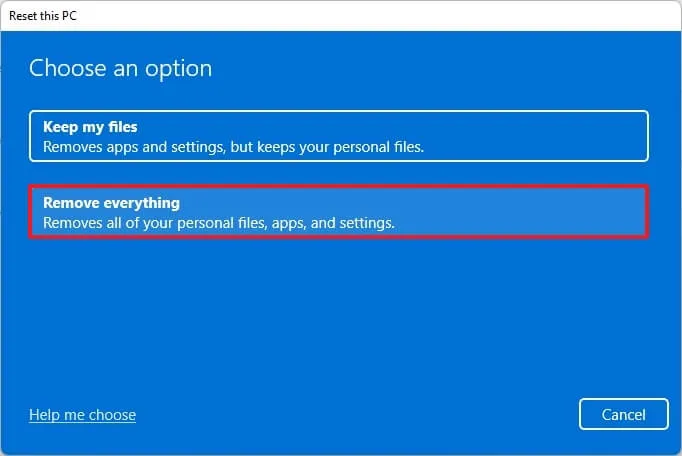
-
Seleccione la opción «Descarga en la nube» para descargar una copia nueva de Windows 11.
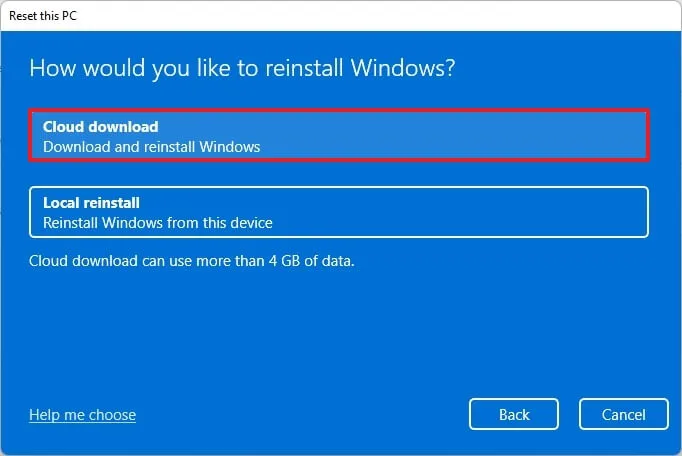
-
(Opcional) Haga clic en la opción Cambiar configuración si planea regalar o vender el dispositivo.
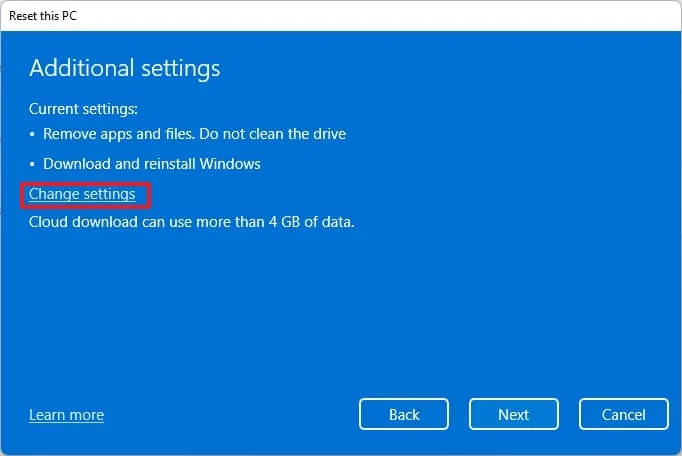
-
Active el interruptor de palanca Limpiar datos para borrar de forma segura todas las unidades. (Esto podría llevar mucho tiempo).

-
Haga clic en el botón Confirmar .
-
Haga clic en el botón Siguiente .
-
Haga clic en el botón Restablecer .
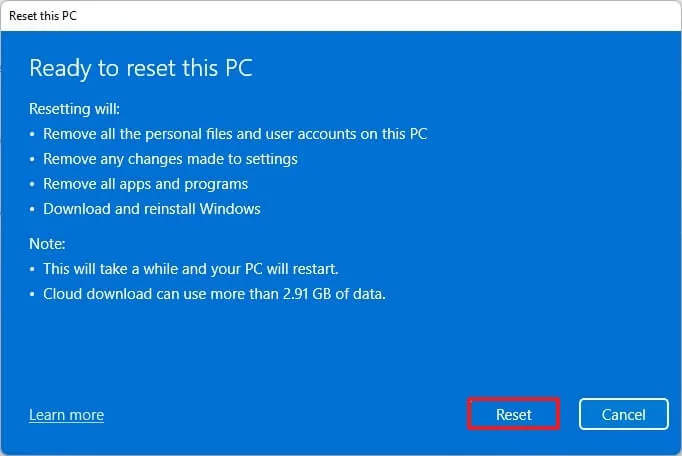
Después de completar los pasos, se descargará una nueva imagen de la misma versión de Windows 11 instalada en su computadora y se usará para reiniciar el dispositivo, eliminando todo lo que haya en el disco duro.
Restablecimiento de fábrica de Windows 11 desde el arranque (BIOS)
Para restablecer Windows 11 desde el inicio mediante la reinstalación local o la descarga en la nube, siga estos pasos:
-
Inicie la computadora.
-
Inmediatamente después de la autoprueba de encendido (POST), presione el botón de encendido nuevamente para apagar.
-
Repita los pasos 1 y 2 dos veces, y en el tercer reinicio, el sistema operativo debe ingresar al Entorno de recuperación de Windows (Windows RE).
Nota rápida: Windows 11 incluye varias formas de abrir la configuración de inicio avanzada. Si no puede acceder al entorno de recuperación, pruebe estas otras opciones .
-
Haga clic en el botón Opciones avanzadas .
-
Haga clic en Solucionar problemas .
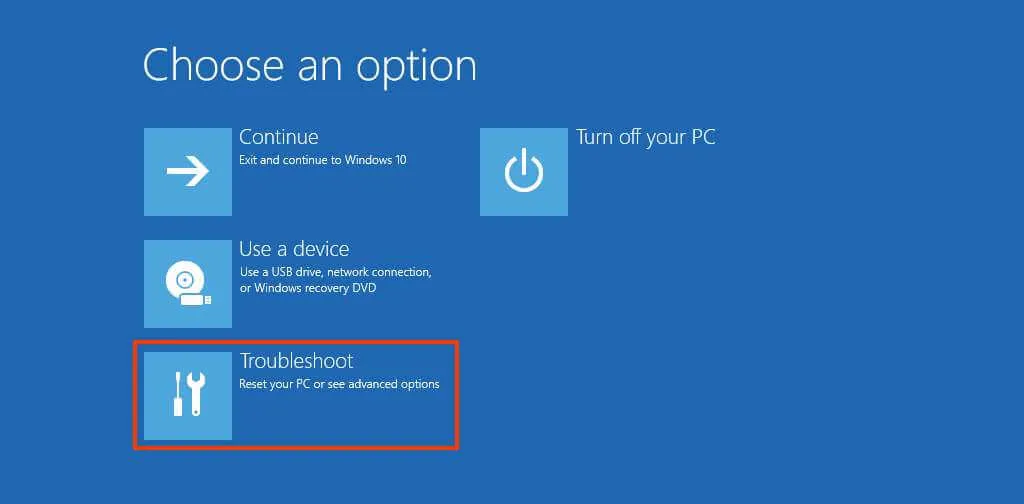
-
Haga clic en la opción «Restablecer esta PC» .
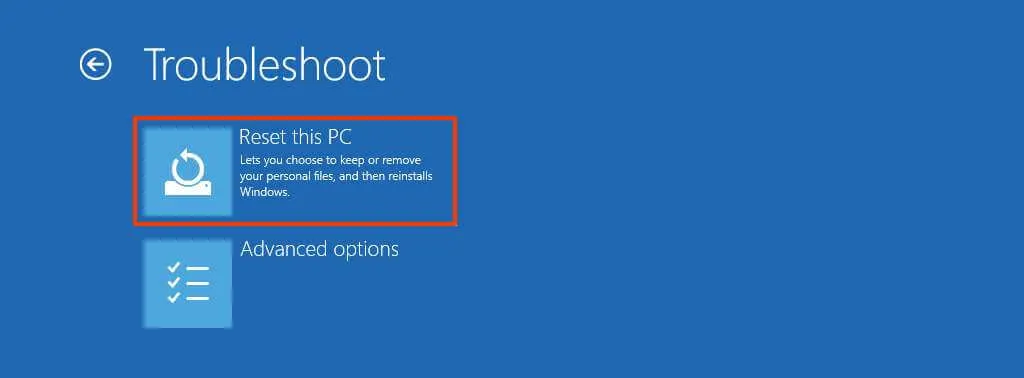
-
Seleccione la opción «Eliminar todo» para borrar el disco duro y reinstalar una copia nueva de Windows 11.
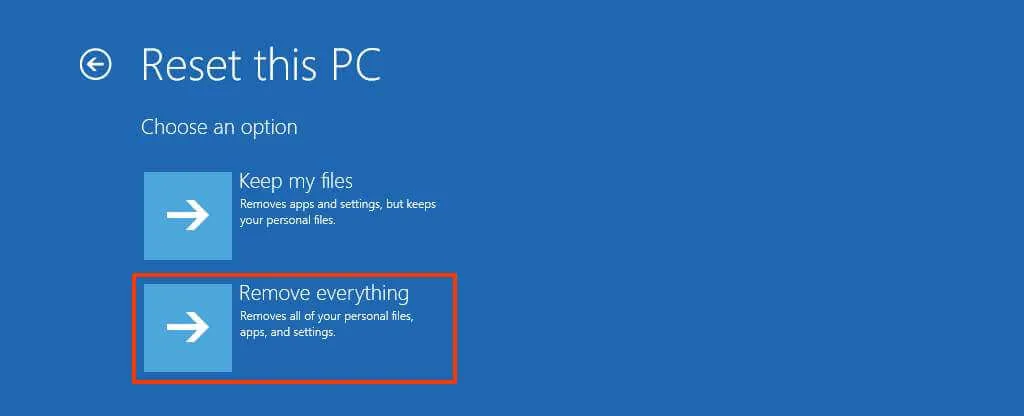
-
Haga clic en la opción «Simplemente eliminar mis archivos» si planea conservar el dispositivo. O seleccione la opción «Limpiar completamente la unidad» si planea deshacerse del dispositivo.
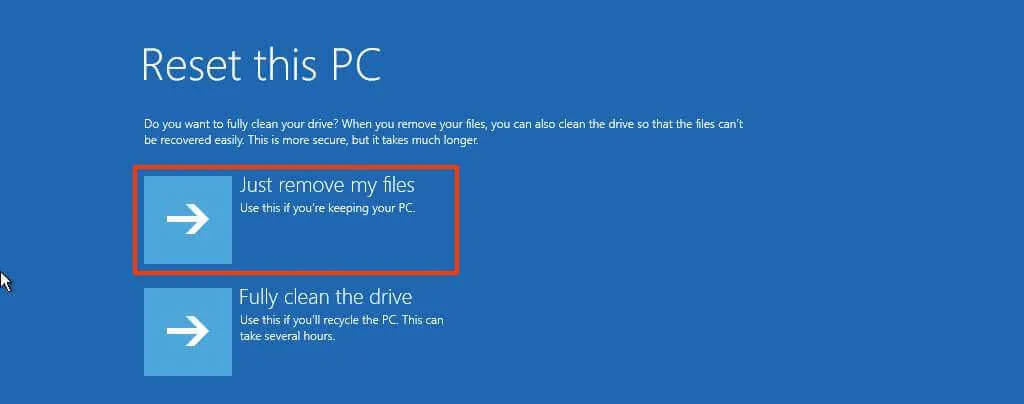
-
Seleccione la opción «Descarga en la nube» para volver a descargar Windows 11 en lugar de usar la imagen disponible. (Si prefiere usar la imagen local, seleccione la opción «Reinstalación local» ).
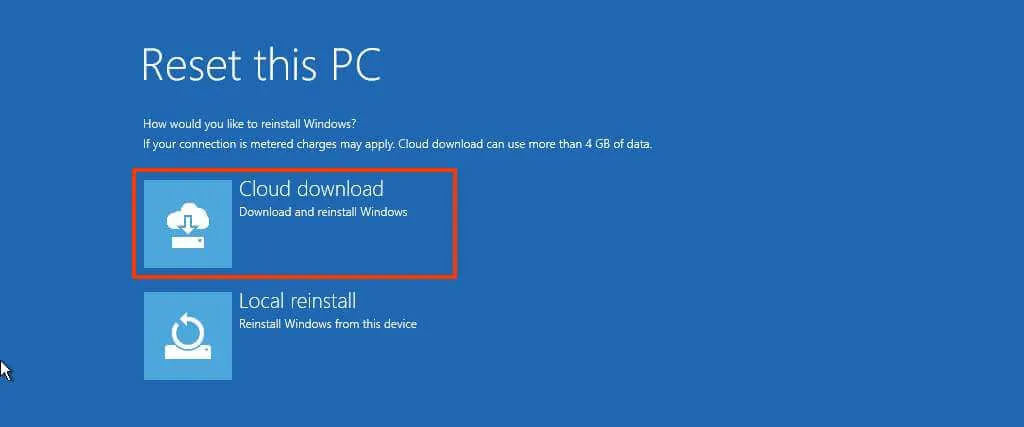
-
Haga clic en el botón Restablecer .
Una vez que complete los pasos, la función restablecerá la computadora a la configuración predeterminada eliminando todo y reinstalando una copia nueva de Windows 11. Si selecciona la opción «Descargar en la nube», el sistema descargará la imagen que tiene la misma versión de Windows. 11 ya instalado en la computadora. Esta no es una opción para actualizar a una versión más nueva.



Deja una respuesta