Cómo extraer archivos en Windows 11 [AIO] [2023]
![Cómo extraer archivos en Windows 11 [AIO] [2023]](https://cdn.thewindowsclub.blog/wp-content/uploads/2023/01/extract-files-640x375.webp)
El archivado de archivos es una gran ayuda para los usuarios de Windows que buscan meter varios archivos en un solo archivo para ahorrar espacio. No solo limpia el almacenamiento, sino que también hace que sea conveniente compartir varios archivos como uno solo. Pero ese es sólo un lado de la historia. También necesita extraer los archivos del archivo comprimido o archivado para obtener acceso a los contenidos.
ZIP frente a otros formatos de archivo
¿Qué tiene de especial ZIP? Además de ser uno de los formatos de archivo de archivos más antiguos y populares, también es el único formato de archivo para el que Windows tiene soporte nativo. Otros, como RAR y 7z, son formatos de archivo propietarios cuyos secretos codificados no están disponibles públicamente, como es el caso de ZIP.
Para acceder y extraer estos otros archivos archivados, invariablemente necesitará aplicaciones de terceros. Pero no necesita una aplicación diferente para cada formato archivado. La mayoría de las aplicaciones de terceros admiten múltiples formatos y cubren de manera integral la mayoría de los archivos comprimidos que es probable que encuentre.
Formas nativas de extraer archivos en Windows 11
Si tiene un archivo comprimido (que termina en .zip), no necesita instalar nada. Las propias herramientas integradas de Windows pueden hacer el trabajo por usted. Hay tres formas en las que puede extraer archivos en Windows utilizando sus herramientas nativas.
1. Uso del Explorador de archivos (Nivel: Fácil)
Windows tiene una opción de extracción de archivos muy conveniente integrada en el Explorador de archivos. Aunque ese es el único formato de archivo que admite, no se puede discutir la conveniencia de poder extraer archivos comprimidos directamente desde el Explorador de archivos. Si su archivo comprimido tiene una extensión .zip , aquí le mostramos cómo usar el Explorador de archivos para extraer sus archivos.
Presione Win+Ey abra el Explorador de archivos. Navegue a su archivo comprimido y selecciónelo. Luego haga clic en Extraer todo en el panel de arriba.
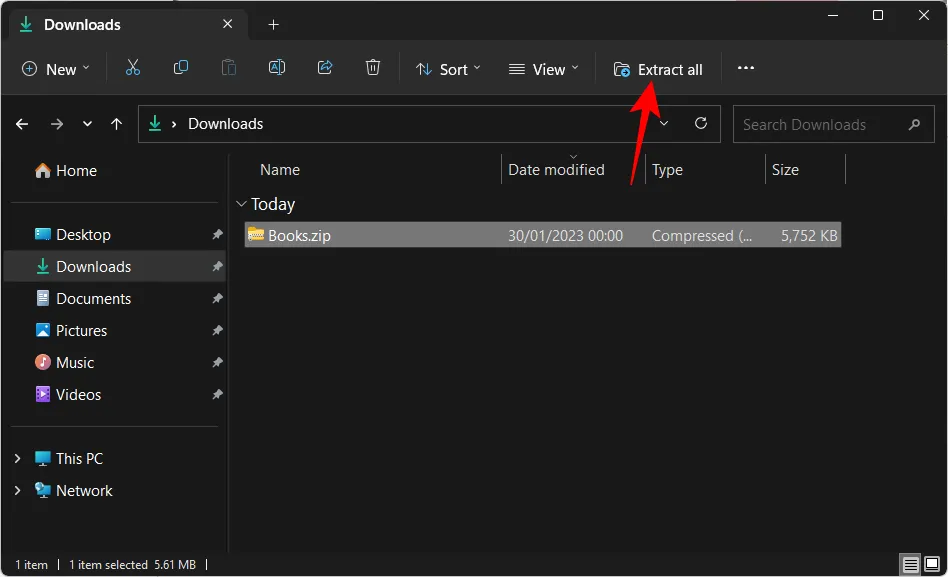
Alternativamente, haga clic derecho sobre él y seleccione Extraer todo .
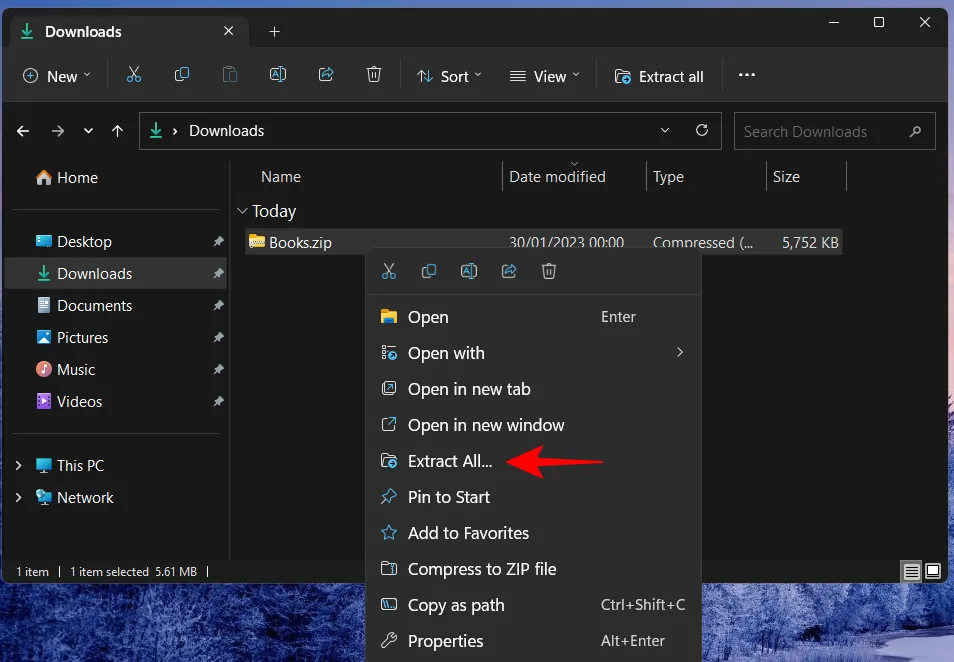
En el asistente de extracción, haga clic en Examinar para cambiar la ruta de extracción.
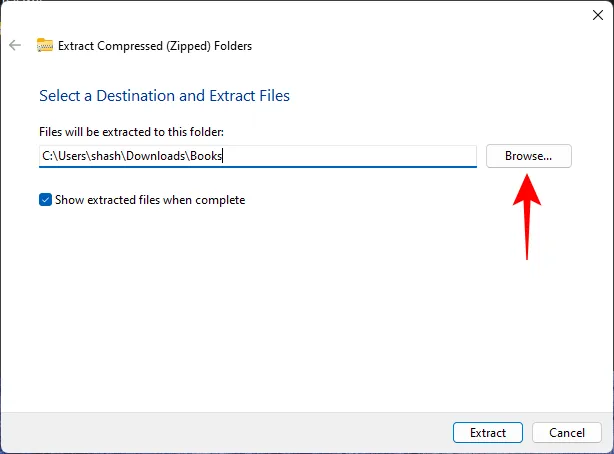
Seleccione su carpeta y luego haga clic en Seleccionar carpeta .
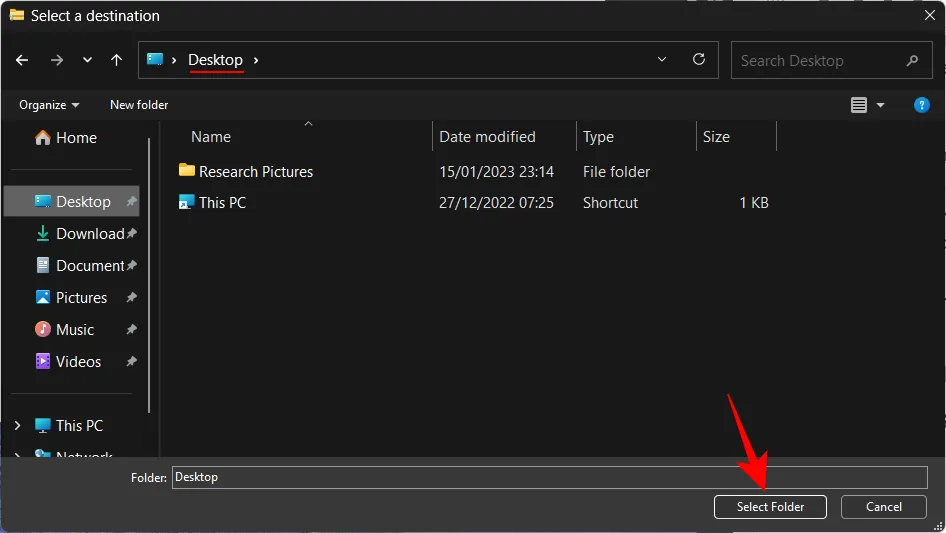
Haga clic en Siguiente .
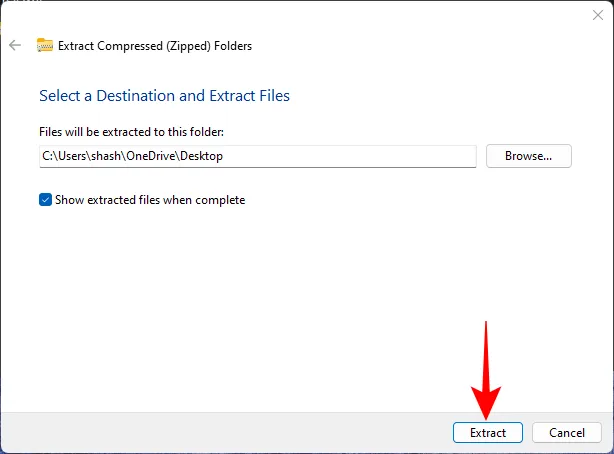
Los archivos ahora se extraerán y estarán disponibles en su destino seleccionado.
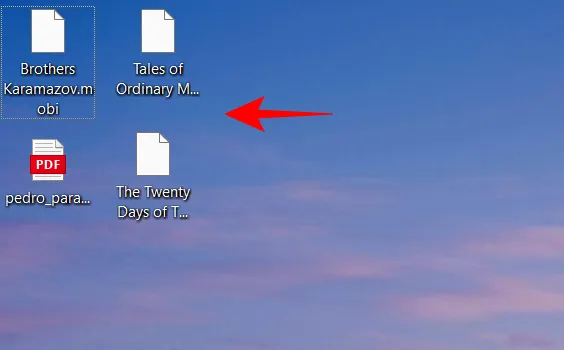
2. Usando el Símbolo del sistema (Nivel: Difícil)
Los terminales de comando de Windows, como el símbolo del sistema, también se pueden usar para extraer archivos. En 2018, Windows agregó la herramienta de comando TAR al símbolo del sistema para que los usuarios puedan extraer archivos con un solo comando. Aquí se explica cómo usarlo para extraer archivos en Windows 11:
Abra el Explorador de archivos y navegue hasta su archivo comprimido. Luego haga clic dentro de la barra de direcciones y presione el Deletebotón para borrar la barra de direcciones.
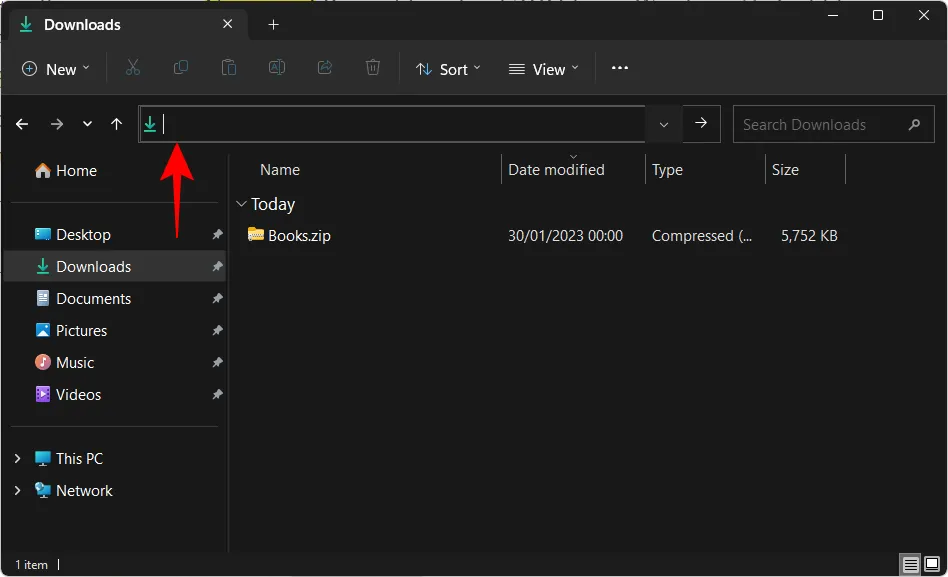
Aquí, escriba cmd y luego presione Enter.
Esto abrirá el símbolo del sistema con la carpeta como directorio. Aquí, escribe el siguiente comando:
tar -xf File_name.zip
Reemplace «File_name» con el nombre real de su archivo comprimido.
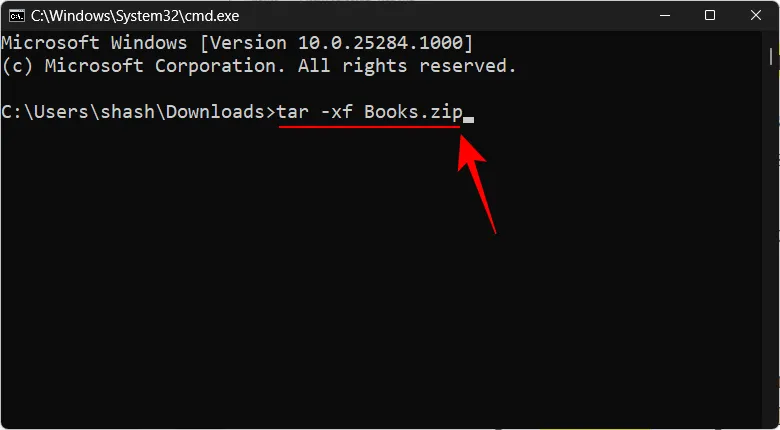
Luego presione Entrar. Sus archivos se extraerán en la misma carpeta que el archivo comprimido.
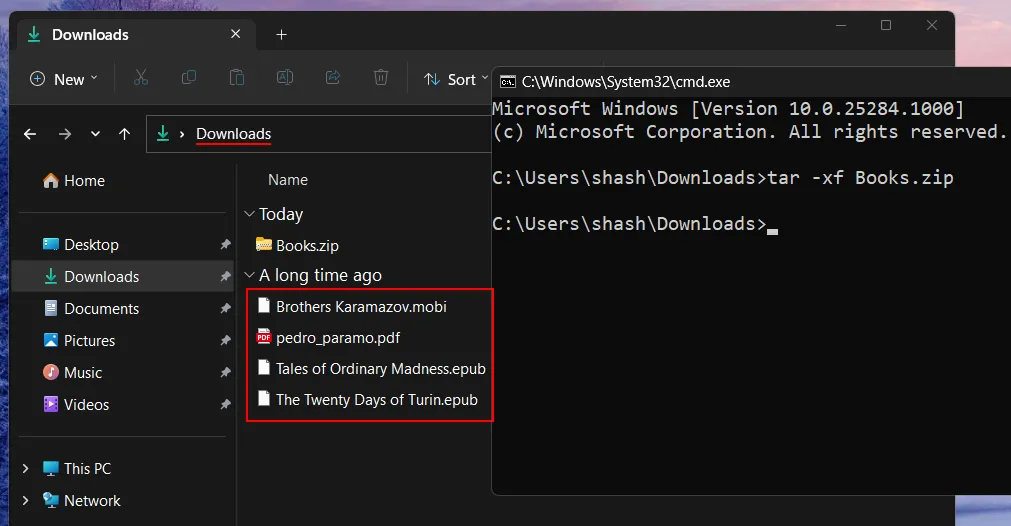
3. Uso de PowerShell (Nivel: Difícil)
PowerShell también puede extraer sus archivos con un solo comando en Windows 11, aunque tendrá que ingresar la ruta de origen y destino de los archivos. Así es como se hace:
Primero, navegue hasta su archivo comprimido, haga clic derecho sobre él y seleccione Copiar como ruta .
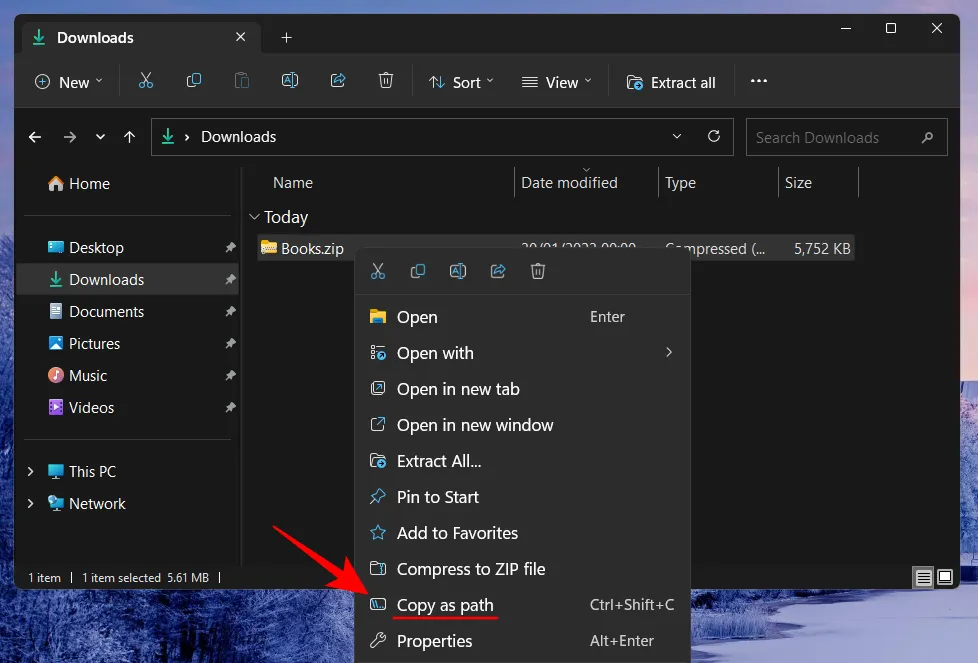
Ahora presione Inicio, escriba powershell y presione Entrar.
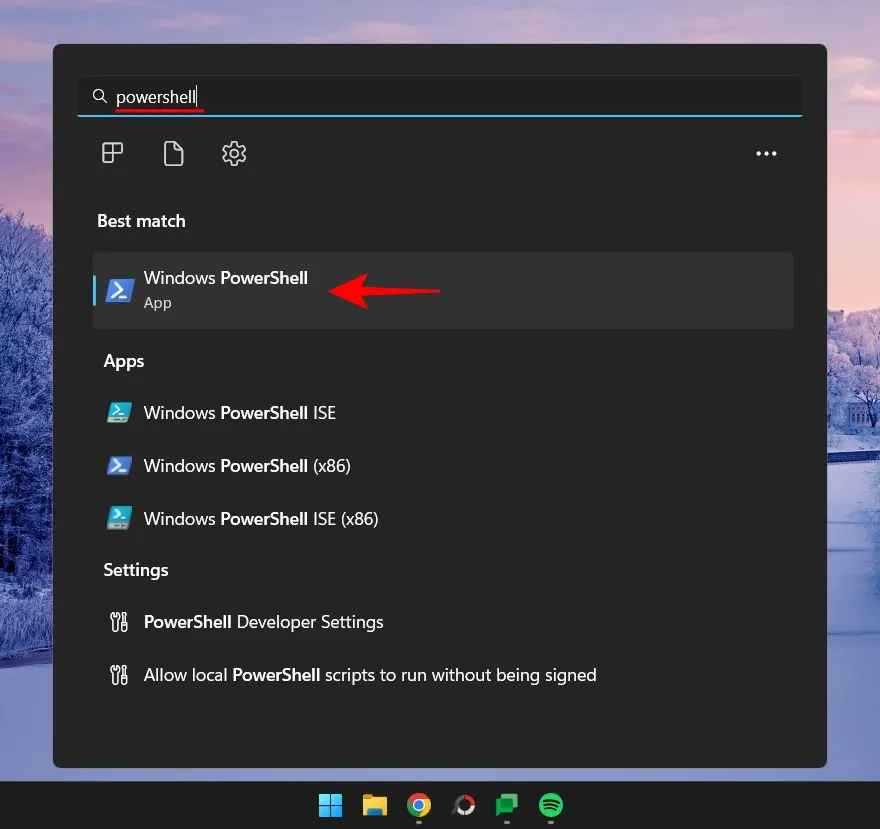
Escribe el siguiente comando:
Expand-Archive -Path "zip-file-path"-DestinationPath "destination-path"
Reemplace zip-file-path con la ruta real del archivo zip pegando lo que copió anteriormente (presione Ctrl+V). Luego, en lugar de la ruta de destino, agregue la ubicación donde desea que se extraigan los archivos.
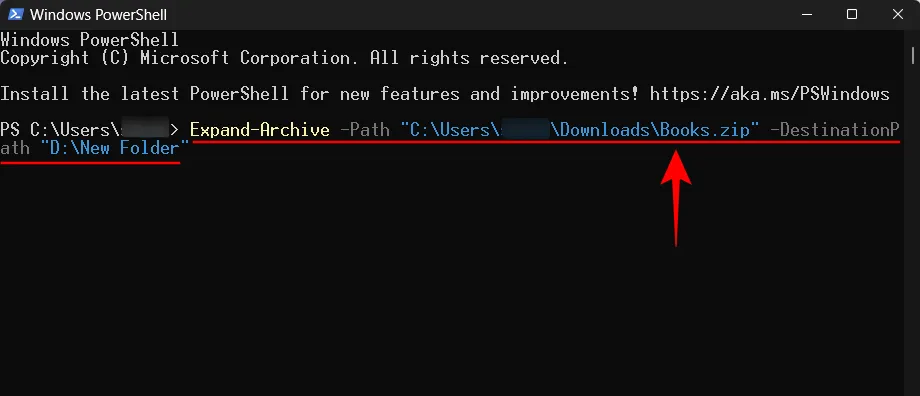
Luego presione Entrar. Sus archivos se extraerán a la carpeta de destino.
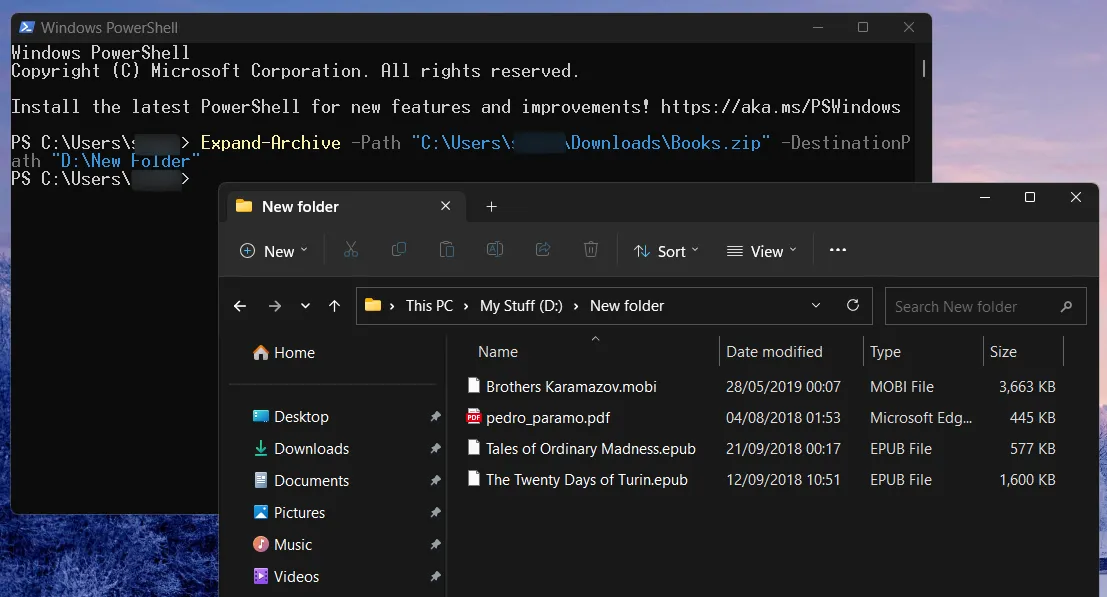
Extraiga archivos usando aplicaciones de terceros en Windows 11
Hasta ahora solo hemos visto cómo extraer archivos zip en Windows 11 usando herramientas integradas. Pero si tiene cualquier otro formato de archivo archivado del que desea extraer archivos, sin excepción tendrá que confiar en una aplicación de terceros. Estas aplicaciones son una moneda de diez centavos y brindan todas las herramientas necesarias para archivar y extraer de cualquier número de formatos de archivo comprimido.
Pero hay algunos nombres que triunfan sobre el resto y son ampliamente utilizados por miles, si no millones, de usuarios, gracias a las opciones de compresión y extracción que brindan. Entonces, sin más preámbulos, echemos un vistazo a algunos de los mejores extractores de archivos que puede obtener y cómo usarlos para extraer archivos en Windows 11.
1. Usar 7-Zip
Cuando se trata de entregar el paquete completo de archivador y extractor sin costo alguno, no hay muchos que compitan con 7-Zip. Aquí se explica cómo instalarlo y usarlo para extraer archivos:
- 7 cremalleras | Enlace de descarga
Haga clic en el enlace de arriba para ir a la página de descarga de 7-zip. Luego haga clic en el primer enlace Descargar .
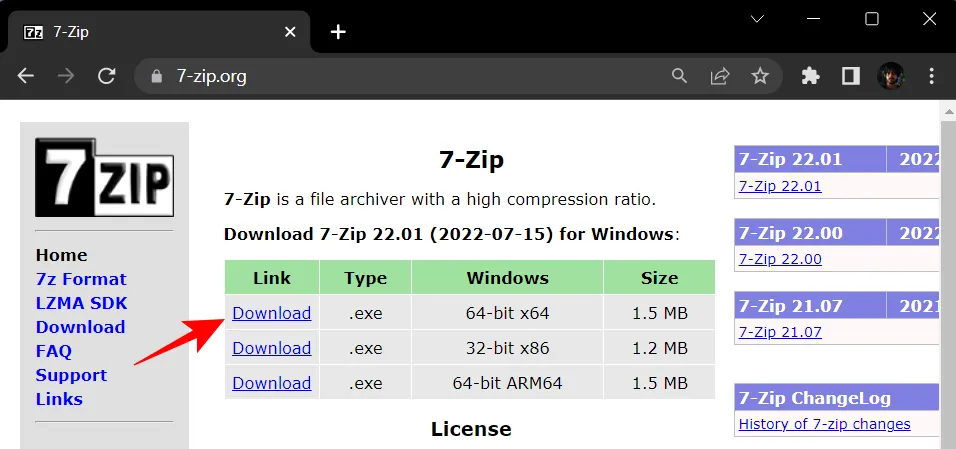
Una vez descargado, ejecute la configuración y siga las instrucciones en pantalla para instalar 7-Zip. Ahora, haga clic derecho en su archivo archivado y seleccione Mostrar más opciones .
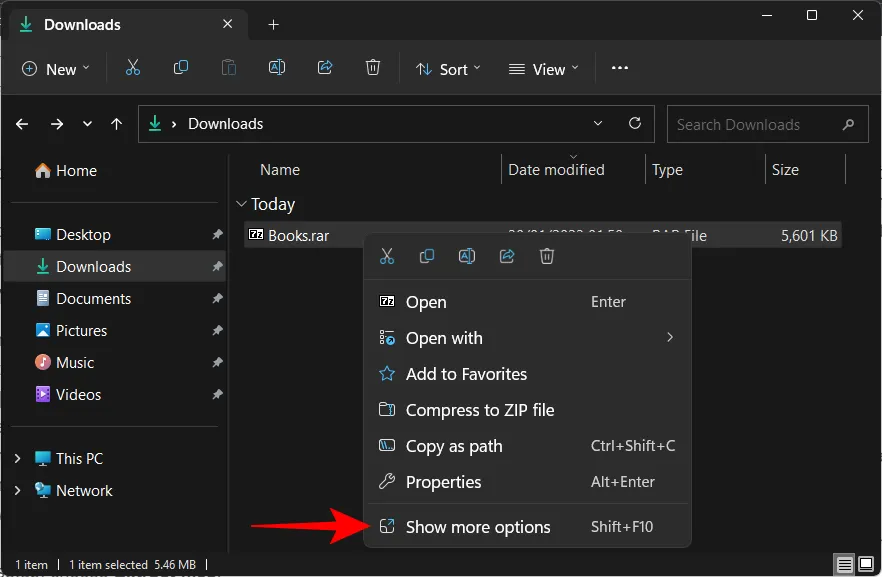
Luego desplace el cursor sobre 7-Zip. Aquí, verá un montón de opciones, pero las que se deben enfocar son «Extraer archivos», «Extraer aquí» y «Extraer a…».
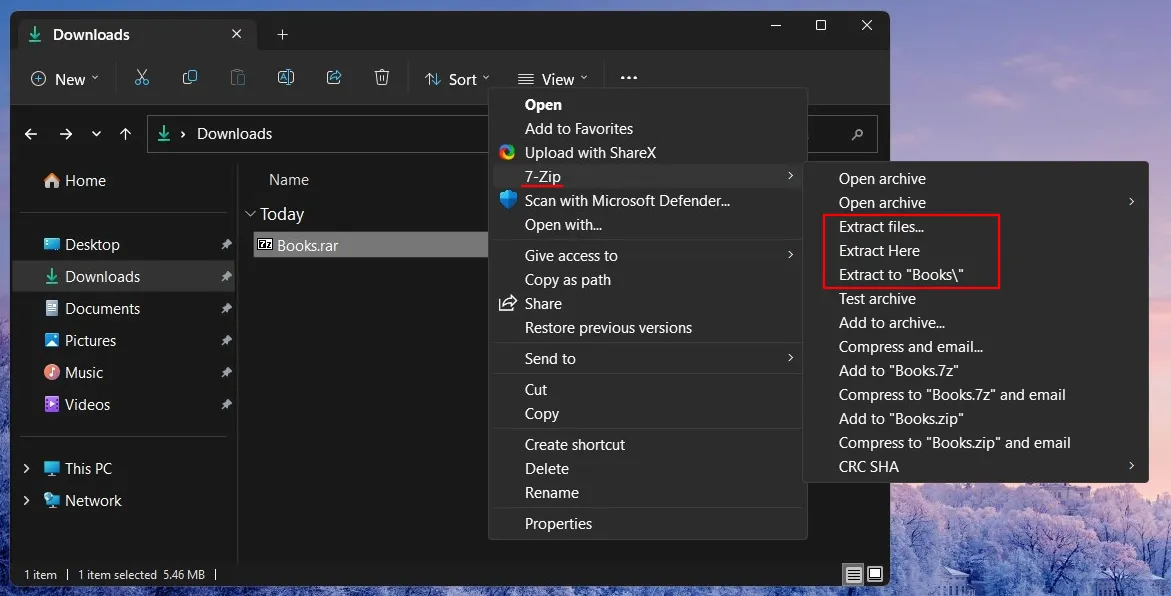
Los tres extraerán sus archivos por usted. Pero dependiendo de dónde quiera que se extraigan, puede elegir de manera diferente. Por ejemplo, si desea obtener la configuración básica de extracción, elija «Extraer archivos».
En la ventana de extracción, podrá cambiar la carpeta de destino haciendo clic en el botón de tres puntos junto a la ruta de salida.
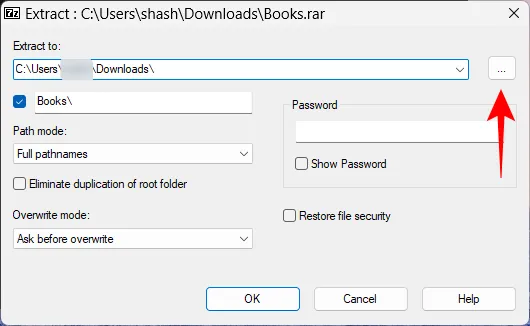
Seleccione su destino y haga clic en Aceptar .
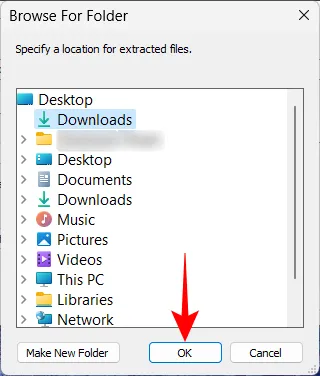
También puede configurar si desea una carpeta separada para sus archivos extraídos e ingresar la contraseña si es un archivo protegido por contraseña, entre otras cosas. O simplemente haga clic en Aceptar para extraer.
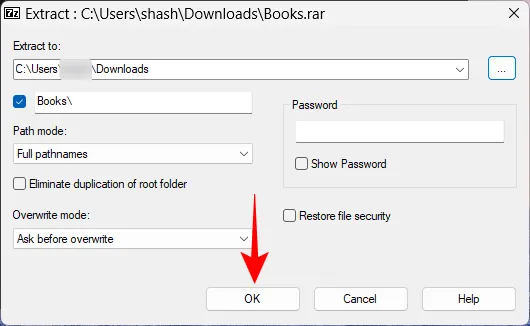
Este fue el camino largo para extraer archivos. Si desea acelerar esto, seleccione Extraer aquí o Extraer en…
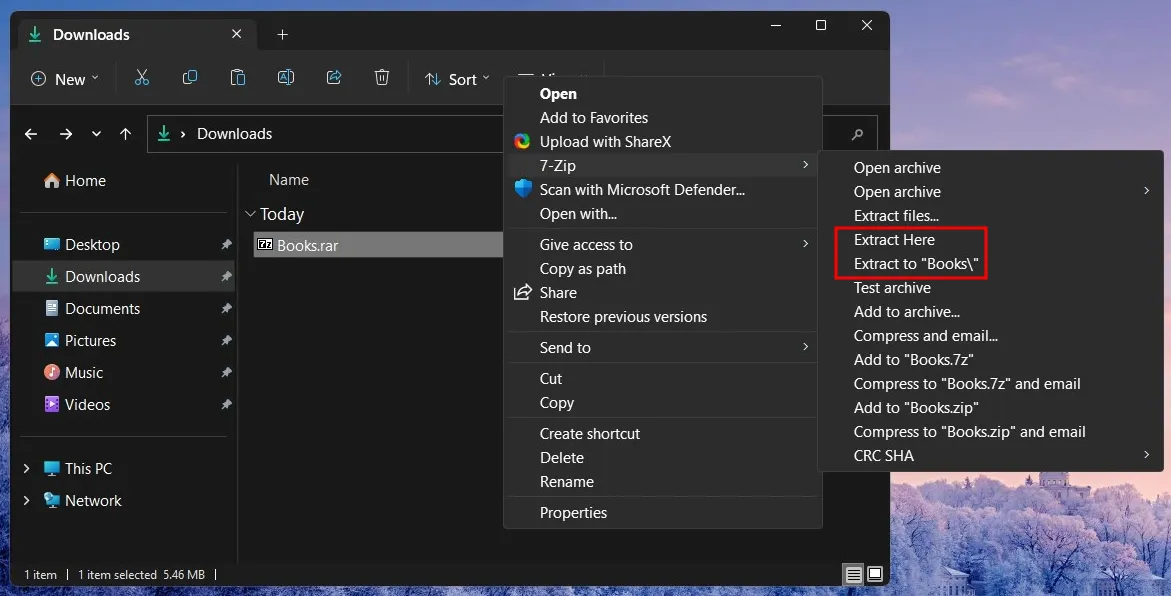
La única diferencia entre los dos es que «Extraer aquí» extraerá sus archivos en la misma carpeta que el archivo archivado.
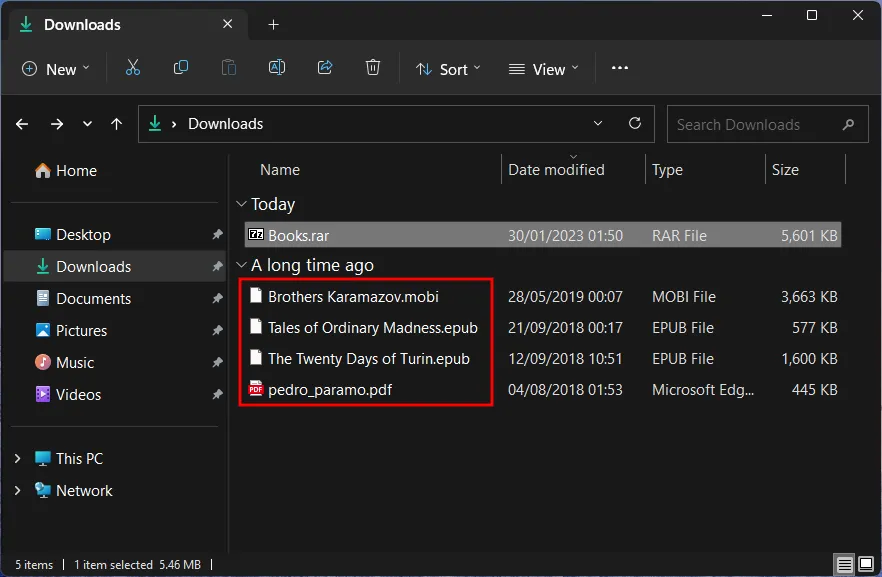
Por otro lado, «Extraer a…» creará una nueva carpeta con el mismo nombre que el archivo archivado y extraerá los archivos que contiene.
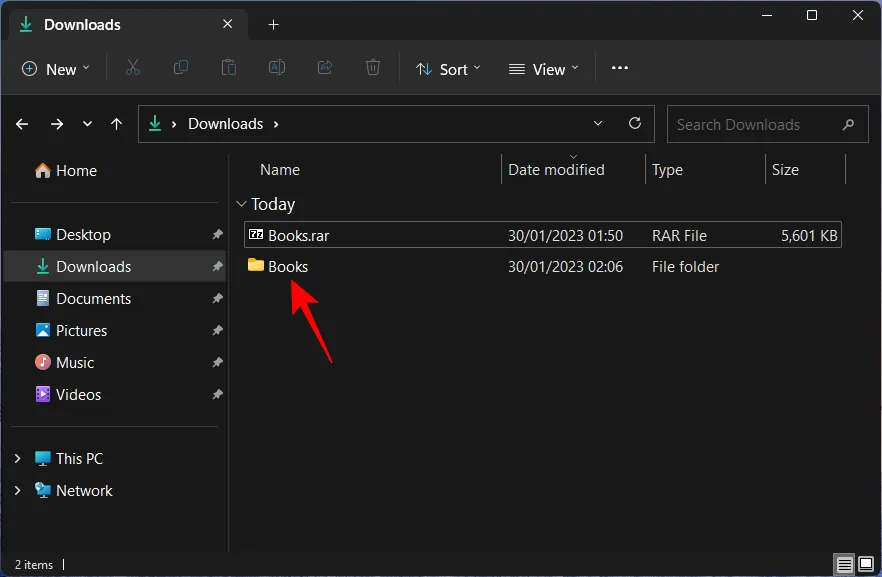
2. Usando PeaZip
A continuación, tenemos PeaZip, otro extractor de archivos que vale la pena probar. Lo mejor de esta aplicación es su interfaz de usuario, que está diseñada para imitar el Explorador de archivos. De esta forma, el usuario sabe intuitivamente cómo utilizarlo y todas sus funciones. Así es como puede usarlo para extraer archivos:
- PeaZip | Enlace de descarga
Vaya al enlace anterior y haga clic en Descargar .
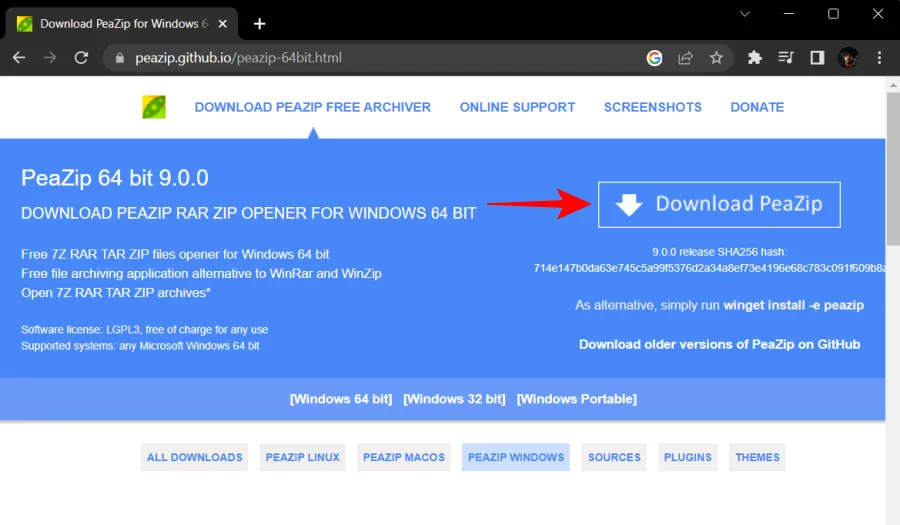
A continuación, instale la aplicación utilizando las indicaciones en pantalla. Ahora haga clic derecho en su archivo archivado y seleccione Mostrar más opciones .
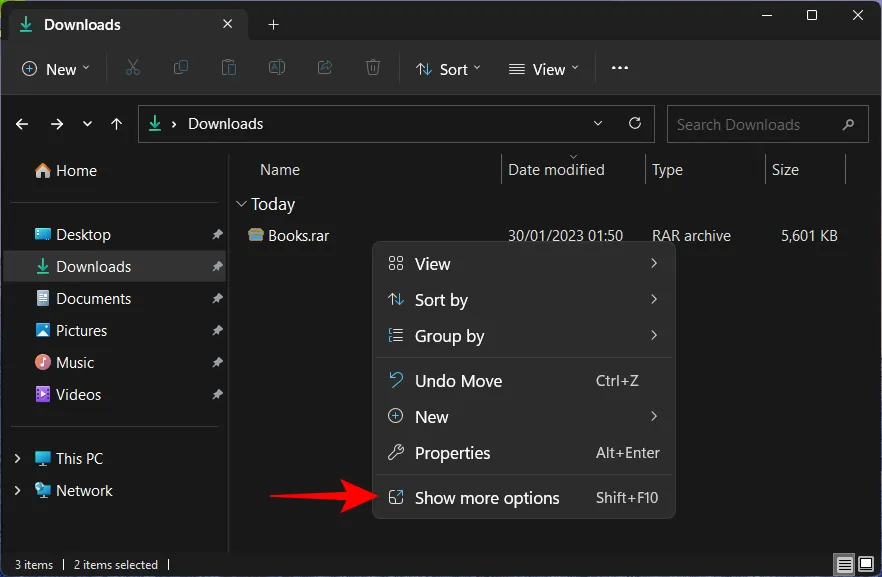
Pasa el cursor sobre PeaZip y verás algunas opciones de extracción en la parte superior.
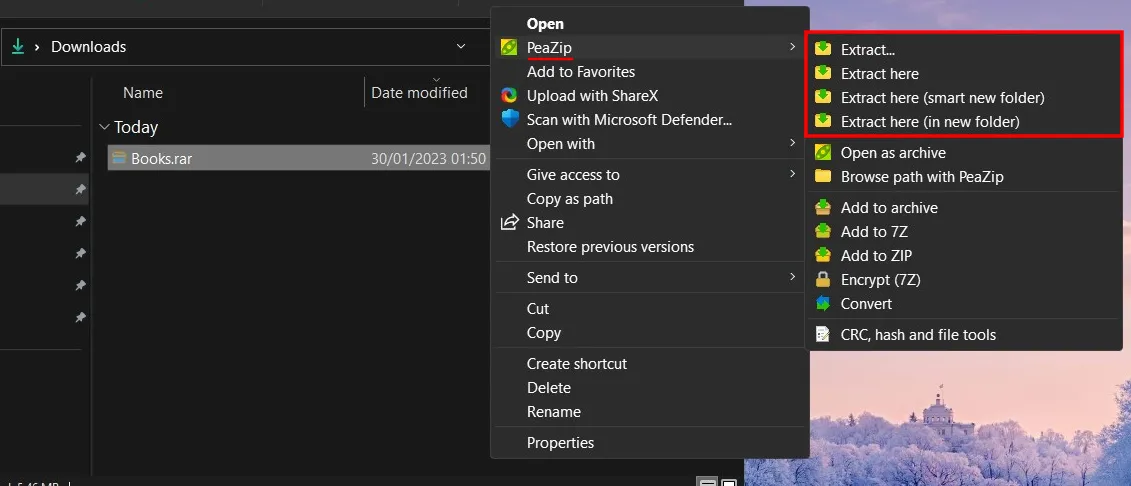
«Extraer» abre la ventana de configuración de extracción de PeaZip (que veremos más adelante); «Extraer aquí» extraerá los archivos en la misma carpeta que el archivo principal; y «Extraer archivos (en una nueva carpeta)» hace lo que dice.
Alternativamente, puede abrir la aplicación PeaZip.
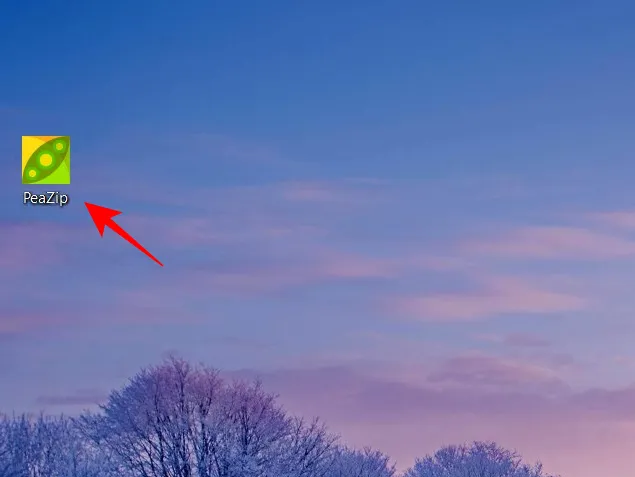
Desde el primer momento, podrá saber cómo se utilizará su interfaz similar al Explorador de archivos.
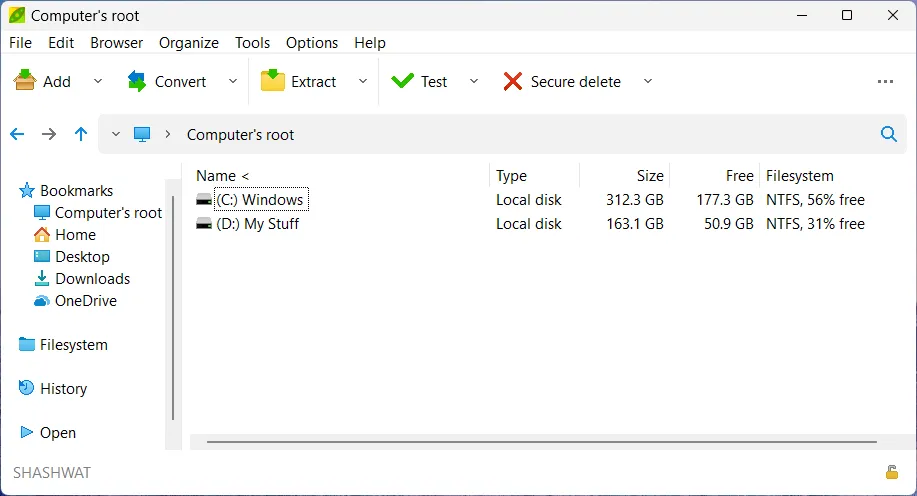
Navegue hasta donde se encuentra su archivo archivado. Luego selecciónelo y haga clic en Extraer en la parte superior.
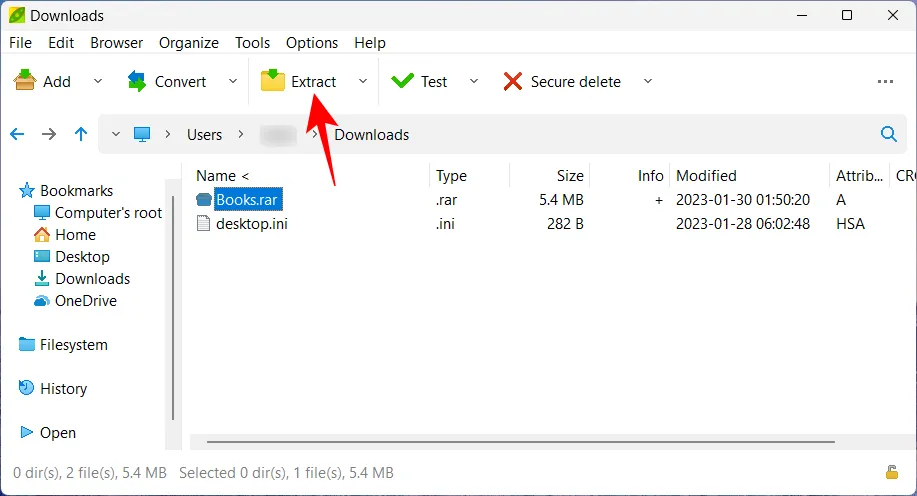
Esto abrirá la ventana «Extraer». Desde aquí, puede seleccionar el destino de salida, si desea o no que los archivos se extraigan todos en una nueva carpeta separada, y algunas otras funciones. Haga clic en Aceptar para iniciar la extracción.
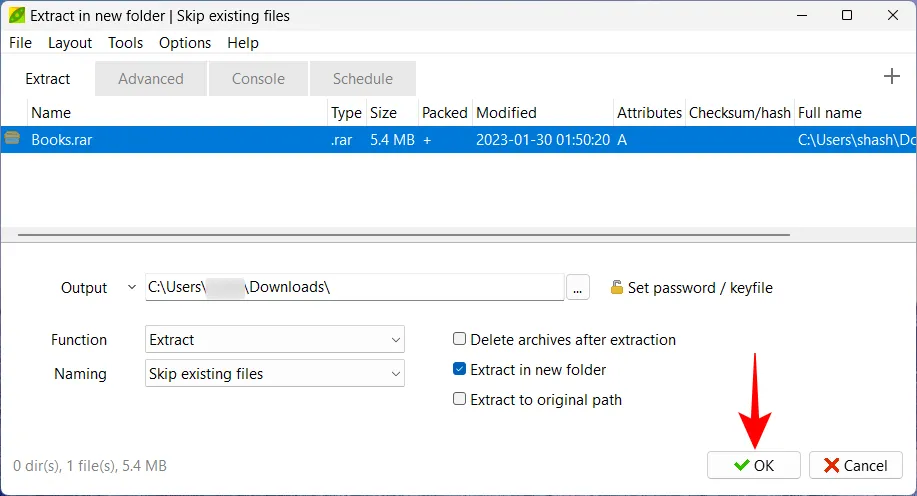
Una vez hecho esto, los archivos estarán disponibles según su configuración y serán fácilmente accesibles desde la propia aplicación.
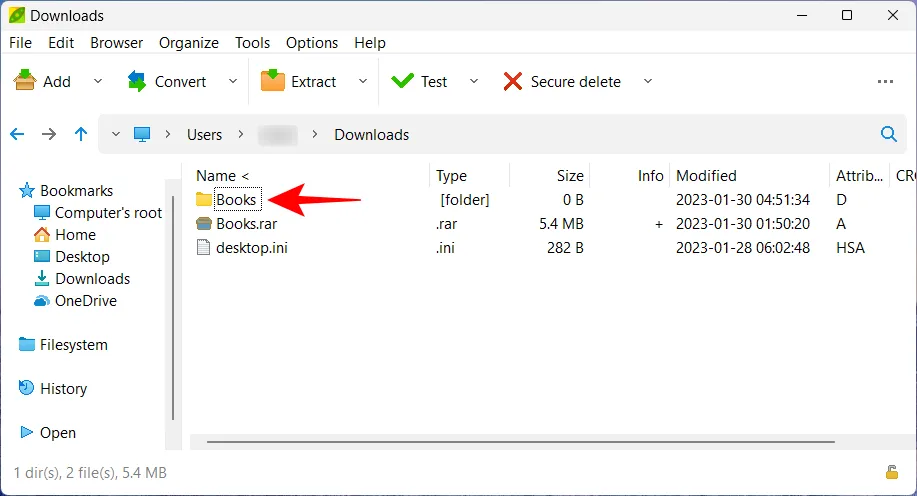
3. Usar WinZip Gratis
WinZip ha existido por un tiempo y no sorprende verlo disponible como una aplicación paga con un período de prueba de tres semanas. Aquí se explica cómo usar su versión gratuita para extraer archivos.
- WinZip gratis | Enlace de descarga
Siga el enlace de arriba y haga clic en Descarga gratuita e instale WinZip usando el archivo de instalación descargado.
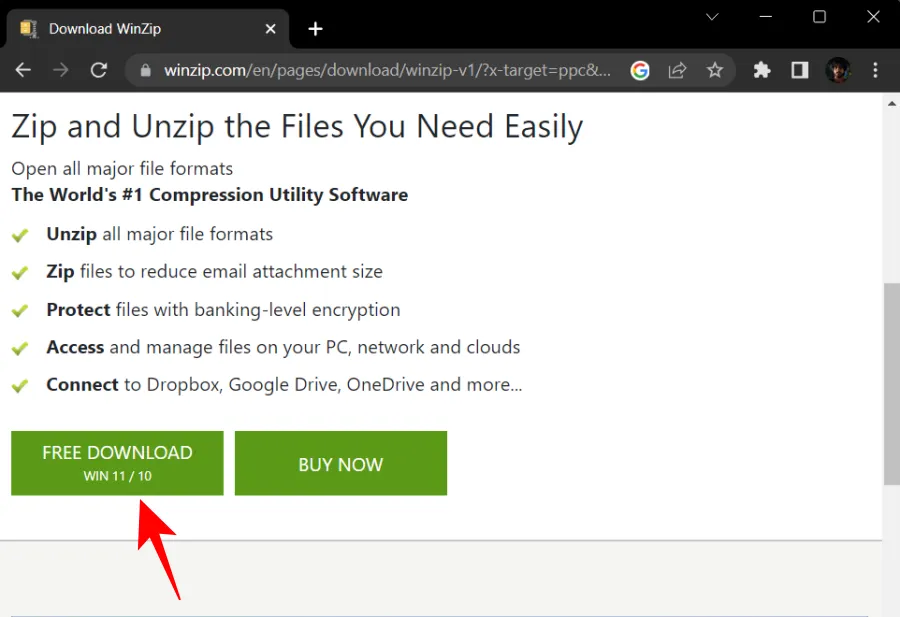
Ahora simplemente haga clic derecho en su archivo comprimido y encontrará la opción WinZip aquí.
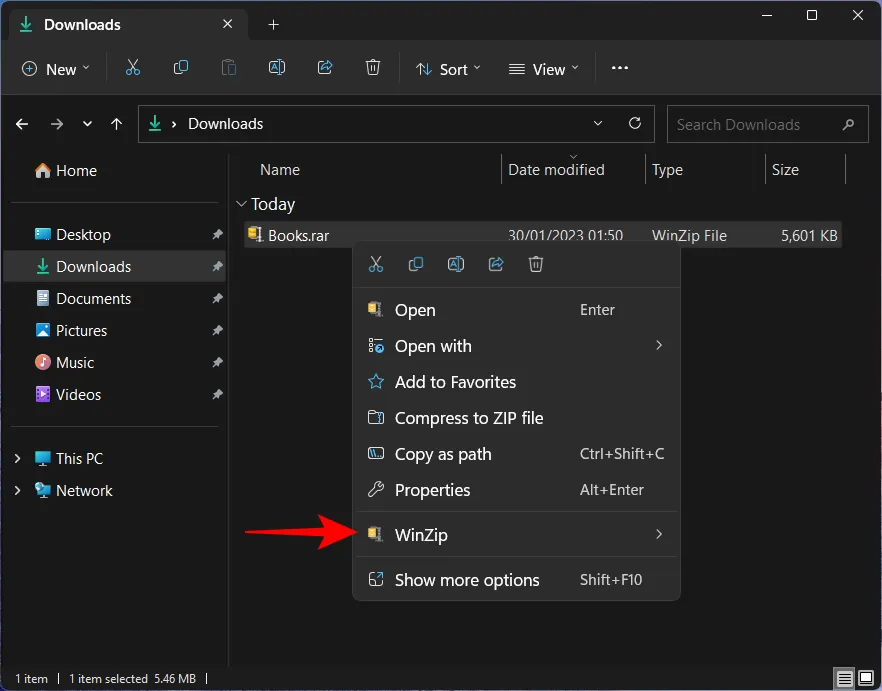
Pase el cursor sobre él, luego vuelva a WinZip y encontrará las tres opciones de extracción estándar.
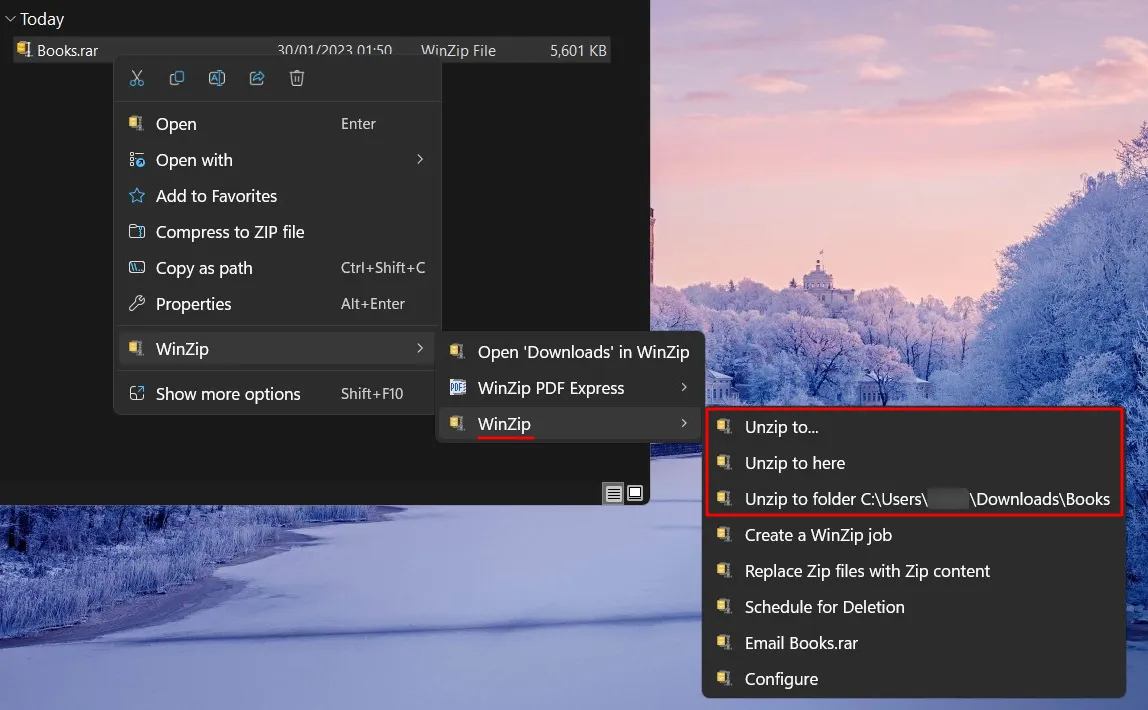
Durante la extracción, debido a que es la versión gratuita, WinZip le pedirá que compre o «Use la versión de evaluación». Haga clic en este último para continuar.
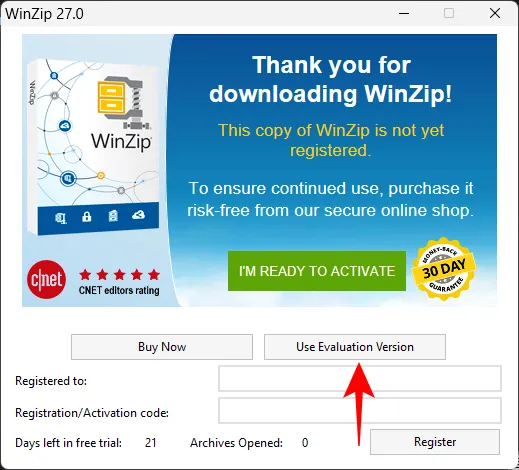
Si ha elegido la opción básica «Descomprimir», se le pedirá que seleccione su destino. Vaya a la carpeta donde desea extraer los archivos. Luego haga clic en Descomprimir para iniciar el proceso de extracción.
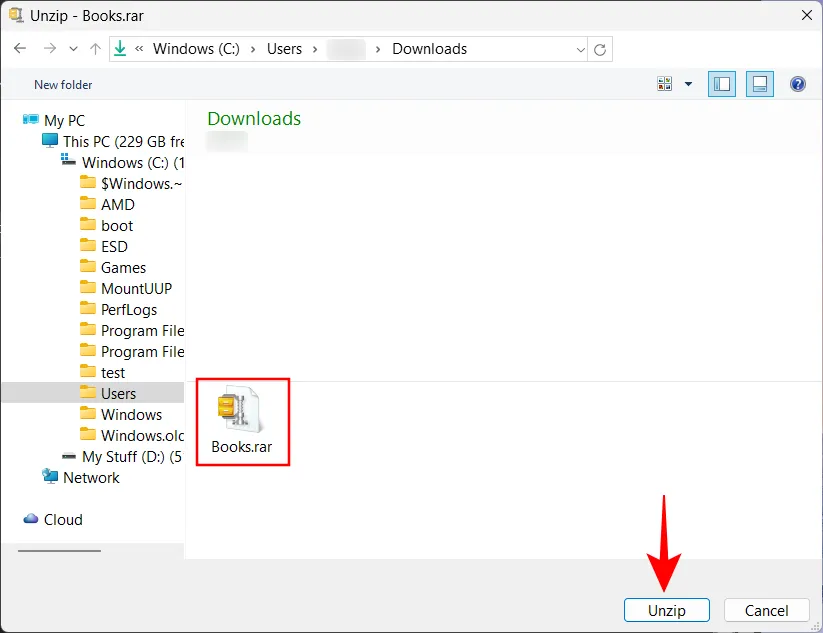
4. Usando WinRAR gratis
Otro extractor muy conocido que tiene un precio es WinRAR. Pero no recomendamos que nadie haga una compra antes de probar la aplicación primero. Aquí se explica cómo usar la versión de prueba de WinRAR para extraer archivos:
- WinRAR Gratis | Enlace de descarga
Haga clic en Descargar WinRAR en la página de descarga anterior e instale la aplicación.
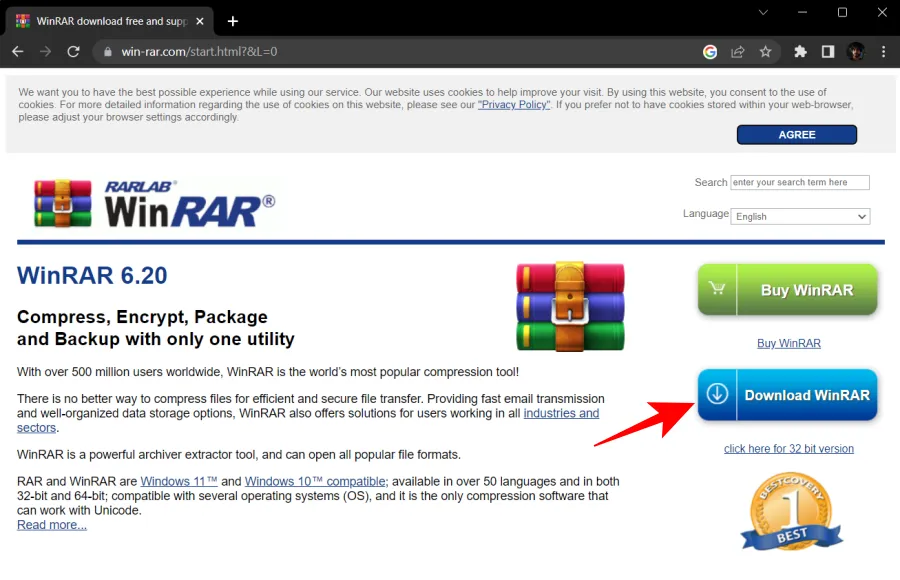
Luego haga clic con el botón derecho en su archivo archivado y encontrará la opción WinRAR en el nuevo menú contextual, similar a WinZip.
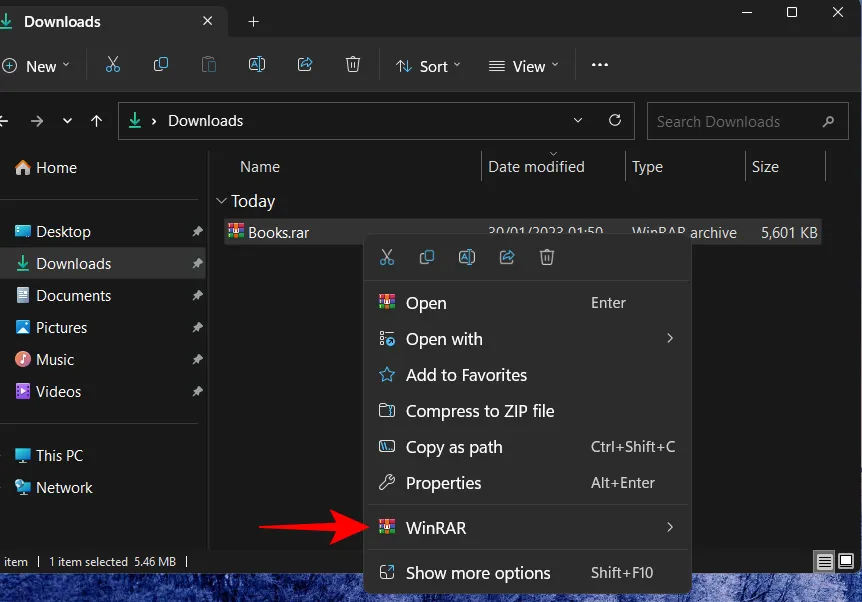
Pero a diferencia de WinZip, puede acceder a las opciones de extracción con un paso menos.
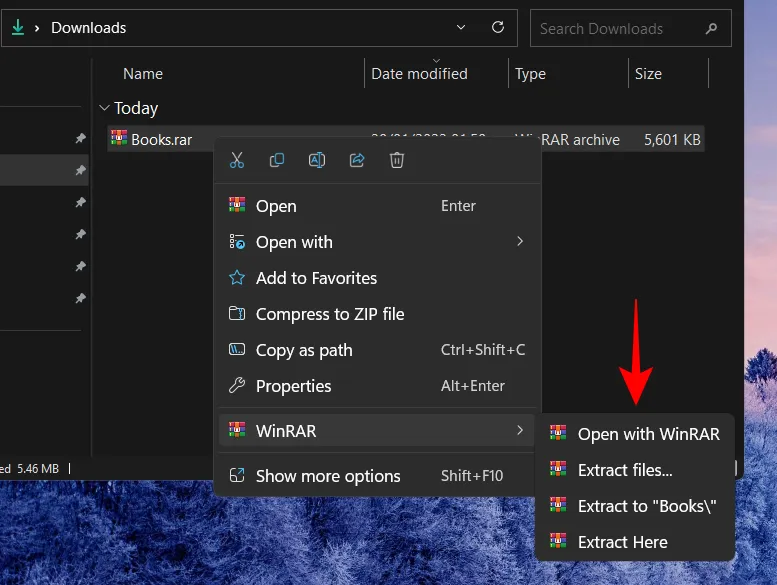
Esto es para lo que son las cuatro opciones:
- Abrir con WinRAR: vea archivos dentro del archivo sin extraerlos.
- Extraer archivos: abre una nueva ventana para configurar el proceso de extracción.
- Extraer a (nombre): cree una nueva carpeta y extraiga los archivos que contiene.
- Extraer aquí: extraiga archivos en la misma carpeta que la carpeta de archivo.
Ya estará familiarizado con las opciones a estas alturas. Pero la ventana de configuración de la opción «Extraer archivos» de WinRAR es diferente. Esto es lo que debe hacer cuando selecciona la opción «Extraer archivos» para configurar sus ajustes de extracción:
Su ruta de destino se muestra en la parte superior y se puede cambiar desde el lado derecho.
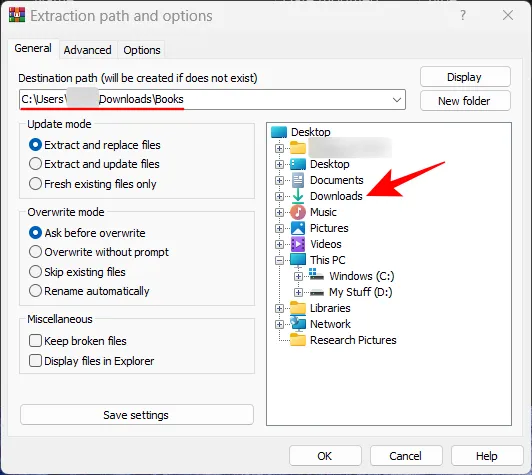
Las opciones adicionales están disponibles desde la izquierda, así como en las pestañas «Avanzado» y «Opciones» en la parte superior, que se pueden utilizar para cambiar las tareas posteriores a la extracción, agregar atributos y sobrescribir archivos.
Pero si solo desea extraer, renuncie a todo esto y simplemente haga clic en Aceptar para iniciar la extracción.

Extraer archivos en línea
Las aplicaciones de terceros están muy bien. Pero si no desea descargar uno y aún desea extraer archivos sin limitaciones de formato, los extractores en línea pueden acudir al rescate. Una búsqueda rápida en Google puede arrojar varios resultados.
Sí, puede extraer un archivo en línea y luego descargar su contenido extraído para guardarlo en su PC. Para fines de demostración, estamos usando extract.me .
1. Extraerme
Visite extract.me . Luego haga clic en Elegir archivo .
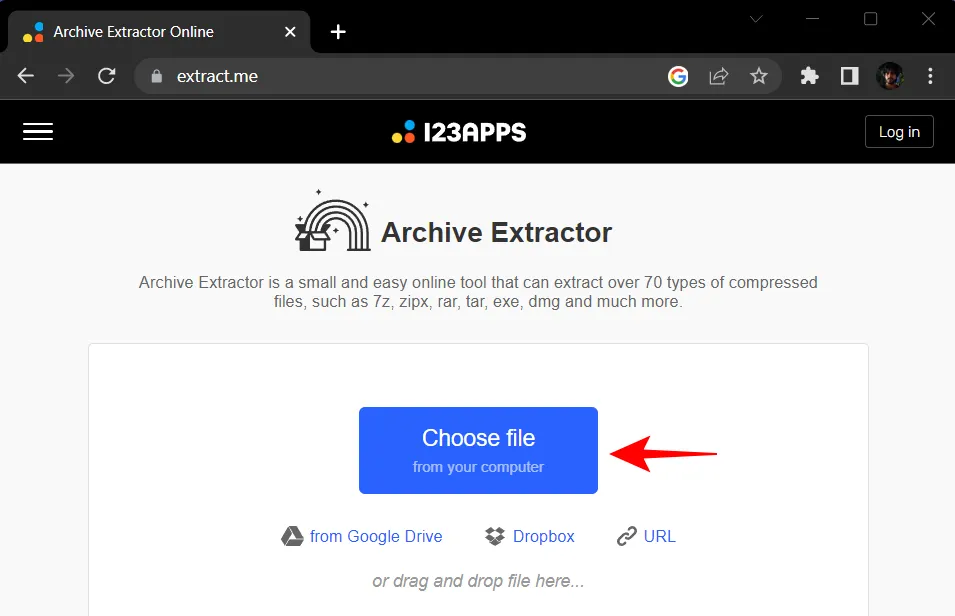
Seleccione su archivo archivado y seleccione Abrir .
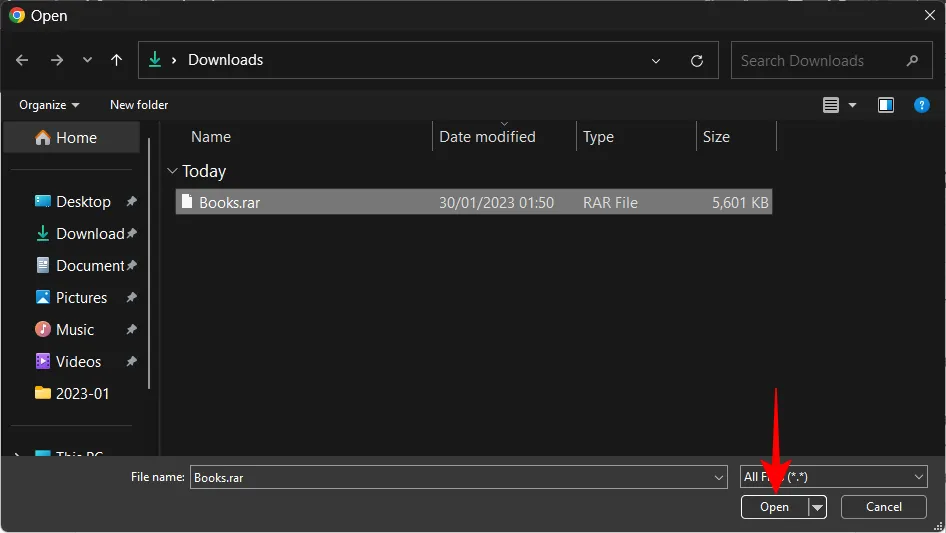
Espere a que se cargue el archivo.
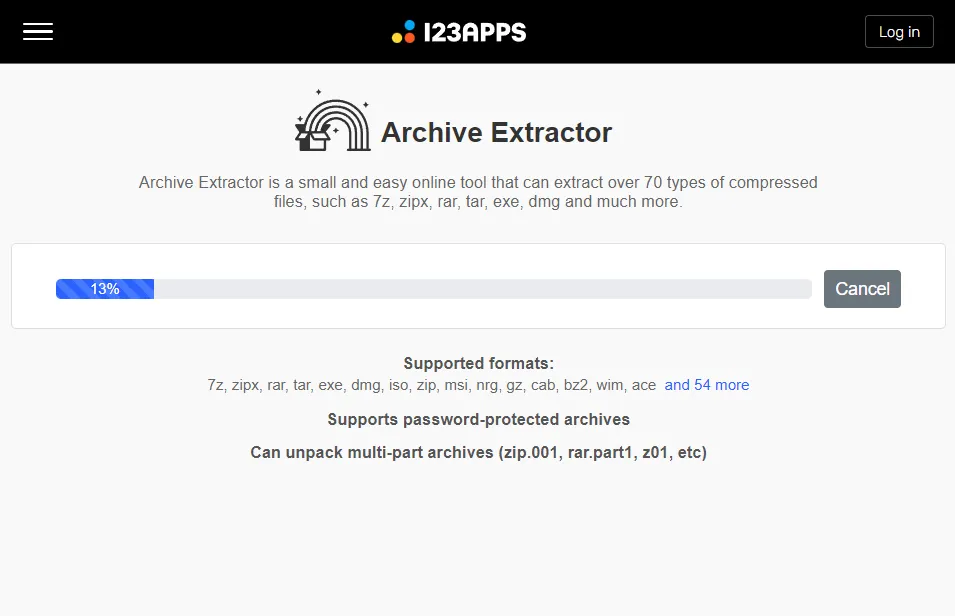
Aquí, puede hacer clic en archivos individuales para extraerlos y descargarlos.

O haga clic en Guardar todo como ZIP y descargue los archivos como ZIP que luego se pueden extraer usando el Explorador de archivos.
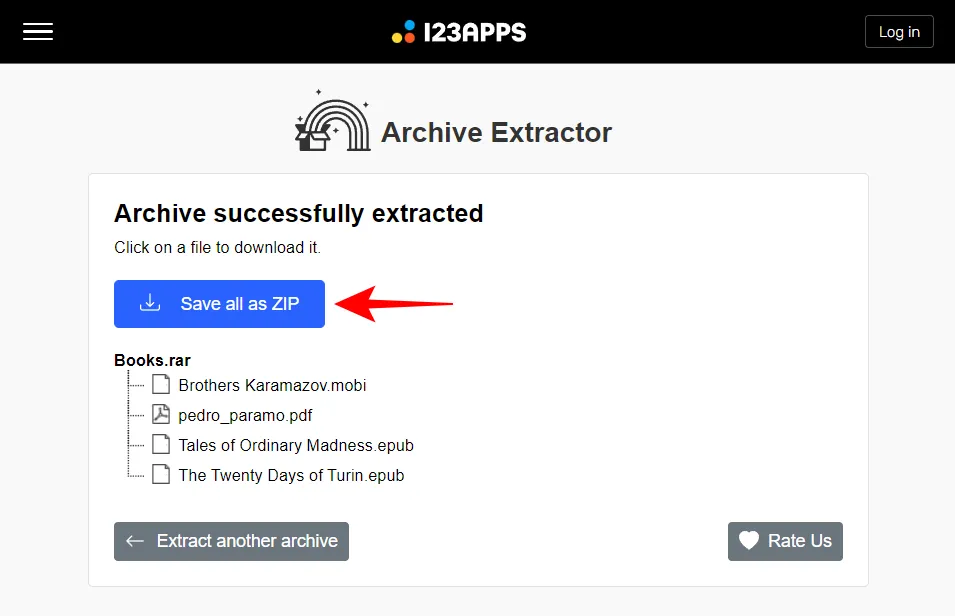
Cosas que debe buscar en una aplicación de extracción o archivado de archivos
Dadas las similitudes entre los diferentes extractores y archivadores de archivos de terceros, elegir uno u otro se convierte en una cuestión de puntos finos y márgenes, así como de sus propias preferencias, por supuesto. Consideremos algunas de estas cosas que debe buscar en una aplicación de archivador y extractor de archivos de terceros:
El soporte de archivos debe ser el primer factor a considerar. La mayoría de los extractores de archivos no tienen problemas para trabajar con un conjunto diverso de formatos de archivo. Sin embargo, vale la pena comprobar si el extractor que le interesa es compatible con el tipo de archivos con los que suele trabajar. Pero si simplemente está buscando un programa que haga ese trabajo y admita cualquier cosa que se le presente, elija cualquiera de los programas mencionados anteriormente sin pensarlo dos veces.
De pago o gratis , dependiendo de sus necesidades, decida si desea gastar unos cuantos dólares en un archivador/extractor de archivos completo con todas las opciones y configuraciones que necesitará, o simplemente está buscando software gratuito.
La conveniencia como factor nunca puede pasarse por alto cuando se consideran márgenes finos, especialmente en programas que brindan funcionalidades similares. Cada aplicación ofrece una interfaz de usuario y opciones de extracción ligeramente diferentes. Vaya con el que se sienta cómodo de usar. Algunas aplicaciones como WinRAR y WinZIP tienen un botón dedicado disponible en el nuevo menú contextual de Windows 11, pero también son aplicaciones pagas. Si no desea realizar una compra, deberá conformarse con aquellas que requieren un clic adicional para acceder al menú contextual anterior. No es tan conveniente, pero ciertamente no es el fin de todo.
Las opciones de archivado están presentes en todos los extractores de archivos. Después de todo, es una calle de doble sentido, y la aplicación que elijas también debería sobresalir en la compresión y el archivo de archivos.
Lo mejor es probar algunas aplicaciones y averiguar cuál se adapta a sus necesidades y medios.
preguntas frecuentes
Echemos un vistazo a algunas consultas frecuentes sobre la extracción de archivos en Windows 11.
¿Cómo se extraen archivos en Windows?
Los archivos zip se pueden extraer simplemente usando el Explorador de archivos en Windows. Si su archivo archivado está en cualquier otro formato, como RAR o 7z, deberá instalar una aplicación de archivado de archivos de terceros, como 7-Zip o WinRar para extraer archivos. Consulte nuestra guía anterior para saber más.
¿Windows 11 tiene un programa zip?
Sí, Windows 11 tiene soporte incorporado para archivos con una extensión. extensión de cremallera.
¿Qué es la opción Extraer aquí en Windows 11?
La opción «Extraer aquí» permite a los usuarios analizar el contenido de un archivo en la misma carpeta que el propio archivo.
Estas fueron algunas de las formas en que puede extraer archivos en Windows 11. Aunque las opciones nativas pueden encargarse del formato de archivo zip, para todo lo demás, necesitará una aplicación de terceros. Esperamos que haya podido encontrar el extractor de archivos que mejor se adapte a sus necesidades.
¿Cómo extraer RAR, 7Z o TAR en Windows 11?
Bueno, dado que File Explorer solo puede manejar archivos ZIP, puede usar una aplicación de terceros como PeaZip para extraer archivos que no sean ZIP como RAR, TAR, 7Z y muchos más tipos de archivos.



Deja una respuesta