Cómo exportar su documento de MS Word a Kindle

Qué saber
- Puede exportar sus documentos de MS Word a sus dispositivos Kindle para leerlos en formato Kindle, como un libro.
- Los documentos de Word se pueden exportar a Kindle a través del propio MS Word, así como utilizando las diferentes formas de la función ‘Enviar a Kindle’ de Amazon.
- También puedes convertir el documento de Word a través de Calibre y enviarlo a tu Kindle mediante un cable USB.
Una de las formas más sencillas para que los novelistas y escritores creativos obtengan una vista previa de su trabajo en progreso es enviarlo a Kindle y verlo en la aplicación Kindle o en el dispositivo Kindle. Si desea leer un documento de Word en Kindle, siga la guía a continuación para conocer las diferentes formas de exportar o transferir su documento de MS Word a Kindle.
Exporta tu documento de MS Word a Kindle
Dependiendo de su dispositivo y preferencias, puede utilizar los métodos siguientes para enviar su documento de Word a Kindle.
Método 1: desde la función Exportar de MS Word en la PC
Microsoft Word recibió una función nativa de Enviar a Kindle a principios de este año, que le permite enviar su documento de Word desde la aplicación MS Word. He aquí cómo hacerlo:
Abra su documento de Microsoft Word y haga clic en Archivo en la esquina superior izquierda.
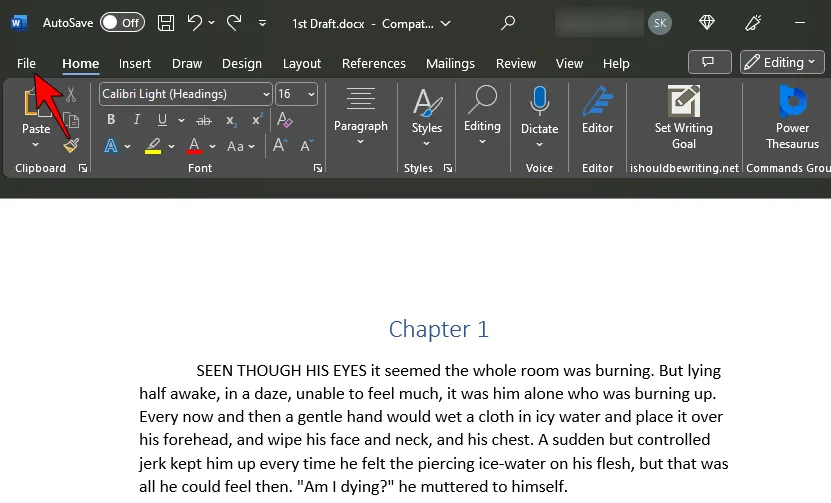
Haga clic en Exportar .

Aquí, seleccione Enviar documentos a Kindle a la izquierda.
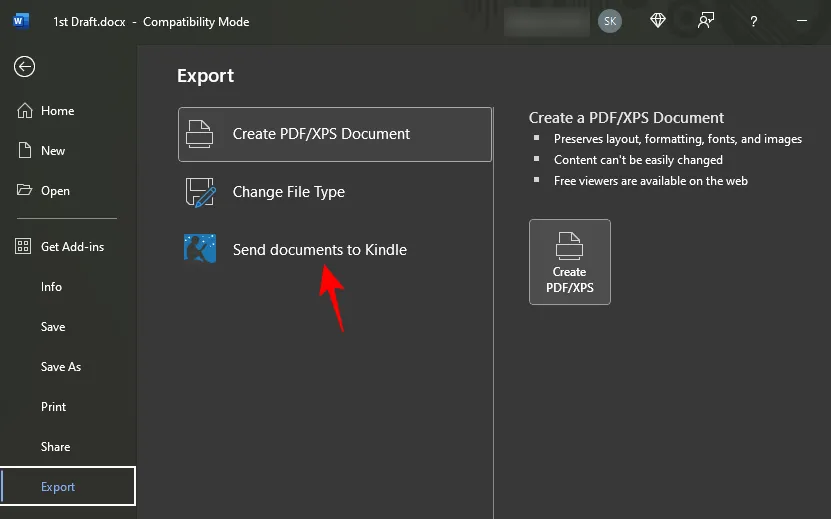
Luego haga clic en Enviar a Kindle a la derecha.
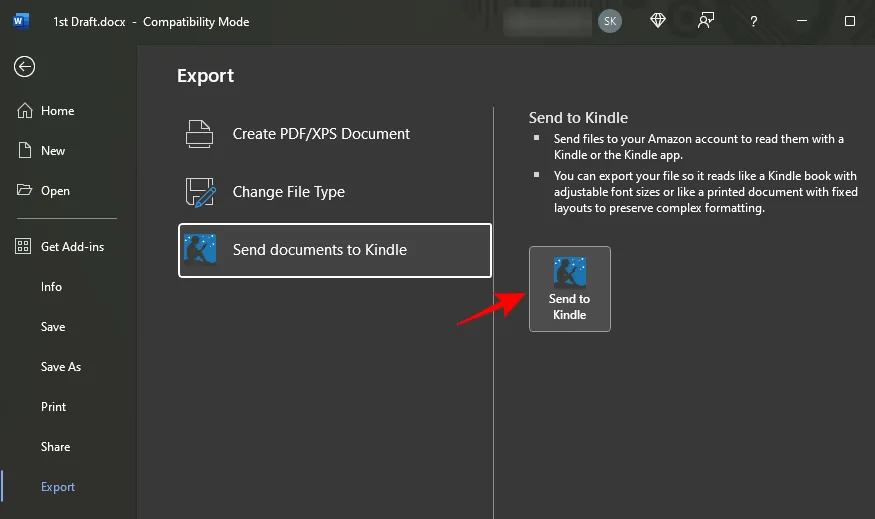
Si está utilizando esta función por primera vez, se le pedirá que inicie sesión en su cuenta de Amazon/Kindle.
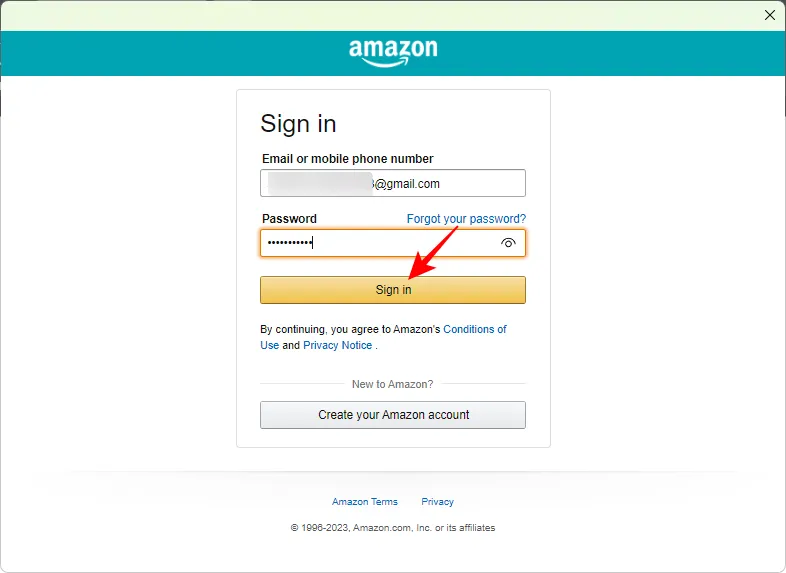
Tan pronto como inicie sesión, se le preguntará «¿Cómo desea leer su archivo?» Seleccione Me gusta un libro Kindle si tiene un manuscrito que desea leer como un libro.
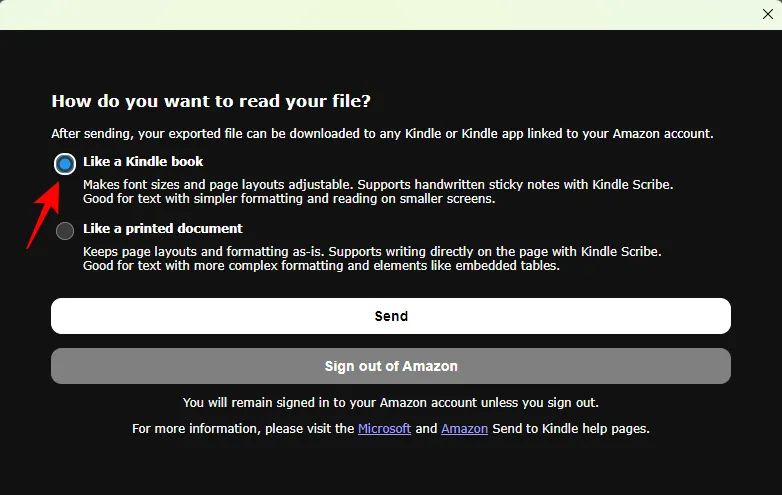
Esto hará que las fuentes y los diseños de página de su documento de Word sean ajustables para leer en un Kindle.
Alternativamente, si desea conservar el formato y diseño de su documento de modo que se lea Como un documento impreso , seleccione esa opción.
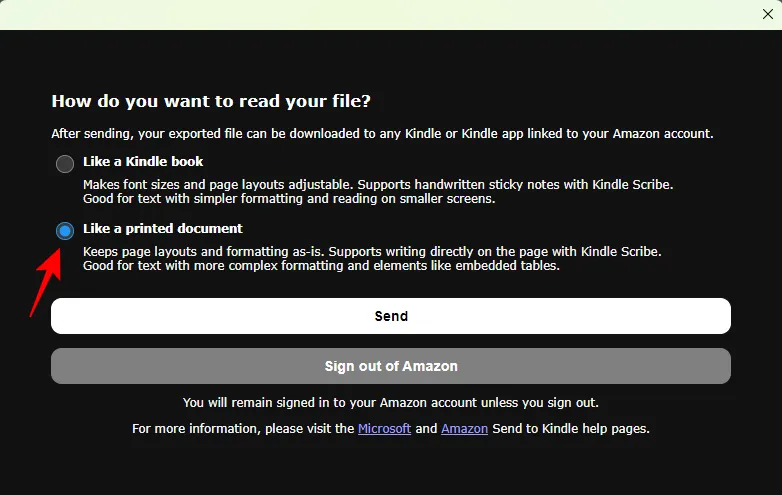
Esto es ideal si su documento tiene un formato complejo y elementos adicionales como tablas. Una vez seleccionado, haga clic en Enviar .
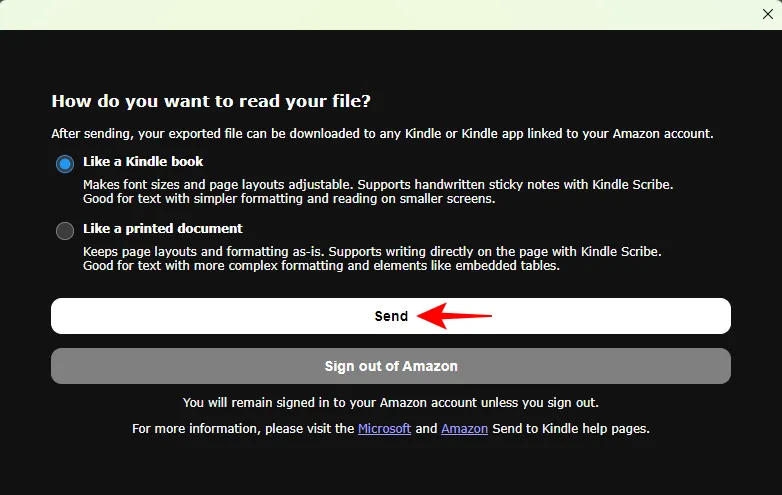
Su documento ahora se enviará a su biblioteca Kindle. Es posible que tengas que esperar unos minutos hasta que llegue.
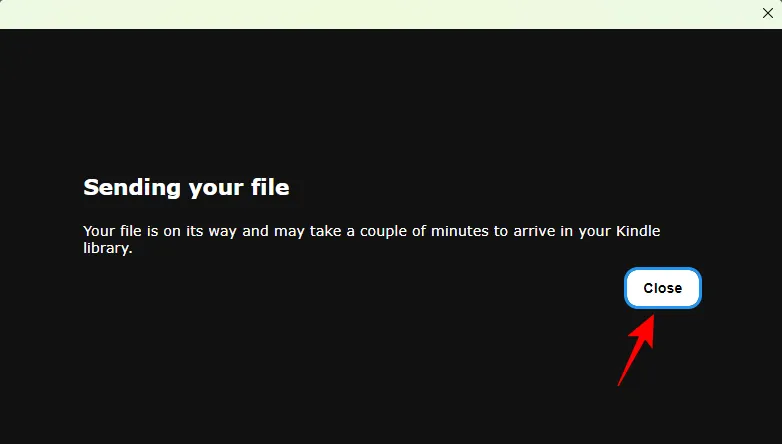
Una vez que aparezca en su biblioteca Kindle, podrá descargarlo en cualquier dispositivo o aplicación Kindle y comenzar a leerlo como si fuera cualquier otro libro o documento Kindle. Puede acceder a su biblioteca Kindle en la aplicación Kindle o en un dispositivo Kindle.
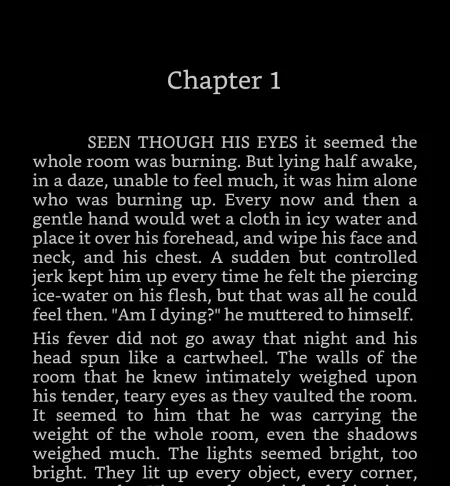
Asegúrate de sincronizar tu biblioteca Kindle para que se refleje.
La aplicación Microsoft Word en su teléfono inteligente también puede enviar su documento a Kindle siempre que también tenga la aplicación Kindle instalada. Entonces, si aún no lo has hecho, asegúrate de instalar la aplicación Kindle en tu teléfono inteligente e inicia sesión en tu cuenta Kindle.
Luego abra su documento de Word en la aplicación MS Word. Luego toque el botón Compartir en la parte inferior de su documento de Word.
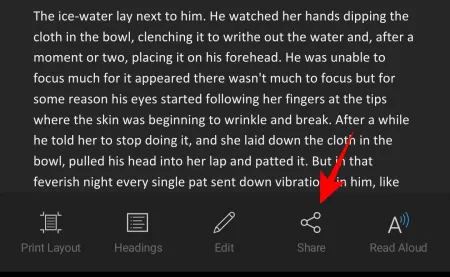
Luego toque el ícono de tres puntos.
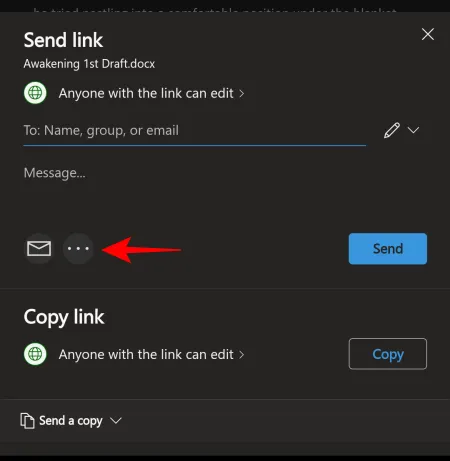
Y seleccione la aplicación Kindle.
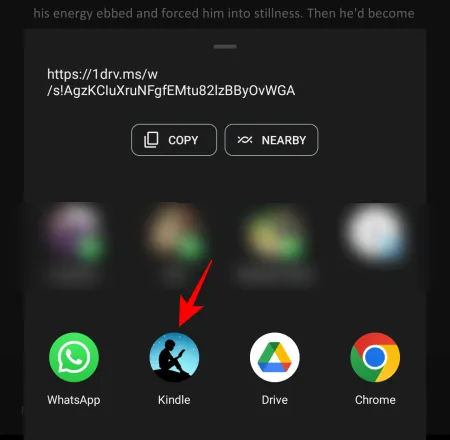
Cambie el título y el nombre del autor como desee.
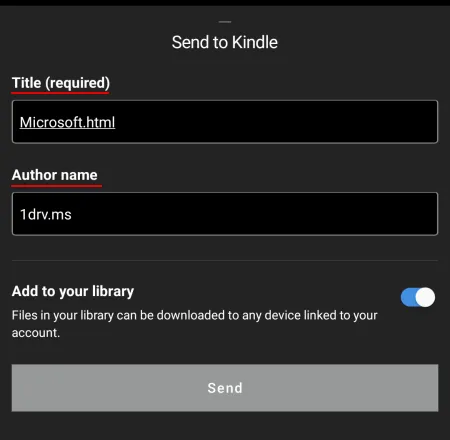
Además, asegúrese de que la opción «Agregar a su biblioteca» esté activada.

Luego toque Enviar .
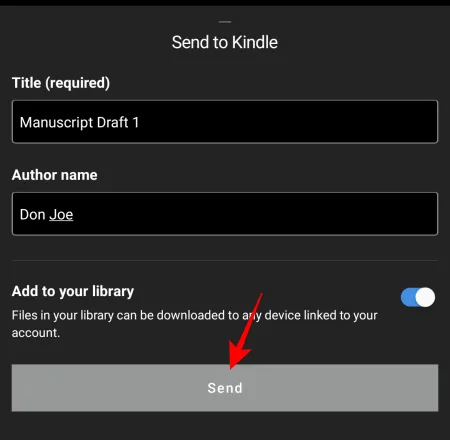
Una vez enviado el archivo, recibirá una notificación al respecto.
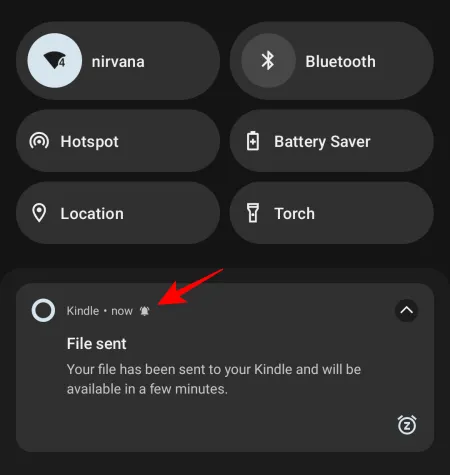
Consulte su biblioteca Kindle en unos minutos para encontrar el documento de Word.
Método 3: usar ‘Enviar a Kindle’ de Amazon en la PC
La función Enviar a Kindle de Amazon en PC funciona de manera similar a su aplicación Kindle, en el sentido de que ambas transfieren el documento a su biblioteca Kindle. Aquí hay tres formas en que puede usarlo en su PC.
3.1 – Transfiera documentos de Word a Kindle a través del sitio web ‘Enviar a Kindle’
Haga clic en el enlace a continuación y navegue hasta el sitio web Enviar a Kindle de Amazon.
Enviar a Kindle | Enlace de página web
Asegúrese de haber iniciado sesión en su cuenta de Amazon. Luego haga clic en Seleccionar archivos del dispositivo para cargar su documento de Word.
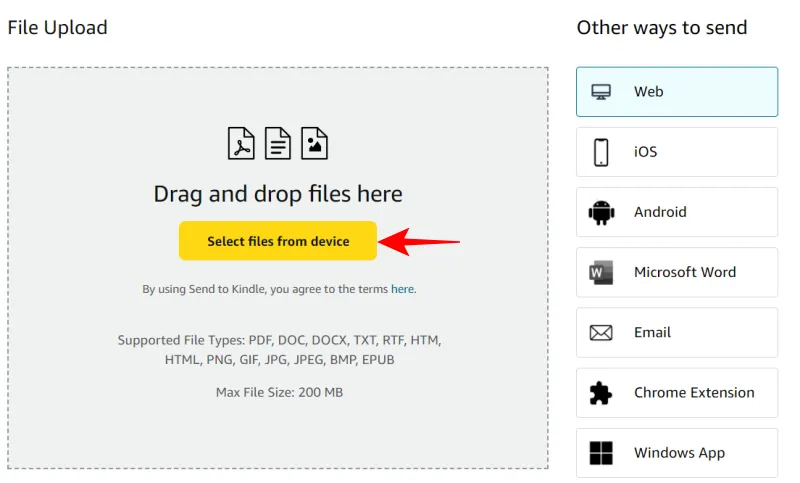
Navegue hasta su archivo de Word, selecciónelo y haga clic en Abrir .
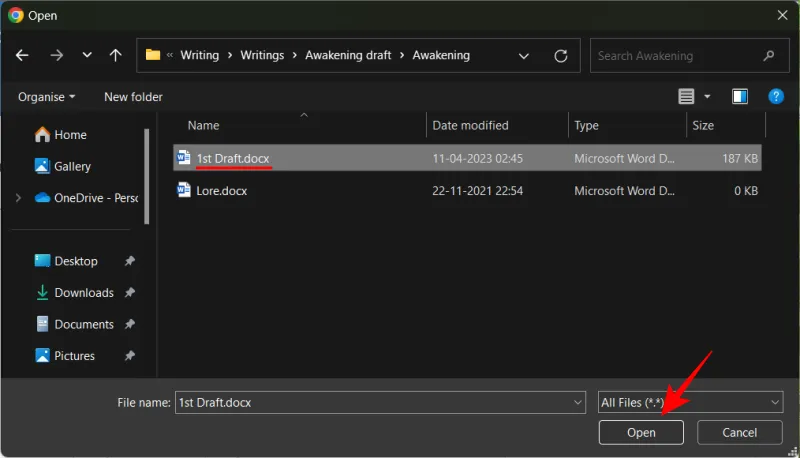
Haga clic en Enviar .

Una vez subido, puedes comprobar su estado en la parte inferior.
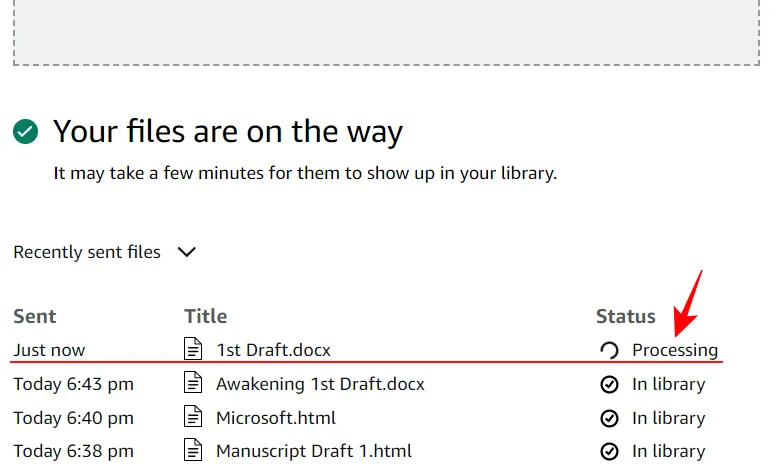
Cuando su estado cambie a «En la biblioteca», podrá acceder a él desde su biblioteca Kindle.
3.2 – Transfiera documentos de Word a Kindle a través de la aplicación ‘Enviar a Kindle’
Si desea que la función ‘Enviar a Kindle’ esté disponible en el menú contextual, primero deberá descargar su aplicación para Windows.
Enviar a Kindle | enlace de la aplicación de Windows
Haga clic en el enlace antes mencionado para comenzar. Luego haga clic en Obtener Enviar a Kindle para Windows .
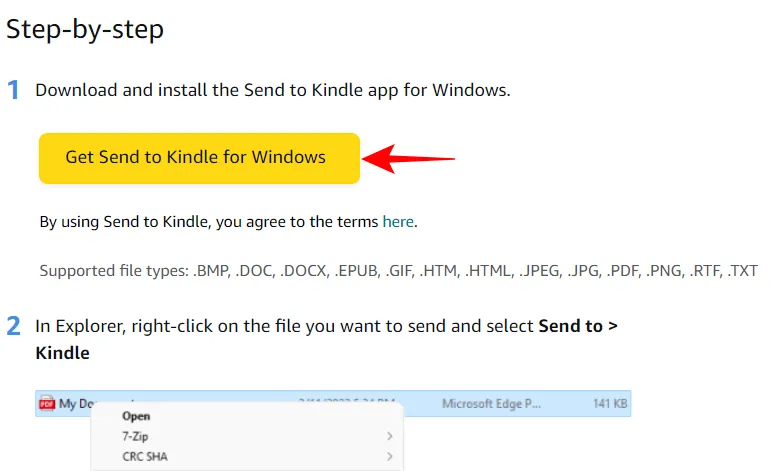
Una vez descargado, ejecute el archivo de instalación.
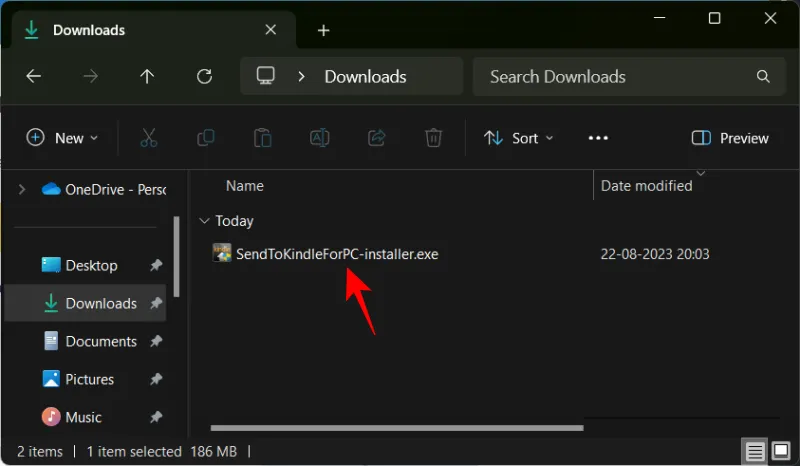
Haga clic en Instalar .
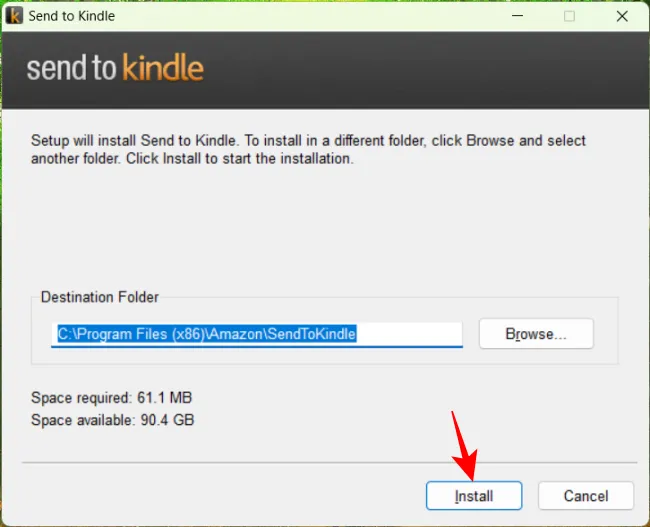
Una vez instalado, haga clic en Finalizar .
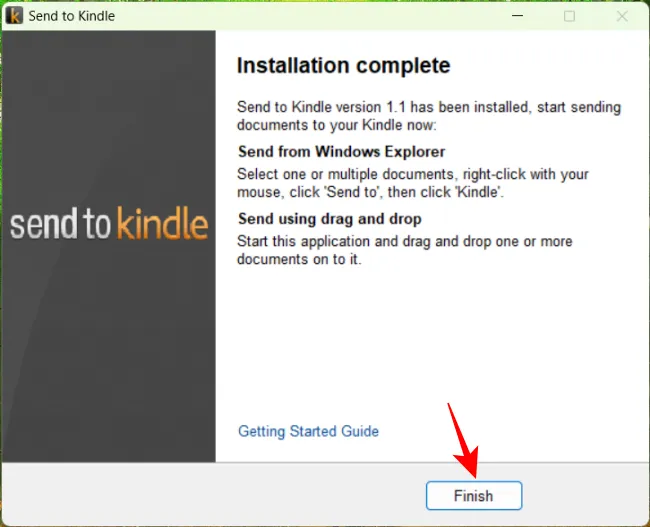
Se le pedirá que inicie sesión en su cuenta de Amazon por primera vez.
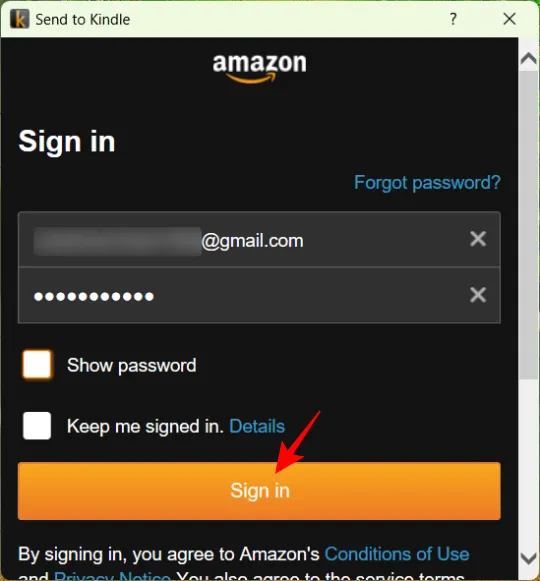
Ahora, simplemente navegue hasta su documento de Word en su PC, haga clic derecho en él y seleccione Mostrar más opciones .
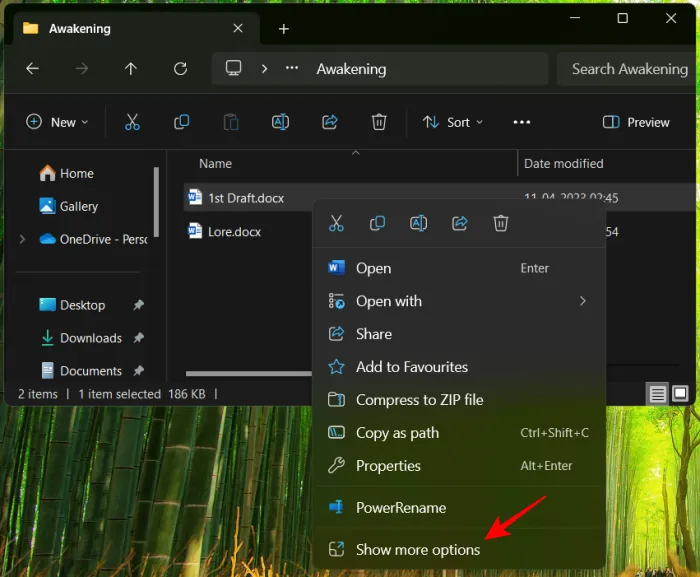
Luego, coloca el cursor sobre Enviar a y selecciona Kindle .
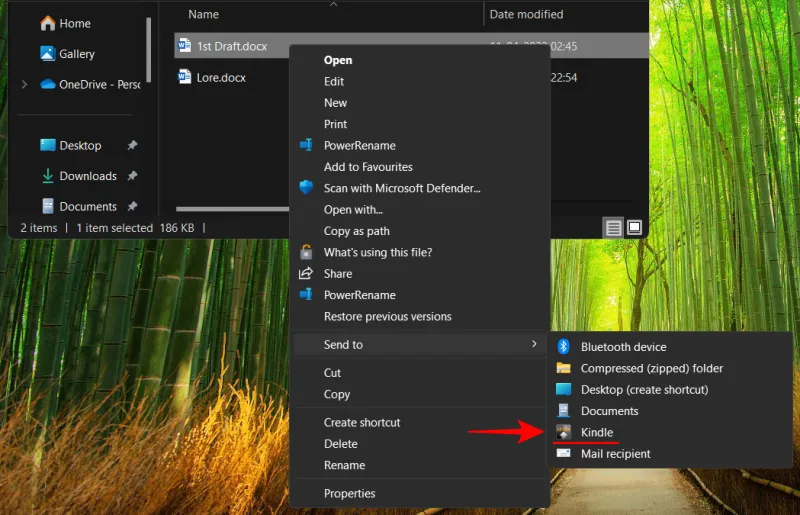
Esto abrirá la ventana Enviar a Kindle. Aquí, seleccione a cuál de sus dispositivos registrados desea enviar el documento de Word.
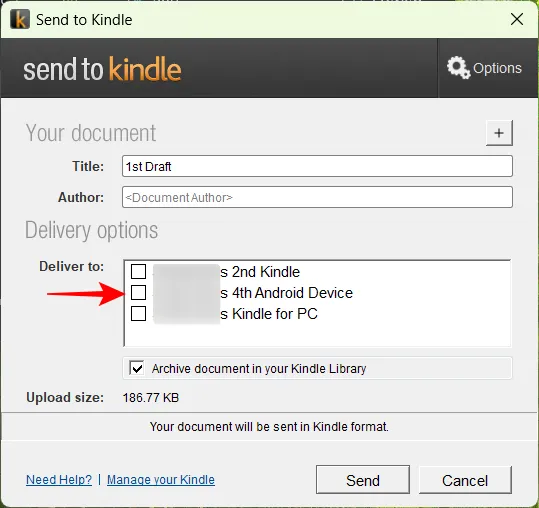
Finalmente, haga clic en Enviar .
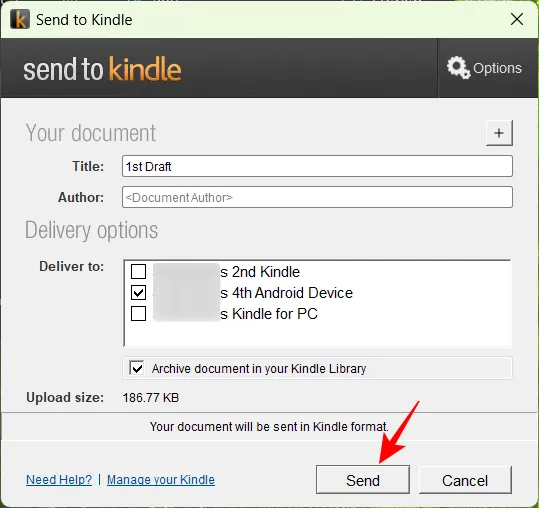
Espere a que se cargue.
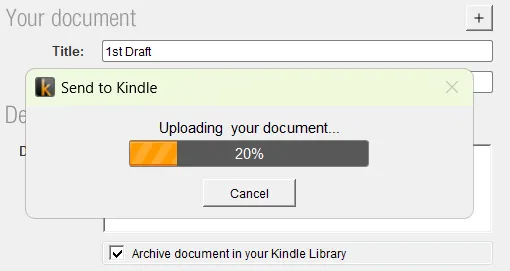
Una vez cargado, haga clic en Aceptar y espere unos minutos hasta que aparezca el documento de Word en su dispositivo Kindle seleccionado.
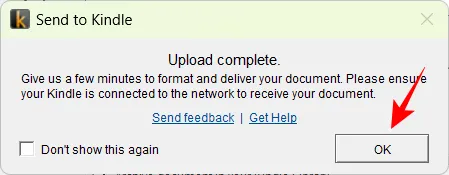
El documento de Word cargado estará disponible en su biblioteca Kindle.
3.3 – Enviar por correo electrónico el documento de Word a Kindle
Cada dispositivo Kindle registrado tiene su propia dirección de correo electrónico a la que puede enviar sus documentos de Word.
Hay un par de formas de encontrar la dirección de correo electrónico de su Kindle: a través del sitio web de Amazon y desde la configuración de su Kindle. Para lo primero, haga clic en el siguiente enlace:
Amazon MYK | Enlace
Aquí, primero, asegúrese de haber iniciado sesión. Luego haga clic en la pestaña Dispositivos .
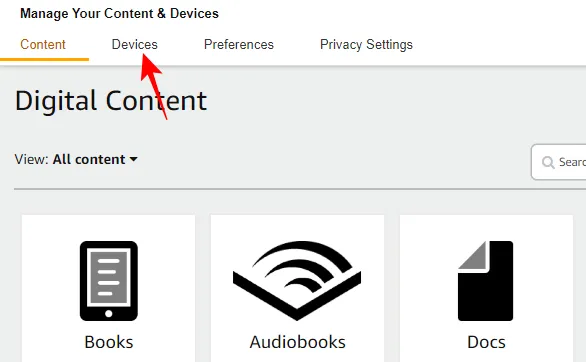
Selecciona Kindle .
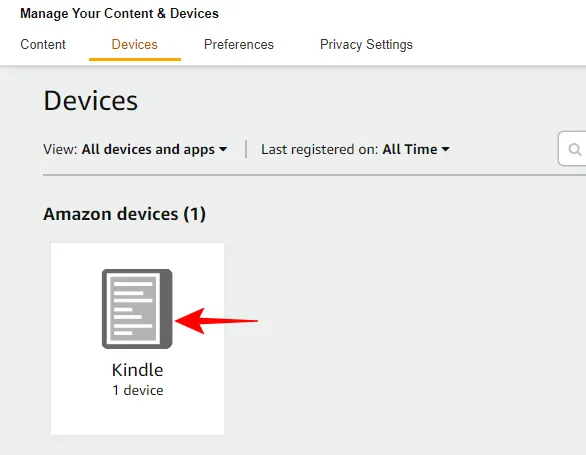
Selecciona tu Kindle.
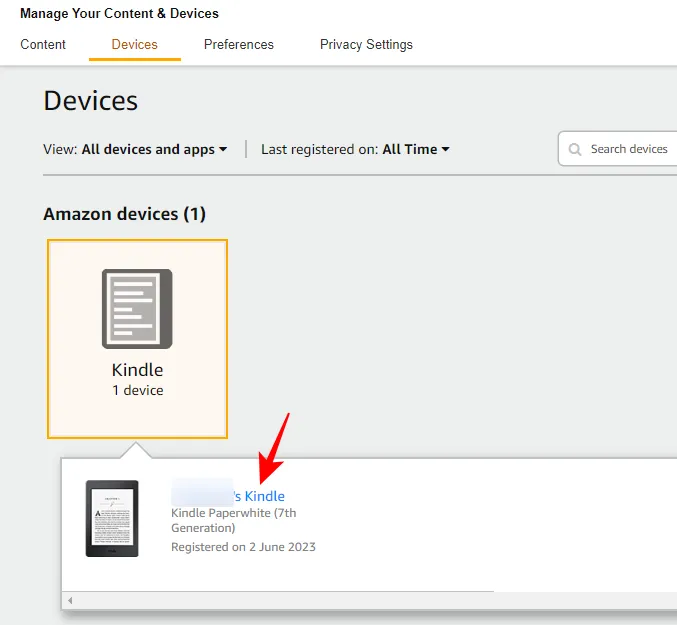
En la página siguiente, verá información sobre su dispositivo, incluida su dirección de correo electrónico personalizada. Toma nota de esto.
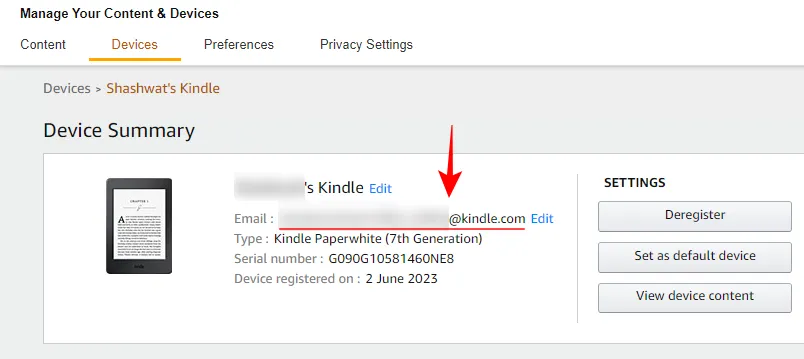
Para encontrar la dirección de correo electrónico desde su dispositivo Kindle, toque el asa en la parte superior.
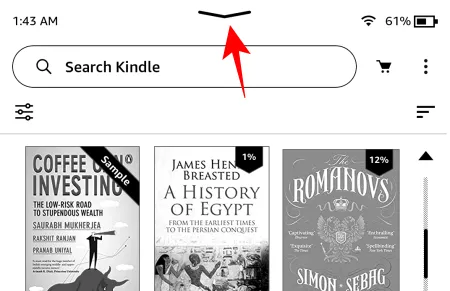
Seleccione Todas las configuraciones .

Toca Tu cuenta .
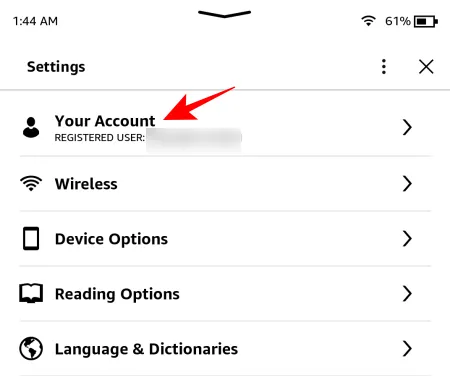
En la parte inferior, verá su correo electrónico de envío a Kindle.
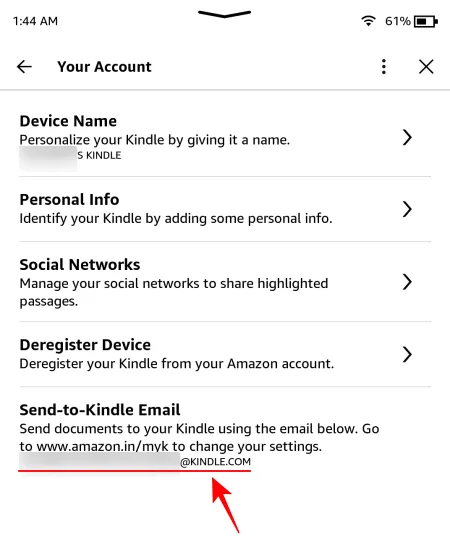
Una vez que tenga la dirección de correo electrónico de su Kindle, abra su proveedor de correo electrónico en un navegador y redacte un correo. Adjunte su archivo y envíelo a la dirección de correo electrónico indicada anteriormente.

En unos minutos, verá aparecer su documento en la biblioteca de Kindle.
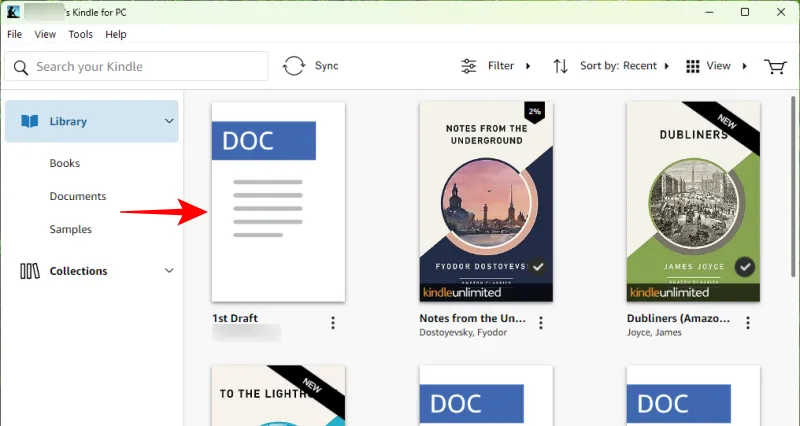
Método 4: envíe su documento de Word a su Kindle mediante un cable USB
Puedes enviar tus documentos de Word a tu dispositivo Kindle incluso si no estás en línea y tienes un cable USB a mano. Sin embargo, necesitará la herramienta Calibre para convertir sus archivos DOCX a AZW3 para que Kindle los reconozca. Primero, haga clic en el enlace a continuación para descargar la aplicación Calibre.
Aplicación Calibre para PC | Enlace de descarga
Seleccione Descargar calibre 64 bits .
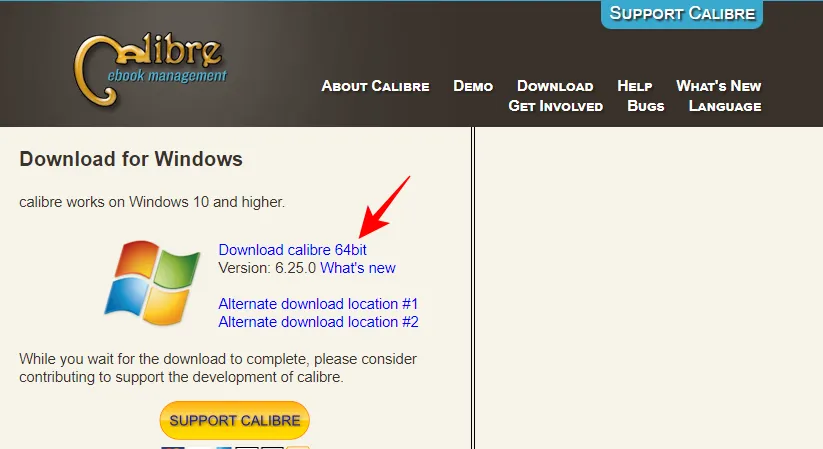
Ejecute el archivo de instalación descargado.
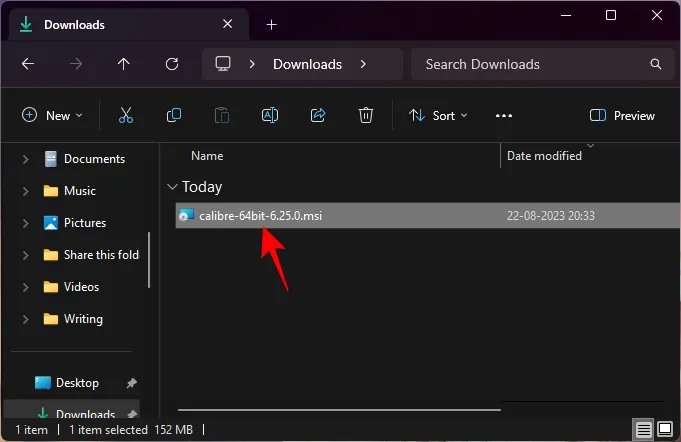
Seleccione Instalar .
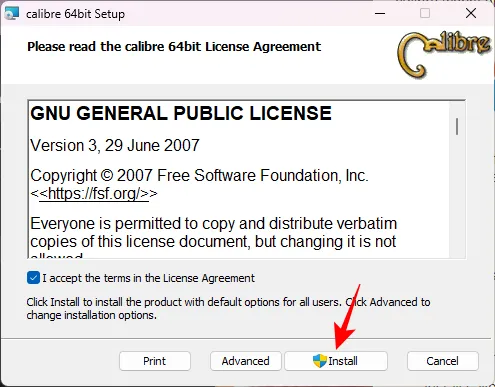
Luego haga clic en Finalizar e inicie Calibre.
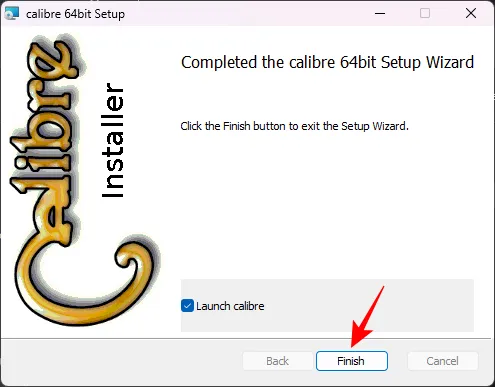
Cuando se abra Calibre, haga clic en Agregar libros en la esquina superior izquierda.
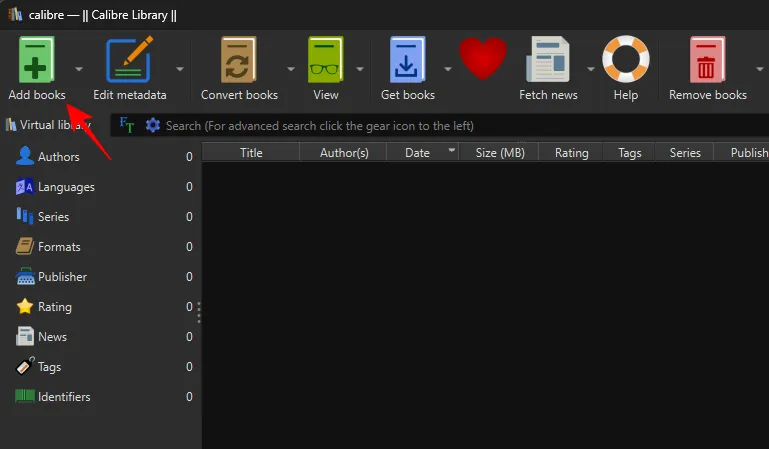
Luego ubique su archivo de documento de Word, selecciónelo y haga clic en Abrir .

Deberías ver el documento aparecer en la biblioteca de Calibre. Haga clic en Convertir libros en la parte superior.
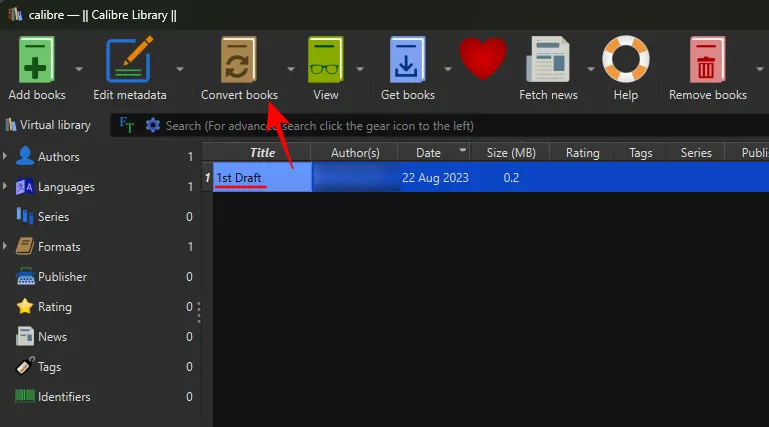
Ahora, haga clic en «Formato de salida» en la esquina superior derecha.
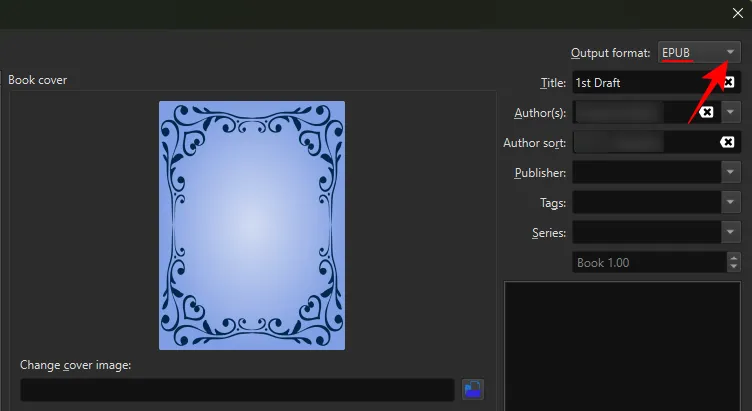
Seleccione AZW3 .
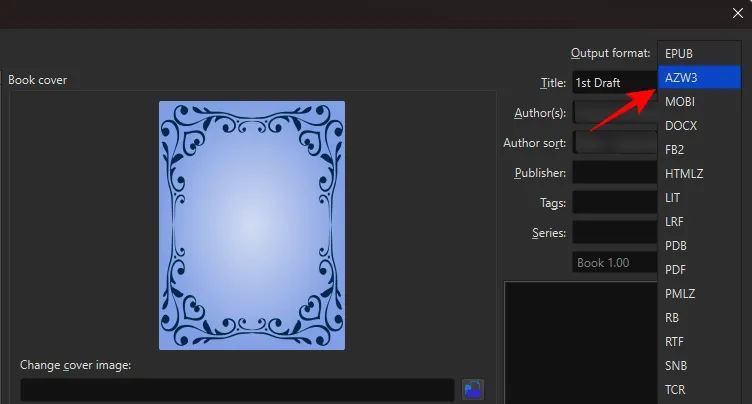
Luego haga clic en Aceptar .
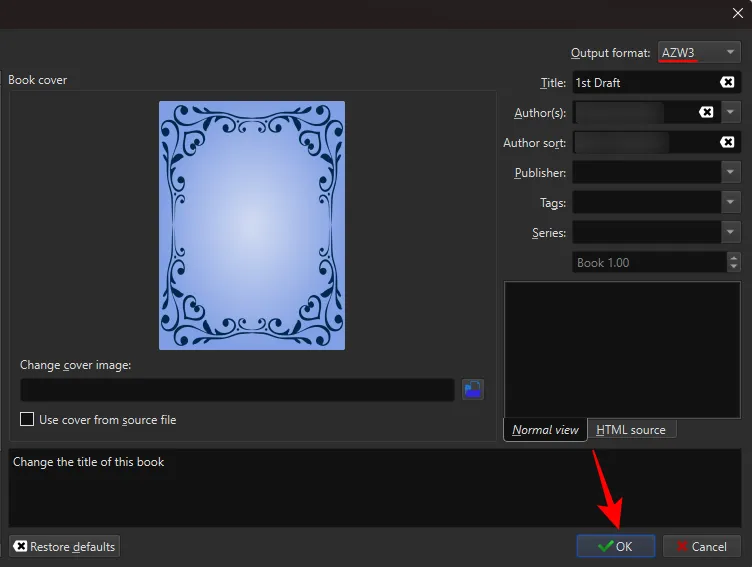
Su archivo se convertirá en unos segundos. Una vez hecho esto, haga clic derecho en el documento convertido en la lista, coloque el cursor sobre Guardar en disco y seleccione Guardar en disco nuevamente.
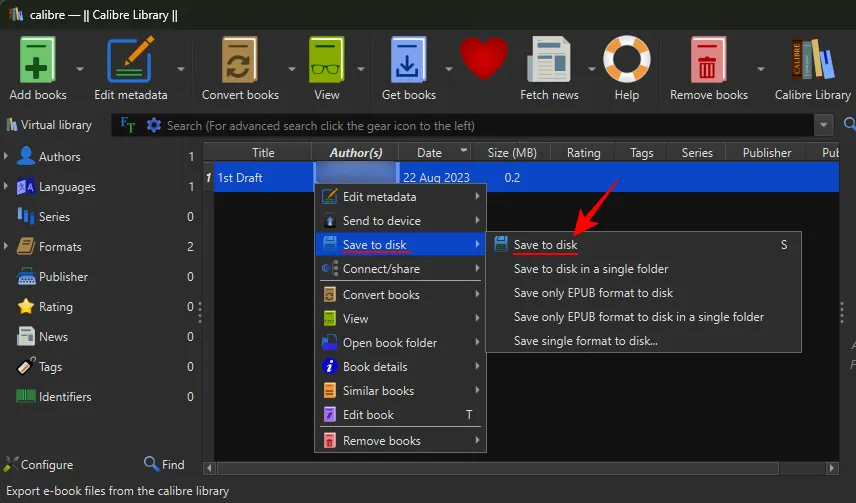
Seleccione una carpeta para guardar su archivo convertido.
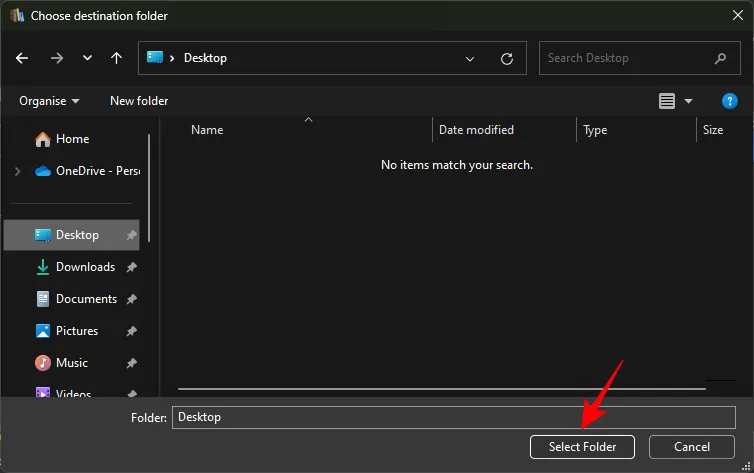
Luego copie esta carpeta.
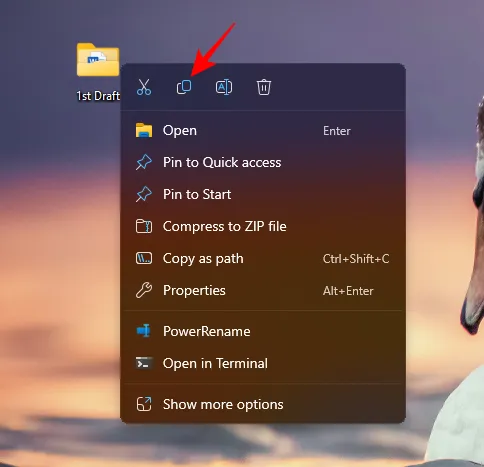
Ahora, conecte su Kindle a su PC mediante un cable USB. Y luego pegue la carpeta dentro de la carpeta ‘documentos’ dentro de la unidad Kindle.
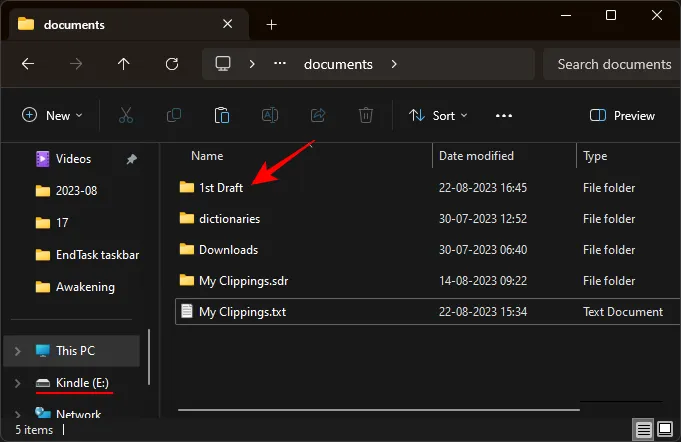
Alternativamente, si su Kindle ya está conectado, simplemente puede enviar su archivo convertido directamente al Kindle. Para hacerlo, haga clic derecho sobre él, coloque el cursor sobre Enviar al dispositivo y seleccione Enviar a la memoria principal .
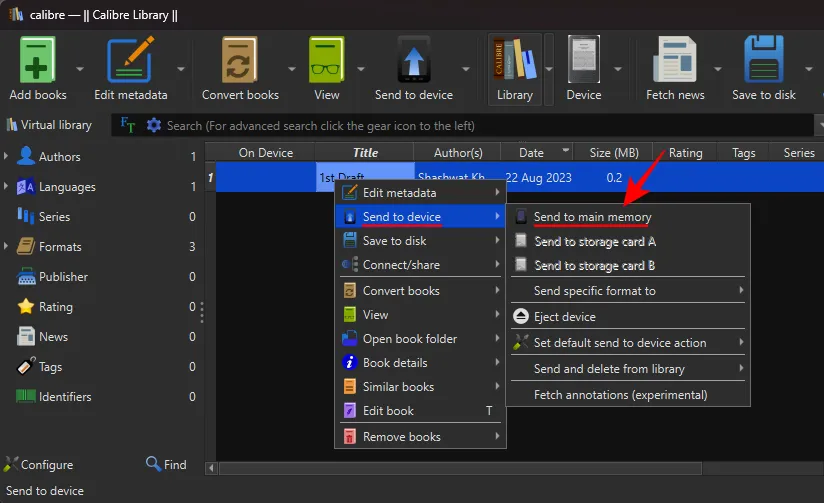
Finalmente, expulsa tu Kindle de tu PC. Su documento de Word convertido aparecerá en su biblioteca Kindle.
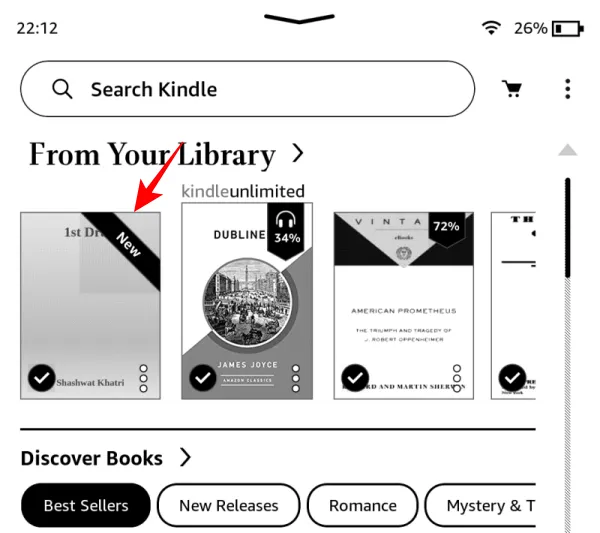
REVISIÓN: El documento de Word «La solicitud está bloqueada» no se abre en Kindle
A veces es posible que veas el mensaje «solicitud bloqueada» al abrir tu documento de Word en Kindle.
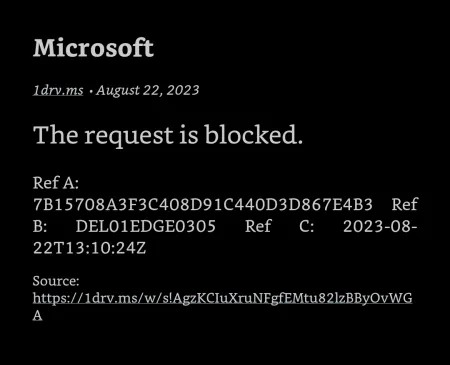
Esto sucede cuando intentas compartir el documento de Word que está guardado en tu OneDrive y no en tu dispositivo. Para corregir esto, primero descargue y guarde el documento de Word en su dispositivo. Para hacerlo, abra el documento y toque el ícono de tres puntos en la esquina superior derecha.
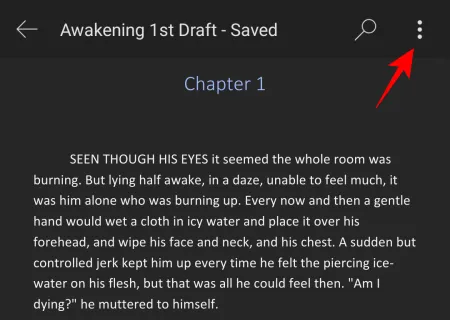
Seleccione Guardar .
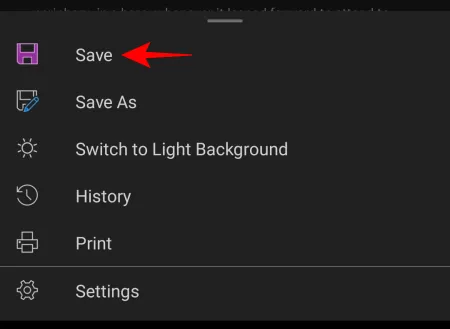
Luego abra la aplicación Administrador de archivos en su teléfono inteligente y busque el archivo descargado. Toque el ícono de tres puntos al lado.
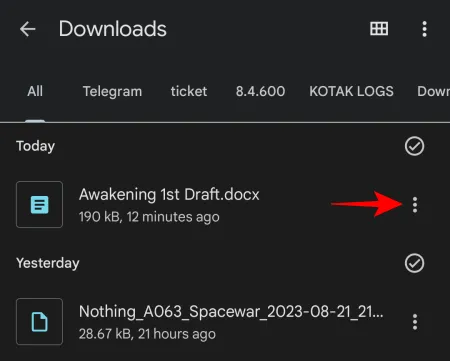
Seleccione Compartir .

Luego seleccione la aplicación Kindle .
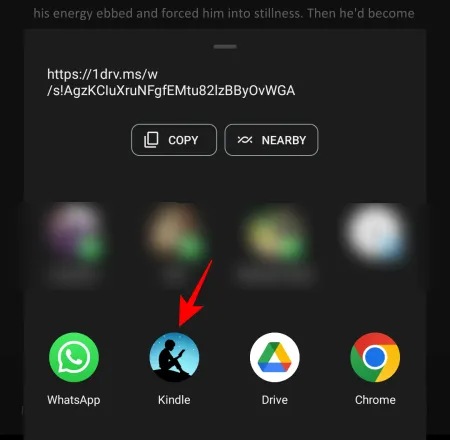
Como antes, ingrese el título y el nombre del autor, active «Agregar a la biblioteca» y toque Enviar .
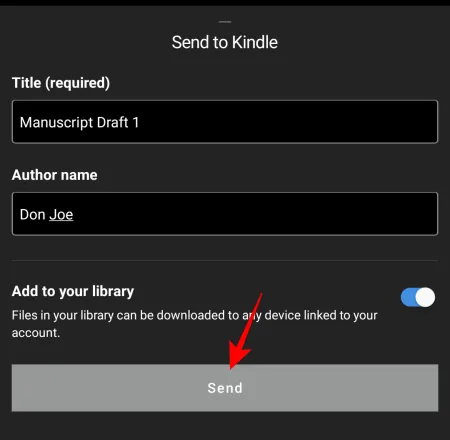
Una vez cargado en su biblioteca Kindle, podrá acceder a él sin recibir el mensaje «solicitud bloqueada».
Preguntas más frecuentes
Echemos un vistazo a algunas consultas frecuentes sobre el envío de su documento de MS Word a Kindle.
¿Puede un dispositivo Kindle leer archivos de Word?
Sí, los dispositivos Kindle pueden leer archivos de Word siempre que se transfieran a través de la función «Enviar a Kindle» de Amazon.
¿Por qué no puedo encontrar la opción ‘Enviar documentos a Kindle’ en MS Word?
La opción ‘Enviar documentos a Kindle’ en Microsoft Word es una característica relativamente nueva. Si no puede encontrarlo en su versión de Microsoft Word, asegúrese de actualizar MS Word o Microsoft 365 y luego busque la opción en Archivo > Exportar.
Poder leer sus documentos de Word en un dispositivo Kindle o en la aplicación Kindle es un punto de inflexión para cualquiera, no solo para escritores y editores, que buscan obtener una vista previa de sus archivos de Word o simplemente leerlos en sus dispositivos Kindle. Esperamos que esta guía le haya resultado útil. ¡Hasta la proxima vez!



Deja una respuesta