Cómo exportar la configuración del escritorio en Linux


El escritorio Linux viene con muchas opciones de personalización, lo cual es bueno porque nos permite personalizar nuestro escritorio para mejorar la productividad. Sin embargo, estas personalizaciones pueden dificultarnos la transición a un nuevo sistema. Aquí le mostramos dos formas rápidas y sencillas de exportar la configuración de su escritorio a una nueva máquina Linux.
Migrar la configuración de escritorio mediante SaveDesktop
La forma más sencilla de exportar la configuración de escritorio existente a un nuevo sistema Linux es mediante la utilidad SaveDesktop . Este programa tiene una interfaz gráfica de usuario para que usted seleccione la configuración de escritorio que desea guardar, y puede guardar la configuración de su escritorio, las extensiones de shell e incluso sus paquetes Flatpak. Esto se logra mediante la creación de un archivo portátil que contiene todas sus personalizaciones, que puede importar a una nueva computadora.
Los entornos de escritorio que admite incluyen:
- GNOMO
- xfce
- Canela
- Periquito
- COSMIC (versión para Rust y GNOME)
- Panteón
- MUERTE
- Plasma KDE
- Profundizando
Y las cosas que ahorra incluyen:
- tus iconos, fuentes y temas
- Tu configuración
- sus fondos de pantalla (incluidos los fondos de pantalla dinámicos, siempre que se mantenga el mismo nombre de usuario)
- Sus aplicaciones Flatpak instaladas y sus datos
- su carpeta de escritorio en el directorio de inicio
- otros elementos relacionados con su entorno de escritorio (por ejemplo, extensiones y applets de Cinnamon, widgets de KDE Plasma, extensiones de GNOME y Nautilus, etc.)
Para comenzar, primero asegúrese de tener el administrador de paquetes Flatpak ejecutándose en su sistema.
Habilite el repositorio Flathub ejecutando el siguiente comando:
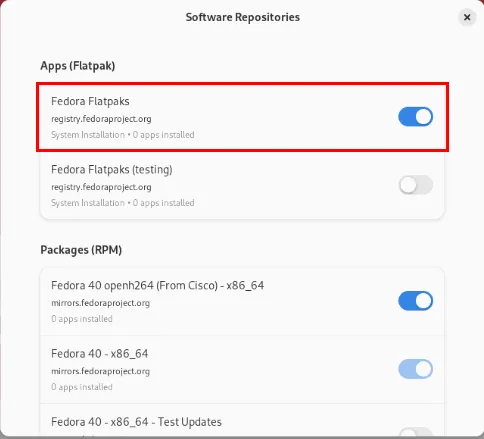
Reinicie su máquina para aplicar la nueva configuración, luego instale la utilidad SaveDesktop una vez que esté respaldada:
Inicie SaveDesktop ejecutando el siguiente comando:
Proporcione un nombre para la copia de seguridad de su escritorio y luego haga clic en la entrada de menú Elementos para incluir en el archivo de configuración .
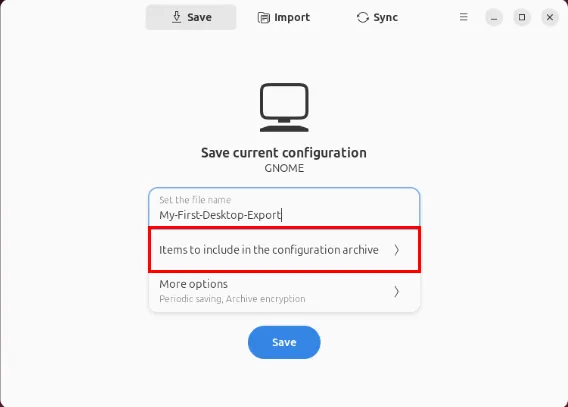
Seleccione las partes de su escritorio que desea exportar a su nueva máquina.
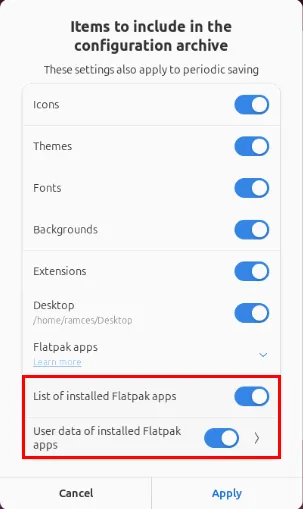
Abra la categoría Más opciones , luego seleccione la flecha junto a la entrada Ahorro periódico .
Establezca un intervalo de copia de seguridad razonable para la configuración de su escritorio. En mi caso, lo establecí en «diario» para tener siempre la copia de seguridad más reciente de mi escritorio.
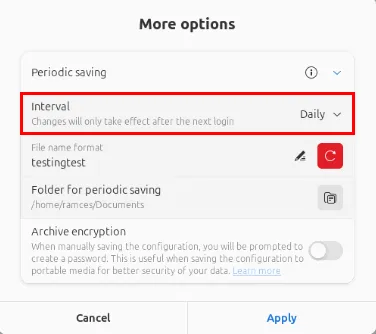
Haga clic en Aplicar para establecer su nueva configuración, luego haga clic en Guardar para crear el archivo de exportación.
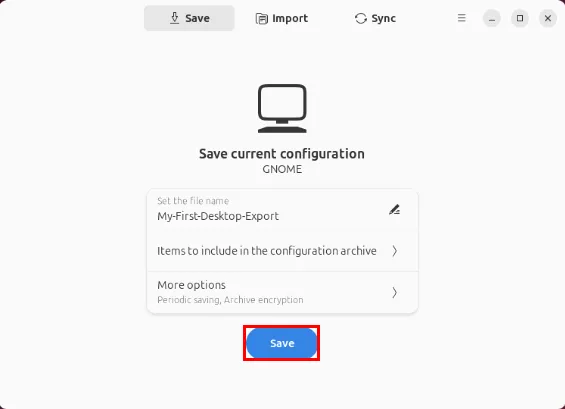
Haga clic en el botón Abrir la carpeta y verifique si su archivo está en su directorio de destino, para asegurarse de que la exportación sea exitosa.
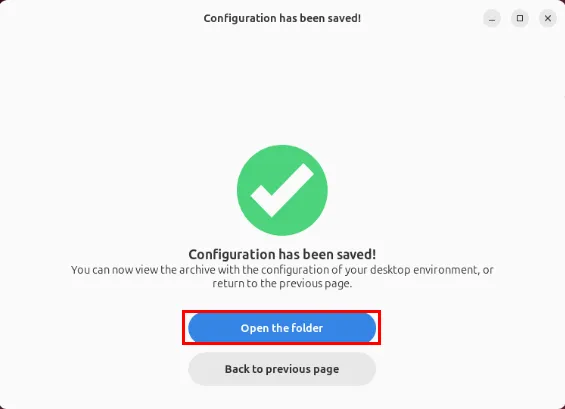
Importación de la configuración del escritorio mediante SaveDesktop
Una vez que la configuración de exportación esté lista, podrá copiar toda la configuración de su escritorio a una nueva máquina Linux. Puede hacerlo transfiriendo la copia de seguridad a través de un disco flash o enviándola a través de la red mediante SCP.
Una vez que tenga el archivo de respaldo en su sistema de destino, asegúrese de que también tenga Flatpak y SaveDesktop.
Abra la aplicación SaveDesktop en su máquina de destino, luego haga clic en el botón Importar en la barra superior del programa.
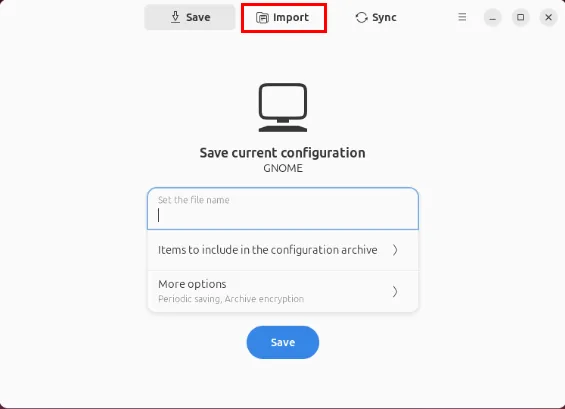
Haga clic en el botón Importar desde archivo , luego navegue hasta su archivo de respaldo y selecciónelo usando la ventana de selección de archivos del programa.
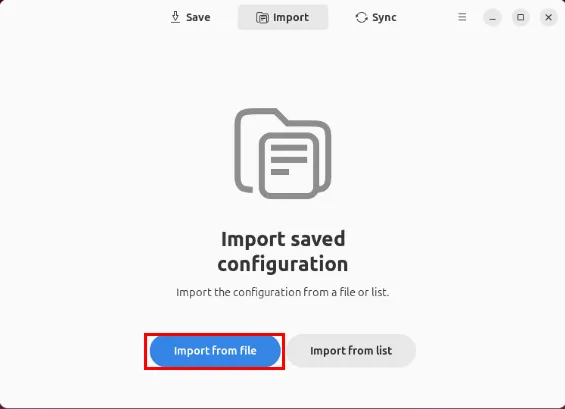
Esto cargará automáticamente la configuración de respaldo en la computadora de destino. Haga clic en el botón Cerrar sesión para que la importación surta efecto.
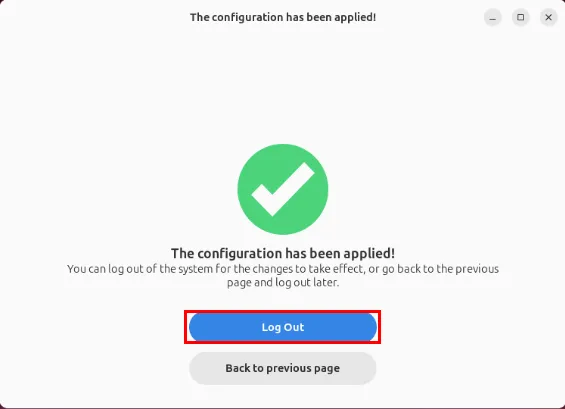
Otra característica exclusiva de SaveDesktop es su capacidad de sincronizar la configuración de su escritorio en varios sistemas. Esto resulta útil si trabaja en diferentes computadoras y desea mantener el mismo entorno en todas ellas.
Migrar la configuración del escritorio KDE mediante Konsave
Konsave es un programa basado en CLI que puede crear copias de seguridad exportables de la configuración de su escritorio. A diferencia de SaveDesktop, Konsave es minimalista y muy flexible, lo que lo hace útil para crear plantillas de copia de seguridad personalizadas tanto para escritorios como para gestores de ventanas. Konsave es oficialmente compatible con KDE Plasma, pero también se puede utilizar en todos los demás entornos de escritorio.
Para comenzar, instala el entorno de ejecución de Python 3 y el administrador de paquetes pipx. En Debian y Ubuntu, puedes instalar ambos paquetes desde los repositorios predeterminados usando apt:
En Fedora, también están disponibles desde los repositorios predeterminados de la distribución a través de dnf:
Para Arch Linux, puedes usar pacman para obtener Python 3 y pipx:
Descargue e instale el binario Konsave usando el administrador de paquetes pipx:
Asegúrese de que su directorio “.local/bin” esté en la variable PATH de su usuario actual:
Cómo usar Konsave para exportar e importar configuraciones del escritorio
Una vez que Konsave esté instalado y funcionando, podrá generar la plantilla de exportación para su escritorio. Para ello, ejecute el programa sin ningún argumento:
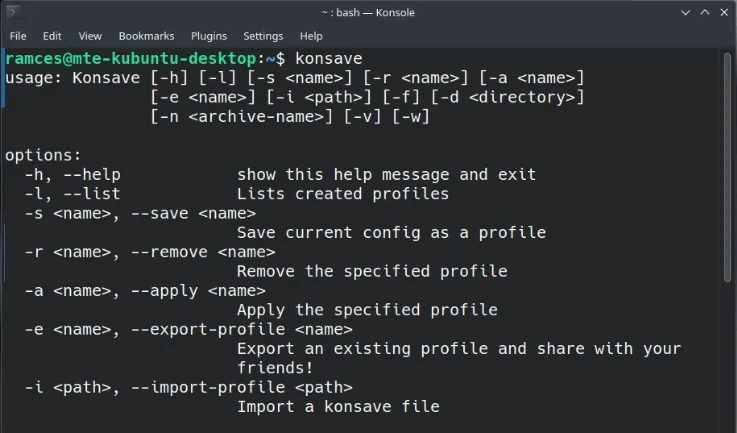
Guarde su configuración actual del escritorio KDE dentro de Konsave:
Confirme que Konsave ha guardado correctamente la configuración de su escritorio enumerando todas las copias de seguridad disponibles en el programa:

Genere una copia exportable de su copia de seguridad de Konsave. Esto creará un archivo .knsv que contiene las configuraciones de su escritorio en el directorio de trabajo actual:
Transfiera el archivo . knsv a su máquina de destino, luego ejecute el siguiente comando para importarlo a la instancia Konsave de su nueva computadora:
Asegúrese de haber importado correctamente la copia de seguridad de Konsave y luego cárguela en su máquina de destino:
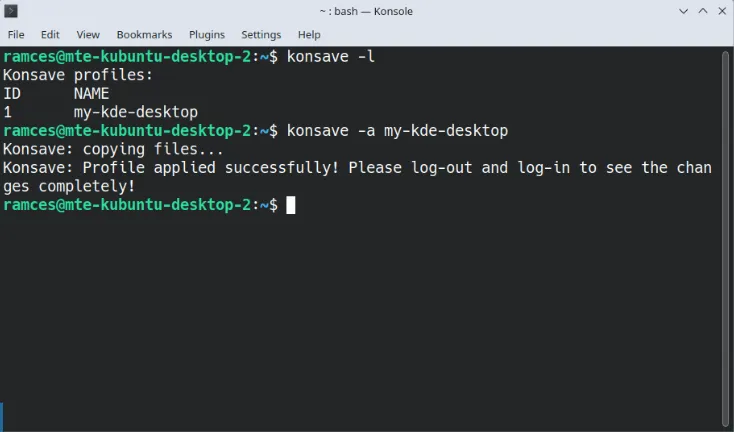
Aplique su nueva configuración cerrando la sesión y volviendo a iniciarla en su escritorio.
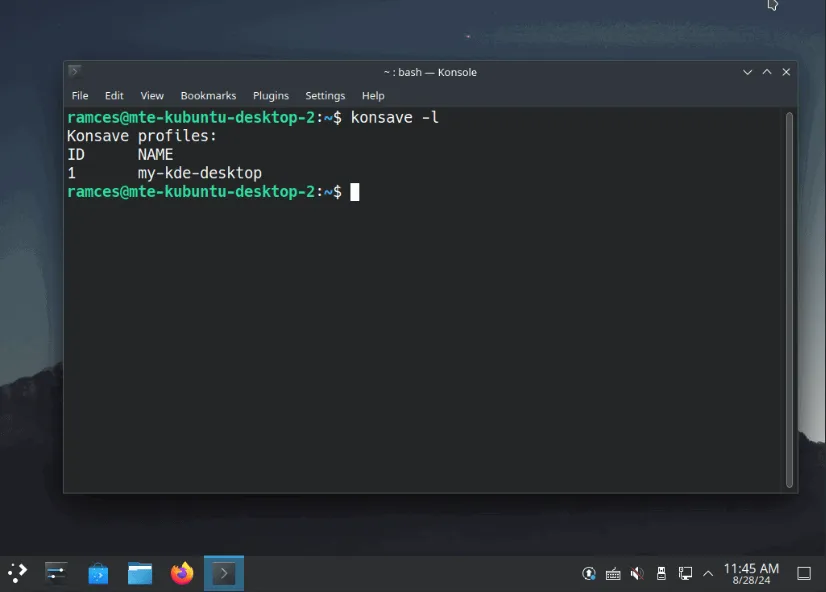
Usando las dos herramientas anteriores, podrá migrar la configuración de su escritorio Linux entre máquinas.
Crédito de la imagen: Freestocks vía Unsplash . Todas las modificaciones y capturas de pantalla son de Ramces Red.



Deja una respuesta