Cómo exportar un archivo de InDesign a Excel
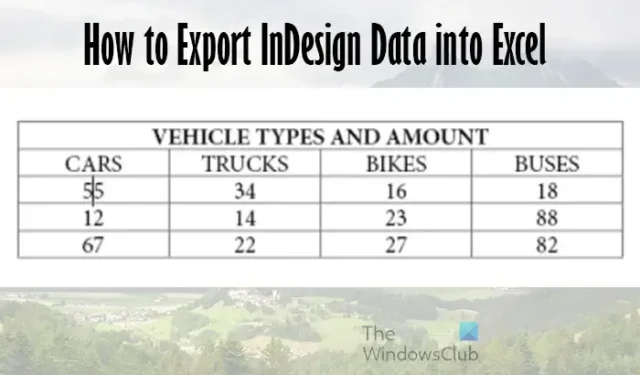
¿ Quiere transferir la tabla de InDesign a Excel ? Esta publicación le mostrará cómo exportar un archivo de InDesign a Excel. Puede usar InDesign y Excel juntos para proyectos. InDesign es un software de publicación de escritorio superior que es bueno para la impresión y la publicación electrónica. Excel es un software de hoja de cálculo superior que es bueno para tomar datos en tablas, calcular, crear diferentes tipos de tablas y gráficos, y mucho más.
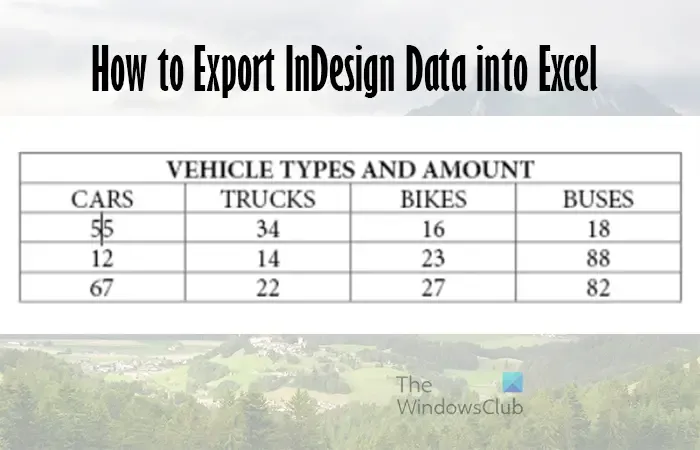
Es posible que tenga tablas que necesite colocar en Excel para cálculos automáticos o para convertirlas en gráficos y tablas. Esto significa que aprender a exportar datos de InDesign a Excel es muy importante.
Cómo exportar datos de InDesign a Excel
Exportar tablas o datos de InDesign a Excel es bastante fácil y hay algunas formas de hacerlo. este artículo lo guiará a través de las diferentes formas de exportar sus datos a Excel.
- Copiar y pegar
- Guardar como PDF, luego importar a Excel
1] Copiar y pegar
Copiar una tabla de InDesign y pegarla en Excel es una forma de exportar datos de InDesign a Excel.
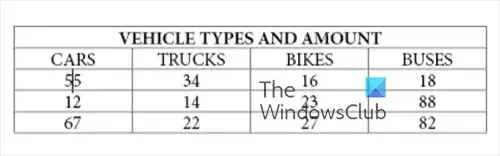
Dado que Excel va a colocar datos en tablas, serían los datos de las tablas los que desearía obtener de Excel.
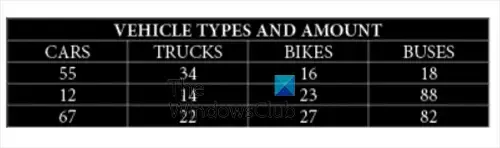
Para copiar los datos de las tablas en InDesign, seleccione la herramienta Tipo, luego seleccione la tabla haciendo clic y arrastrando sobre todo el contenido que desee de la tabla.
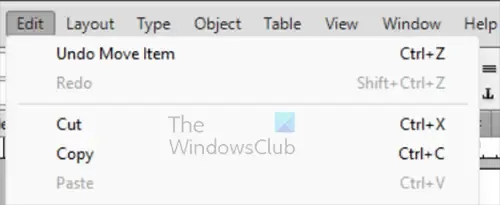
Cuando se selecciona la tabla, copie los datos seleccionados yendo a Archivo, luego Editar, luego Copiar o presione Ctrl + C.
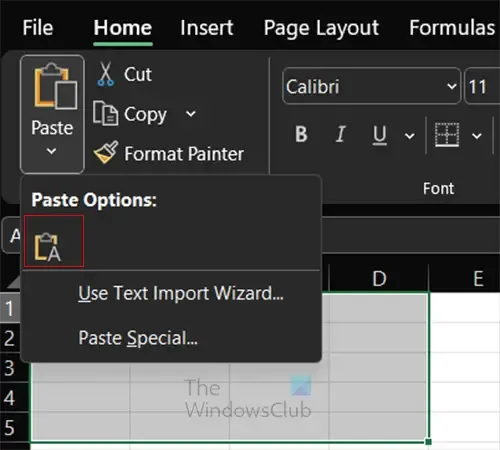
Abra Excel y haga clic en la celda donde desea que comiencen los datos. Vaya al botón pegar en la barra de menú superior. Haga clic en la flecha desplegable del botón Pegar para ver las opciones de pegado.
Pegar solo texto
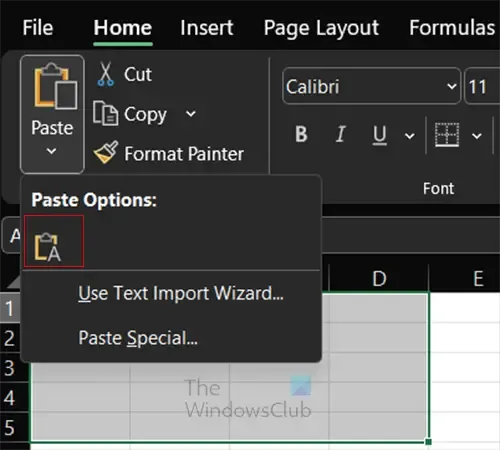
Si presiona el botón A , pegará el contenido copiado de InDesign, pero mantendrá solo el texto.
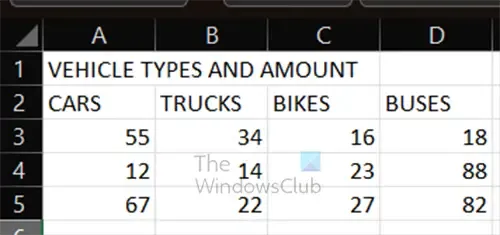
Esta es la tabla que se coloca en Excel con pegado normal.
Usar el asistente de importación de texto
El uso del asistente de importación de texto para colocar el texto de InDesign en Excel le permite elegir algunas opciones específicas. Dado que está moviendo una tabla de un software a otro diferente, es posible que deba decirle a Excel cómo especificar dónde se separan las columnas y las filas.
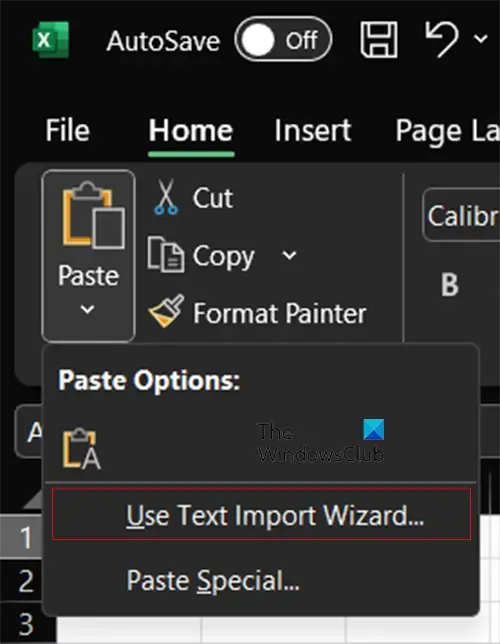
Para usar el asistente de importación de texto, copie los datos de InDesign, luego vaya a Excel y haga clic en el botón desplegable en el botón pegar. Seleccione Usar asistente de importación de texto .
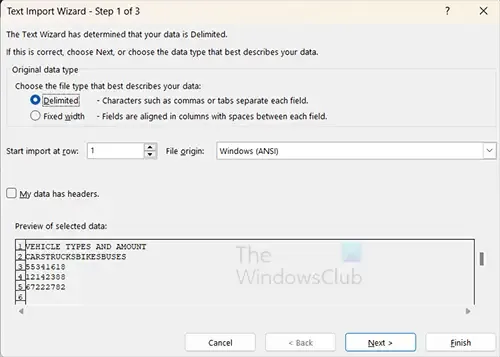
Aparecerá el primer paso del Asistente para importar texto; Excel detectará el estado de los datos que seleccionó. Cuando haya elegido las opciones, presione Siguiente para pasar a la siguiente pantalla.
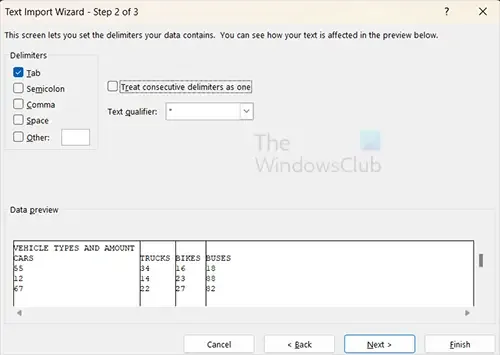
En la siguiente ventana, verá Espacio seleccionado y todo lo demás no seleccionado bajo el título Delimitadores. Puede mantener seleccionado Espacio si no ha combinado celdas con datos. Si mantiene seleccionado Espacio, su celda combinada con datos se colocará en Excel con líneas de columna entre cada palabra. Seleccione Tabulador y Excel tomará los espacios creados por las líneas de la tabla en InDesign que se usarán para decidir dónde están las columnas. Dado que los datos ya están en tablas en InDesign, estas selecciones funcionarán. Haga clic en Siguiente si desea elegir más opciones, o presione Finalizar .
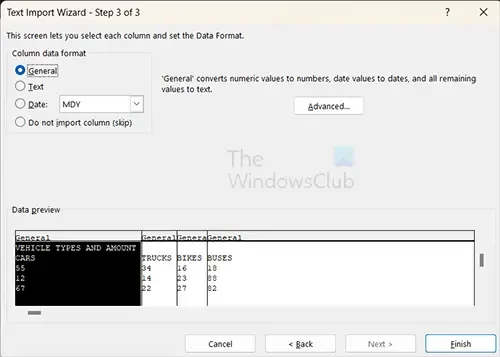
Si presiona Siguiente, podrá seleccionar cómo desea que se formatee su información. Dependiendo de tus datos, seleccionarás una opción diferente; puede ver los cambios en la ventana de vista previa. Luego presiona Finalizar para importar los datos.

Esta es la tabla importada a Excel.
2] Guardar como PDF, luego importar a Excel
Otra forma de exportar datos de InDesign a Excel es guardar los datos como PDF. Crearía su tabla en InDesign y luego la guardaría como Adobe PDF (Imprimir).
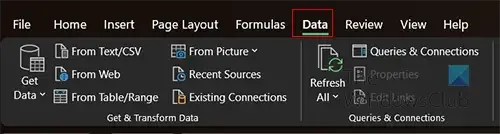
Con el PDF guardado, vaya a Excel y haga clic en la pestaña Datos .

Luego vaya al botón Obtener datos y haga clic en la flecha desplegable, luego seleccione Desde archivo, luego Desde PDF .
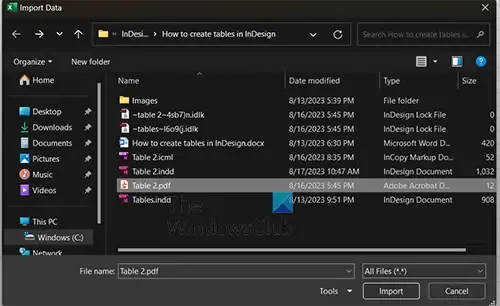
Se abrirá la ventana Importar datos , elija el archivo PDF y haga clic en Importar .
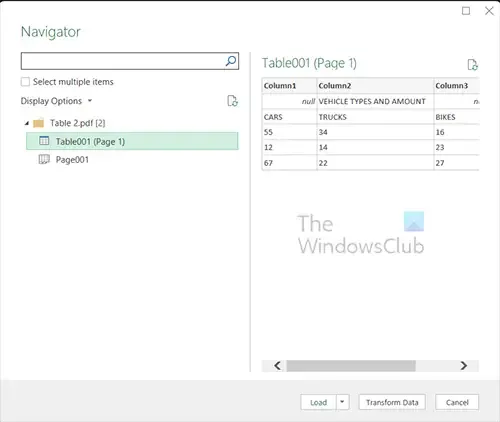
Se abrirá la ventana del Navegador y aquí verá que se mostrarán varias versiones de los archivos. Haga clic en cada uno para ver una vista previa de cómo se verá. Luego presiona Cargar cuando vea el que desea.
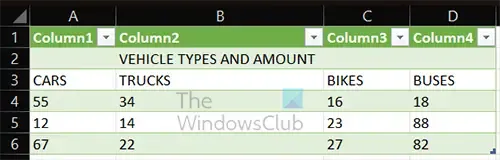
La tabla se colocará en Excel y se formateará con colores alternos.
¿Cómo creo una tabla en InDesign?
Puede crear una tabla en InDesign de varias maneras, pero las opciones de Insertar tabla se describirán aquí. Puede seleccionar la herramienta Tipo, crear un marco de texto, luego ir al menú superior y seleccionar Tabla, luego Insertar tabla . Aparecerá el cuadro de opciones, elija los números y filas que desea para su tabla y presione OK.
¿Cómo creo una tabla PDF rellenable?
Para crear una tabla PDF rellenable, primero crea una tabla en InDesign. A continuación, guardaría el documento como PDF. Abra el documento PDF con la tabla en Acrobat Reader y vaya a Preparar un formulario. Siga las instrucciones, luego haga clic en Aceptar. Verá la tabla llena de campos de texto para que escriba. Puede completar la tabla e imprimirla o guardarla, o ambas cosas.
Deja una respuesta