Cómo exportar/importar el historial de navegación desde Chrome, Edge, Firefox, Brave

Los usuarios de PC, por ejemplo, pueden importar fácilmente favoritos y marcadores en Edge desde otros navegadores, pero como no hay una forma directa de exportar el historial de navegación de un navegador a otro, ergo, cambiar de un navegador web a otro tiende a ser un problema. molestia, especialmente cuando se trata de transferir el historial de navegación. En esta publicación, le mostraremos cómo exportar o importar el historial de navegación desde Chrome, Edge, Firefox y Brave .
Exportar o importar el historial de navegación desde Chrome, Edge, Firefox, Brave
La mayoría de los usuarios no borran el historial de su navegador, ya que siempre querrán encontrar o volver a visitar páginas web olvidadas hace mucho tiempo en el caos de la World Wide Web. Para múltiples usuarios de PC, incluso con las muchas mejoras basadas en la nube del mundo actual, el historial de navegación generalmente se pierde si se conecta con una sola cuenta.
Por una razón u otra, es posible que deba exportar su historial de navegación. Tomemos, por ejemplo, si usa una computadora en una biblioteca u otro lugar público, una vez que finaliza su sesión, todos los datos de navegación (incluido el historial) se eliminarán automáticamente. lo que puede ser extremadamente frustrante, especialmente cuando ha pasado horas investigando en línea y ha visitado algunas páginas web cuyos nombres nunca podrá recordar la URL no tan ‘amigable’ a menos que en algunos casos se trate de una URL personalizada.
Otra razón que me viene a la mente es crear un solo documento que enumere la información de navegación de varios navegadores web. Entonces, si desea exportar el historial de navegación desde Chrome, Edge, Firefox o Brave, puede hacerlo utilizando los siguientes métodos.
- Obtener los archivos del historial del navegador
- Usar una aplicación de escritorio
- Usar una extensión de navegador
- Exportar manualmente el historial del navegador
Veamos estos métodos en detalle. El historial de Chrome, Edge, Firefox y Brave se puede encontrar en la siguiente ubicación en Windows 11/10:
Cromo
C:\Users\<username>\AppData\Local\Google\Chrome\User Data\Default
C:\Users\<username>\AppData\Local\Google\Chrome\User Data\Default\Cache
Borde
C:\Users\<username>\AppData\Local\Microsoft\Edge\User Data\Default
C:\Users\<username>\AppData\Local\Microsoft\Edge\User Data\Default\Cache
Firefox
C:\Users\<username>\AppData\Roaming\Mozilla\Firefox\Profiles\<profile folder>
C:\Users\<username>\AppData\Local\Mozilla\Firefox\Profiles\<profile folder>\cache2
Corajudo
C:\Users\<username>\AppData/Local/BraveSoftware/Brave-Browser/User Data/Default/
1] Obtenga los archivos del historial del navegador
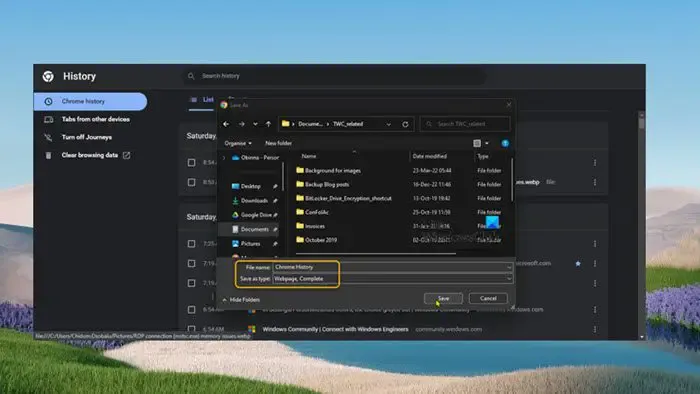
Este método se aplica a Chrome ya que la página Historial del navegador está formateada en HTML como cualquier otra página, por lo que puede guardarla como un archivo en su computadora y luego abrirla en cualquier otro navegador web. La página estará un poco rota porque ya no contiene la estructura exacta que se encuentra en Chrome, pero aún es muy legible.
Para guardar la página de historial en Chrome, sigue estos pasos:
- Inicie Chrome.
- Vaya a la página Historial presionando Ctrl + H. También puede abrir el menú y seleccionar Historial > Opciones de historial .
- Haga clic derecho en la página y seleccione la opción Guardar como .
- Seleccione la opción Página web, completa en el campo Guardar como tipo .
- Haga clic en Guardar después de elegir una ubicación para almacenar el archivo de historial.
Ahora puede copiar el archivo a una unidad flash USB si desea acceder al archivo en otras PC. Para leer el archivo HTML, haga doble clic en él y se abrirá con su navegador predeterminado.
2] Usa una aplicación de escritorio
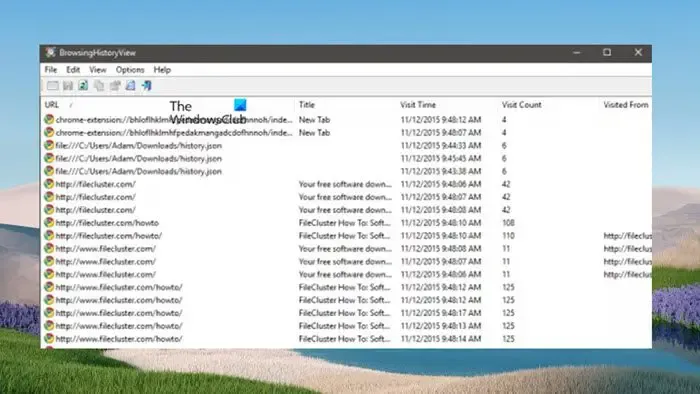
BrowsingHistoryView es una utilidad muy pequeña que admite la mayoría de los navegadores modernos, incluidos Chrome, Opera, Firefox, Internet Explorer, Edge y Safari. Le permite leer el historial de navegación de todos los navegadores compatibles en una interfaz ordenada que luego puede ordenar según sus necesidades y exportar a varios formatos de archivo compatibles, incluidos los tipos de archivo de texto sin formato, CSV, XML y HTML. Si selecciona csv, puede exportar la selección más tarde a Microsoft Excel u otra aplicación de hoja de cálculo para procesarla allí más adelante.
Un inconveniente de la aplicación es que no admite navegadores portátiles en el sentido de que puede cargar un archivo de historial local directamente, pero si usa varios navegadores web, es posible que deba repetir el proceso, ya que los datos se limitan a ese único archivo. Para descargar y usar esta aplicación, diríjase a nirsoft.net .
3] Use una extensión de navegador
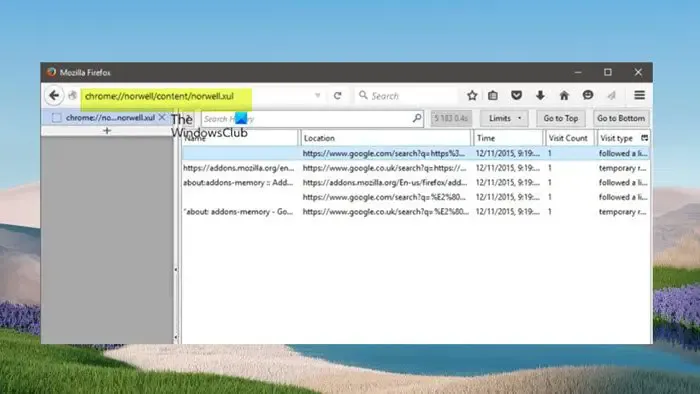
Tanto Firefox como Chrome tienen una gama de extensiones que pueden ayudarte a exportar el historial de tu navegador. La aparente limitación de estas herramientas es que deben instalarse en el propio navegador, lo que puede no ser posible en algunos entornos informáticos públicos. Además, el hecho de que estén integrados en el navegador te permitirá acceder a ellos de forma fácil y rápida en los momentos que más los necesites. Las extensiones de navegador destacadas son Norwell History Tools para Firefox y Export History para Chrome.
Utilizando Norwell History Tools, después de agregar la extensión a su navegador y hacer clic en el aviso para reiniciar Firefox, escriba o copie/pegue lo siguiente en la barra de direcciones de Firefox y presione Enter:
chrome://norwell/content/norwell.xul
En la página de historial avanzado de Norwell que se abre, puede ver las ubicaciones visitadas junto con el tiempo de acceso, el recuento de visitas y más. La extensión también te permite importar archivos de historial de Firefox y Chrome. Para ello, sigue estos pasos:
- Haga clic en el icono del signo de interrogación (?) en la esquina superior izquierda.
- Ahora, haga clic en el botón Iniciar .
- Busque y seleccione los archivos de historial y la extensión hará el resto.
Los archivos de historial están bien ocultos para el usuario promedio, por lo que para acceder a ellos, puede abrir el Explorador de archivos y navegar a las rutas mencionadas anteriormente para los navegadores. El archivo places.sqlite contiene el historial de Firefox. En Chrome, Export History es la única extensión creada específicamente para este propósito. Con la versión gratuita, los usuarios solo pueden exportar el historial como un archivo. json que se puede leer como una página web normal después de instalar la extensión JSONView ; es posible que deba ingresar al menú Extensiones y habilitar la opción Permitir acceso a URL de archivos. Para la versión paga, puede exportarla como. csv.
4] Exportar manualmente el historial del navegador
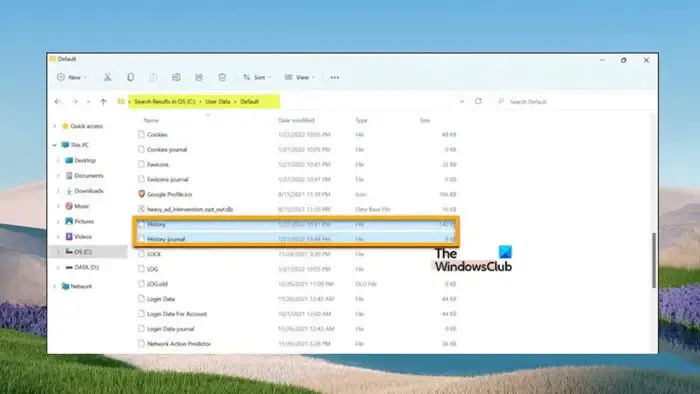
Para exportar e importar manualmente el historial de navegación de Brave a Chrome, Edge o cualquier otro navegador basado en Chromium, debe copiar el archivo de datos.
Haz lo siguiente:
- Navegue a la ruta de la carpeta de datos de usuario del navegador mencionada anteriormente.
- Abra la carpeta Predeterminada .
- Desplácese hacia abajo y copie los dos archivos llamados History e History-Journal .
- A continuación, navegue a la carpeta Datos de usuario del navegador si desea copiar el historial.
- Haga clic en el perfil para el que desea importar el historial de navegación.
- Ahora, pegue los archivos Historial e Historial-Diario copiados en la carpeta del perfil.
- Elija Reemplazar cuando se le solicite.
- Finalmente, abra el navegador, abra la página de historial y debería poder ver el historial importado.
Los pasos anteriores se aplican a la exportación del historial del navegador Brave al navegador Chrome. Exportar el historial del navegador Brave a Firefox es un poco complicado ya que Firefox no se basa en Chromium. Pero como ya ha importado el historial de navegación a Chrome, puede transferirlo rápidamente a Firefox siguiendo los pasos de la publicación sobre cómo importar marcadores a Firefox, desde Edge y Chrome.
¡Eso es todo sobre cómo exportar/importar el historial de navegación desde Chrome, Edge, Firefox y Brave!
¿Puedo importar mis datos de Chrome a Brave?
Puede importar datos de Google Chrome en su perfil de navegador Brave, incluidas contraseñas, entradas de historial, marcadores y extensiones de sus otros navegadores. Para importar el historial, puede usar cualquiera de los métodos que presentamos anteriormente en esta publicación. Entonces, con esa posibilidad, ahora puede cambiar de Google Chrome, Opera, Vivaldi o Microsoft Edge a Brave sin preocuparse si puede traer sus datos desde los otros navegadores.
¿Cómo exporto datos del navegador desde Edge?
Para exportar datos del navegador (historial no incluido. Consulte los métodos mencionados anteriormente en esta publicación para saber cómo exportar el historial) desde Edge, haga lo siguiente:
- Abra el navegador Edge.
- Haz clic en el menú.
- Haga clic en Configuración para abrir el panel Configuración.
- En la sección Importar favoritos y otra información, seleccione Importar desde otro navegador .
- En la sección Importar o exportar un archivo, haga clic en el botón Exportar a archivo para abrir el cuadro de diálogo Guardar como .



Deja una respuesta