Cómo exportar, importar y clonar máquinas virtuales en VirtualBox
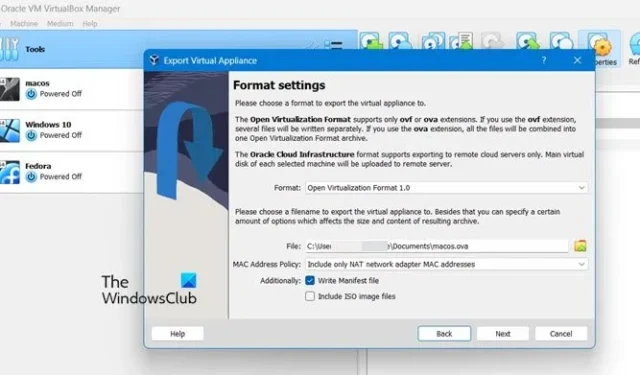
Si está intentando replicar una máquina virtual en Oracle VirtualBox, tiene dos opciones: exportar e importar a una computadora separada o crear un clon. En esta publicación, veremos cómo exportar , importar y clonar máquinas virtuales en VirtualBox.
Antes de continuar y exportar, importar o clonar una máquina virtual en VirtualBox, debemos controlar lo siguiente. En primer lugar, asegúrese de tener la última versión de VirtualBox; para ello, vaya a Archivo > Buscar actualizaciones. Si hay actualizaciones disponibles, continúe e instálelas.
Una vez que haya instalado las actualizaciones, se recomienda apagar todas las máquinas virtuales activas y cerrar VirtualBox. Esto ayuda a minimizar los conflictos y garantizar que la máquina virtual se exporte correctamente.
Cómo exportar una máquina virtual en VirtualBox
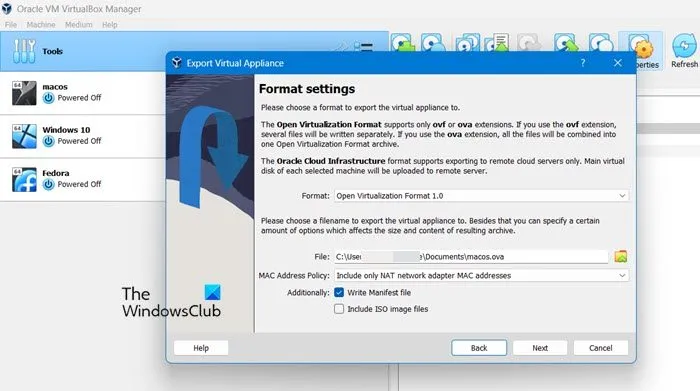
Para exportar una VM en Oracle VirtualBox, debe seguir los pasos que se mencionan a continuación.
- Como se mencionó anteriormente, apague todas las máquinas virtuales y cierre la aplicación VirtualBox.
- Después de unos minutos, inicie la aplicación VirtualBox y vaya a Herramientas > Exportar dispositivo.
- Ahora, haga clic en Modo guiado.
- Luego debe seleccionar la máquina que desea exportar y continuar haciendo clic en el botón Siguiente para abrir el panel de Configuración del dispositivo.
- En el panel de configuración del dispositivo, debemos configurar la exportación. Entonces, cambie el formato de archivo resultante, elija un nombre de archivo para la exportación y defina si desea conservar las direcciones MAC y otras configuraciones de red.
- En caso de que no quieras cambiar nada, quédate con la opción preestablecida. Asegúrese de que el campo Formato esté configurado en Formato de virtualización abierta 1.0.
- En el campo denominado «Archivo», debe modificar tanto el destino como el nombre de la exportación. De forma predeterminada, el archivo se exportará a la carpeta Documentos y llevará el mismo nombre que su VM.
- Ahora, continúe y seleccione la dirección MAC o simplemente quédese con la opción predeterminada que incluye solo las direcciones MAC del adaptador de red NAT.
- Asegúrese de seleccionar Escribir archivo de manifiesto y opte por Incluir archivos de imagen ISO si prefiere no descargar los archivos ISO nuevamente en el futuro. Posteriormente, haga clic en «Siguiente» para pasar al panel de Configuración del sistema virtual.
- En la configuración del sistema virtual, haga doble clic en las líneas que desea editar y mencione todos los detalles requeridos.
- Finalmente, haga clic en Finalizar para completar su solicitud y comenzar a exportar.
Esto puede requerir que tenga paciencia, ya que llevará algún tiempo.
Cómo importar una máquina virtual en VirtualBox
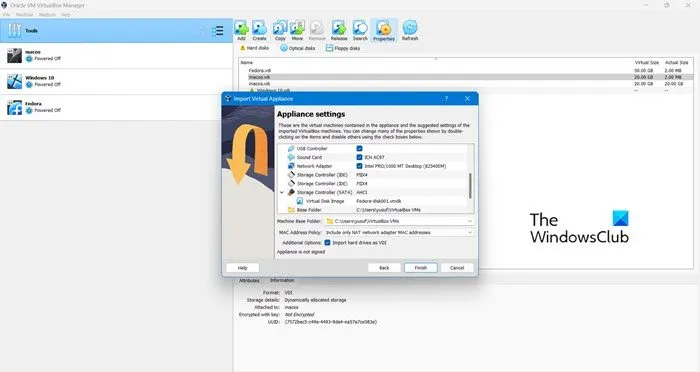
Importar es más fácil que exportar ya que no es necesario seleccionar todas las opciones que hicimos anteriormente. Para importar una VDI, debe seguir los pasos que se mencionan a continuación.
- En primer lugar, abra VirtualBox y vaya a Herramientas > Importar dispositivo.
- Haga clic en el ícono Examinar al lado de Archivo y navegue hasta la ubicación donde almacenó su. Archivo OVA y selecciónelo.
- Haga clic en Siguiente.
- Si es necesario, realice cambios en las opciones mencionadas y haga clic en Finalizar.
Con suerte, esto hará el trabajo por usted.
Cómo clonar una máquina virtual en VirtualBox

Finalmente, veamos cómo se puede clonar una máquina virtual. Un clon de VM se refiere a una copia de una máquina virtual. La máquina virtual original se denomina padre, mientras que la recién creada se denomina clon. Una vez que se completa el proceso de clonación, la VM clonada funciona como una máquina virtual independiente. Siga los pasos que se mencionan a continuación para hacer lo mismo.
- Abra VirtualBox.
- Apague su máquina.
- Haga clic derecho en su máquina virtual y seleccione Clonar.
- Ahora, asigne un nombre, establezca una ruta y seleccione un tipo de clonación. Si no está seguro de qué seleccionar, seleccione Clonar completo y mantenga el resto de las opciones sin cambios.
- Finalmente, haga clic en Finalizar.
Deje que clone su máquina, ya que puede llevar algún tiempo.
¡Eso es todo!
¿Cómo exporto e importo VirtualBox VM?
Es bastante sencillo exportar e importar las máquinas virtuales de VirtualBox. Puede abrir la aplicación, ir a Herramientas y luego seleccionar Exportar dispositivo o Importar dispositivo. Si desea mover su VM a un dispositivo diferente, expórtelo y copie el archivo. Archivo OVA que se crea como resultado y luego envíalo al dispositivo deseado. Para saber cómo exportar e importar, consulte la guía mencionada anteriormente.
¿Cómo se clona una máquina virtual en VirtualBox?
VirtualBox le proporciona una utilidad para clonar fácilmente sus máquinas virtuales. Debe abrir VirtualBox, hacer clic derecho en la máquina y seleccionar Clonar. Ingrese la información solicitada y luego haga clic en Finalizar, así de simple.



Deja una respuesta