Cómo exportar registros del Visor de eventos en Windows 11/10
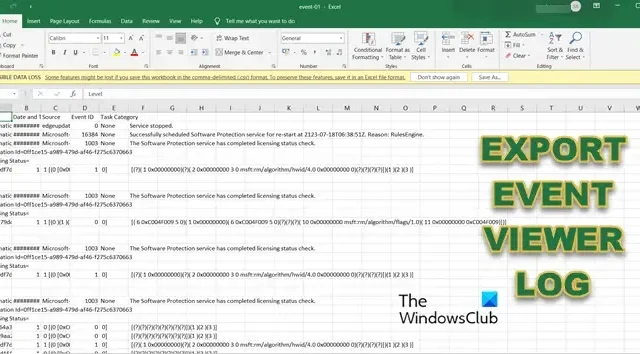
El Visor de eventos en Windows crea un registro de los eventos que ocurrieron en su computadora. Entonces, digamos que una aplicación no se inicia por alguna razón; el Visor de eventos lo capturará y creará un registro. En esta publicación, veremos cómo puede exportar los registros del Visor de eventos .
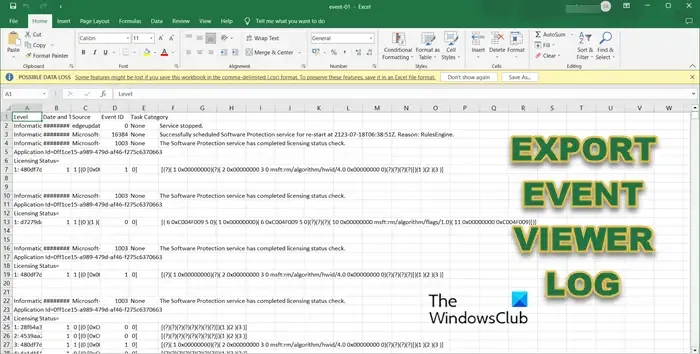
Exportar registros del visor de eventos en Windows 11/10
Hay varios formatos a los que puede exportar los registros del visor de eventos. Hemos mencionado algunos de los más comunes a continuación.
- Exportar registros del Visor de eventos en. evtx,. XML,. csv y. archivos de texto
- Exportar registros del visor de eventos a un archivo ZIP
- Exportar registros del visor de eventos a Excel
Hablemos de ellos en detalle.
1] Exportar registros del Visor de eventos. evtx,. XML,. csv y. archivos de texto
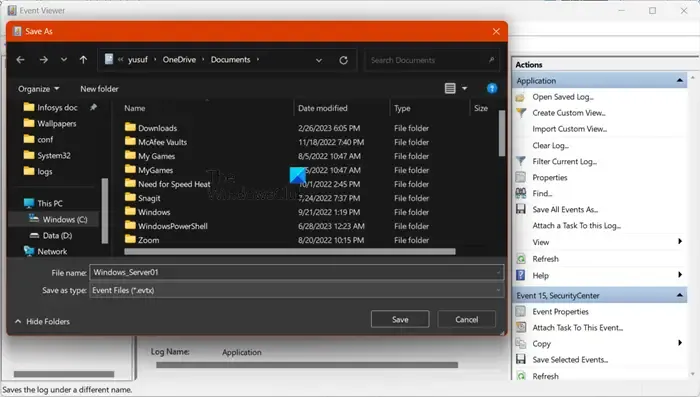
Aunque todos estos formatos,. evtx,. XML,. csv y. txt, son diferentes entre sí, todos comparten el mismo procedimiento. Por lo tanto, si desea exportar sus registros a cualquiera de los archivos mencionados, siga los pasos a continuación.
- Abra el Visor de eventos buscándolo en el menú Inicio.
- Busque el registro que desea exportar y selecciónelo.
- Ahora, desde el panel derecho debajo de la pestaña Acciones, haga clic en Guardar todos los eventos como.
- Navegue a la ubicación donde desea almacenar el archivo y asígnele un nombre; recomendaríamos nombrar el archivo cuidadosamente; puede nombrarlo en la sintaxis, Logtype_Servername. Aquí, Logtype será el tipo de registro que está exportando y Servername será el servidor al que planea exportar.
- Finalmente, seleccione la extensión del menú desplegable Guardar como tipo y seleccione Guardar.
Ahora, puede ir a la ubicación que mencionó para encontrar el archivo de registro.
2] Exportar registros del visor de eventos a un archivo ZIP
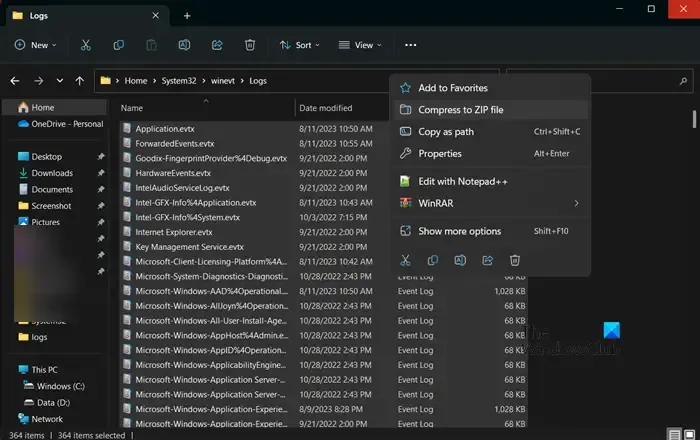
Puede crear un zip de todos los registros o algún registro en particular en su computadora. Aunque la aplicación Visor de eventos no tiene la opción de hacer lo mismo, tenemos una solución alternativa que seguramente funcionará para usted. Para convertir sus registros en archivos ZIP, abra el Explorador de archivos y vaya a la siguiente ubicación.
C:\Windows\System32\winevt\Logs
Ahora, seleccione los registros que desea exportar, haga clic derecho sobre ellos y seleccione Comprimir en archivo ZIP.
En caso de que obtenga Archivo no encontrado o Sin permiso de lectura, debe cambiar el permiso de la carpeta Registros. Para eso, haga clic en winevt desde la barra de direcciones. Ahora, haga clic con el botón derecho en la carpeta Registros y haga clic en Propiedades. Vaya a la pestaña Seguridad, seleccione un usuario y haga clic en Editar.
Finalmente, seleccione la casilla asociada con Control total y haga clic en Aplicar > Aceptar. Puede comprimir todos los archivos de registro con la misma técnica.
3] Exportar registros del visor de eventos a Excel
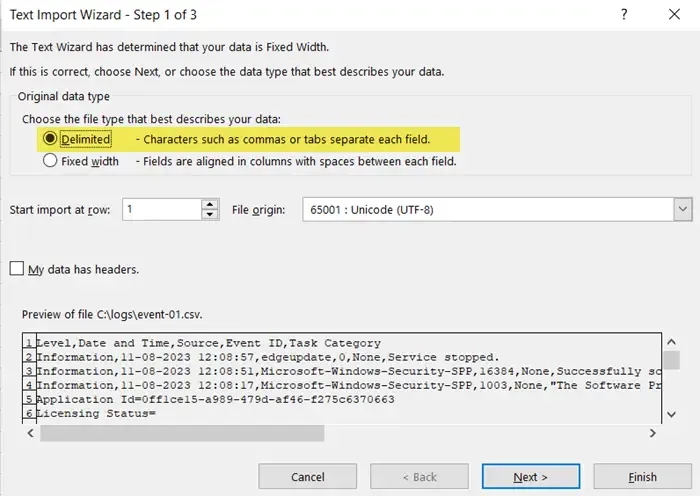
Finalmente, veamos cómo exportar registros a Excel. La opción para exportar registros no está disponible de forma nativa en el Visor de eventos, pero aún podemos hacerlo siguiendo los pasos que se mencionan a continuación.
- Abra el Visor de eventos.
- Vaya a los registros que desea exportar y selecciónelos.
- Ahora, haga clic en Guardar todos los eventos como y guarde el archivo en formato CSV (separado por comandos).
- Abre Excel.
- Haga clic en Abrir, vaya a la ubicación donde almacenó el archivo de registro y ábralo.
- Esto iniciará el Asistente de importación de texto, haga clic en Delimitado y luego en Siguiente.
- Marque la casilla junto a la coma y desmarque la que está junto a la pestaña y luego haga clic en Siguiente.
- Seleccione General y haga clic en Finalizar.
- Esto importará el archivo de registro a la hoja de cálculo de Excel.
- Ahora, haga clic en Datos > Ordenar > Expandir la selección > Ordenar.
- En Ordenar por, debe seleccionar ID de evento y seguir las instrucciones en pantalla para ordenar los datos como desee.
Con suerte, puede exportar registros utilizando cualquiera de los métodos mencionados anteriormente.
¿Dónde se almacenan los registros del Visor de eventos en Windows 11?
Windows almacena los registros de su Visor de eventos en C:\WINDOWS\system32\config\. Puede abrir el Explorador de archivos y navegar a esa ubicación para acceder a los archivos de registro. También puede almacenar archivos de registro particulares en diferentes ubicaciones y en diferentes formatos. Para saber cómo hacer lo mismo, consulte la guía antes mencionada.
¿Cómo extraigo registros de eventos en Windows 11?
Para acceder a los Registros de eventos, abra el Visor de eventos buscándolo desde el menú Inicio. A continuación, debe expandir varias carpetas ubicadas en el panel izquierdo para navegar a su registro. Para ver cualquier registro, simplemente haga doble clic en él y obtendrá todos sus detalles.



Deja una respuesta