Cómo salir del modo de recuperación de Windows si está atascado
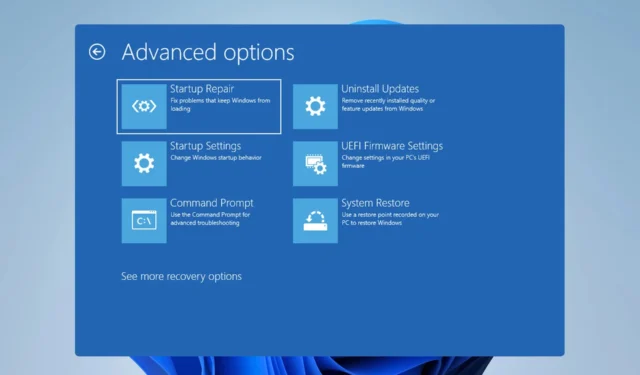
El entorno de recuperación de Windows es un segmento especial de Windows que le permite reparar varios problemas. Sin embargo, muchos usuarios se quedan atascados y se preguntan cómo salir del modo de recuperación de Windows.
Afortunadamente, estamos aquí para ayudarlo a resolver este problema de una vez por todas.
¿Qué es el modo de recuperación de Windows?
- Es un segmento especial de Windows que se utiliza para solucionar problemas y reparar.
- Después de varios intentos de arranque fallidos, su PC se iniciará en modo de recuperación.
- Puede usarlo para iniciar su PC en modo seguro.
- Restaurar sistema también está disponible en modo de recuperación.
- Puede usar esta función para restaurar Windows desde una imagen del sistema.
- La eliminación de actualizaciones del sistema también es posible desde el modo de recuperación.
- Para usuarios más avanzados, hay un símbolo del sistema disponible.
- Si su PC no puede recuperarse, puede usarla para realizar un restablecimiento de fábrica.
¿Por qué mi PC arranca en modo de recuperación?
- Su instalación de Windows está dañada y no puede iniciarse.
- Los problemas con los controladores o el software pueden hacer que su PC se atasque en el modo de recuperación.
- Los problemas con el nuevo hardware pueden hacer que la PC no arranque correctamente.
- Problemas con la unidad de arranque.
- El hardware defectuoso es otra causa de este problema.
¿Cómo salgo del modo de recuperación de Windows?
Antes de comenzar, hay algunas soluciones rápidas que pueden ayudarlo con este problema:
- A veces, un apagado forzado puede ayudar, mantenga presionado el botón de encendido de su PC. Esto solo funciona si no hay problemas importantes con Windows.
1. Usando la opción Continuar
- Antes de que pueda solucionar los problemas de su PC, obtendrá una lista de opciones.
- Seleccione Continuar para iniciar Windows normalmente.
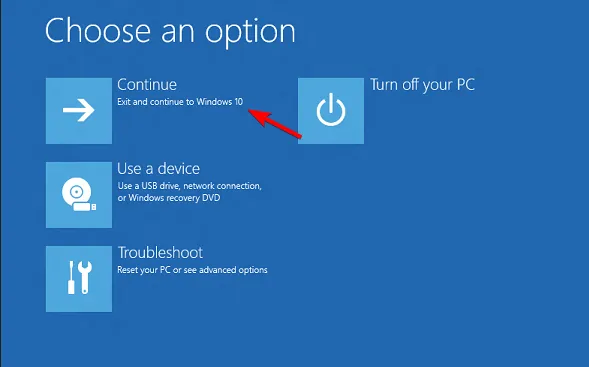
- Alternativamente, puede usar Apague su PC .
Tenga en cuenta que este método solo funcionará si no hay ningún problema con su sistema.
2. Utilice la reparación de inicio
- Cuando acceda al modo de recuperación, elija Solucionar problemas .

- A continuación, haz clic en Opciones avanzadas .

- Seleccione Reparación de inicio .

- Windows ahora intentará reparar su instalación.
Esta función no requiere ninguna intervención del usuario, pero solo puede ayudar con problemas menores, como archivos del sistema faltantes o dañados, por lo que no es tan útil como otras en el entorno de recuperación de Windows.
3. Usar Restaurar sistema
- Elija las opciones de solución de problemas y avanzada cuando ingrese al modo de recuperación.
- Ahora seleccione Restaurar sistema .
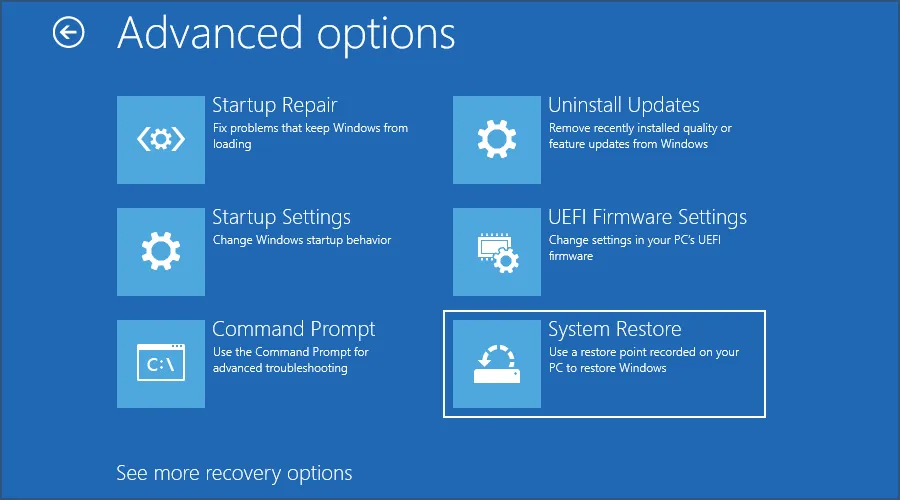
- Selecciona tu cuenta de usuario e introduce tu contraseña.
- Ahora siga las instrucciones en la pantalla y seleccione el punto deseado para restaurar.
Esta característica es bastante simple de usar y puede ayudar si los problemas comenzaron a aparecer después de instalar una determinada actualización, software o controlador. Al usar esta función, restaurará su sistema a un punto diferente en el tiempo y, con suerte, solucionará el problema.
Tenga en cuenta que esta no es una función todopoderosa, por lo que no puede ayudar con problemas importantes. También vale la pena mencionar que para usar esta función, debe crear un punto de restauración del sistema de antemano.
Por lo general, Windows lo hace automáticamente, pero no siempre es confiable.
4. Utilice la recuperación de imagen del sistema
- Después de acceder al Modo de recuperación, vaya a Solucionar problemas y seleccione Opciones avanzadas.
- A continuación, seleccione Recuperación de imagen del sistema y haga clic en Ver más opciones de recuperación, y luego seleccione Recuperación de imagen del sistema .
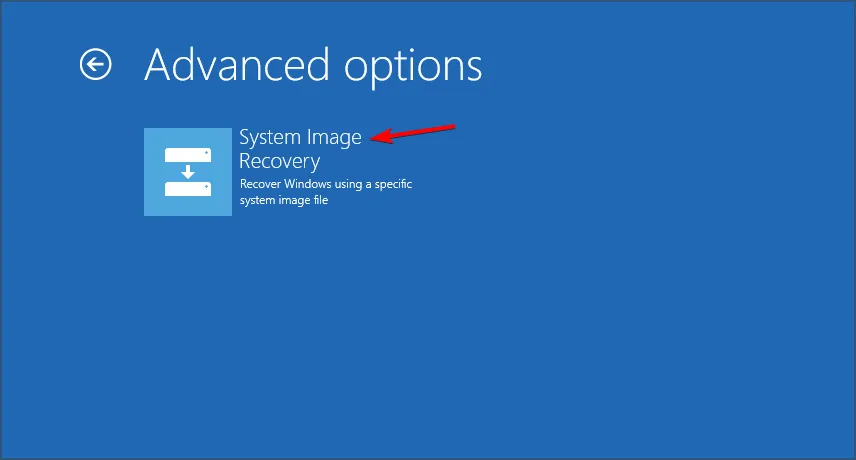
- Asegúrese de que la unidad con la imagen de su sistema esté conectada.
- Windows ahora debería detectar automáticamente la imagen del sistema. Si no es así, tendrás que buscarlo manualmente.
- Seleccione la imagen deseada y siga las instrucciones en pantalla para completar el proceso.
En caso de que no esté familiarizado, una imagen del sistema es una copia exacta de su disco duro. Con él, puede restaurar toda su unidad al estado exacto en el que se encontraba al crear una imagen de unidad.
Esta es una función de recuperación increíblemente poderosa y puede solucionar casi cualquier problema en su PC. Sin embargo, no está habilitado de forma predeterminada y, para usarlo, debe crear manualmente una imagen del sistema y almacenarla en una unidad segura.
5. Usa el modo seguro
- Una vez que ingrese al modo de recuperación, vaya a Solucionar problemas y seleccione Opciones avanzadas .
- Desde el inicio avanzado, elija Configuración de inicio y haga clic en Reiniciar .
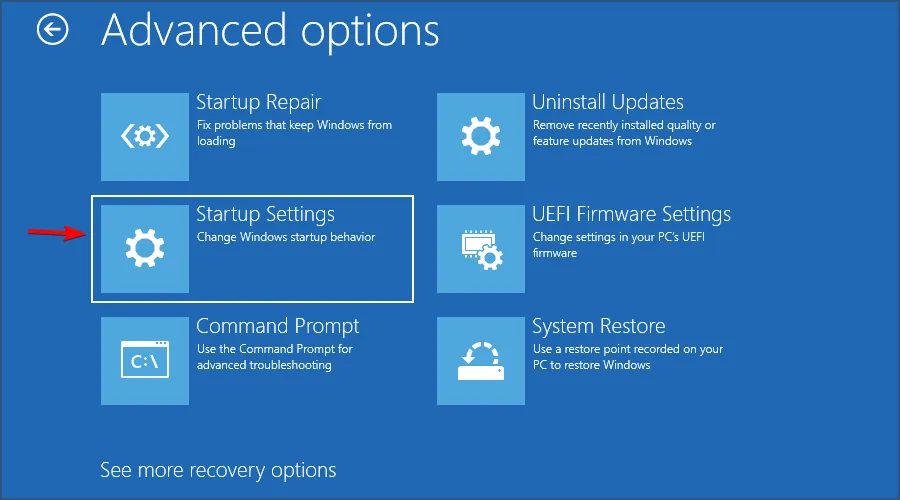
- Se te presentarán varias opciones de inicio. Ahora elija una de varias versiones de Modo seguro presionando la tecla correspondiente del teclado.
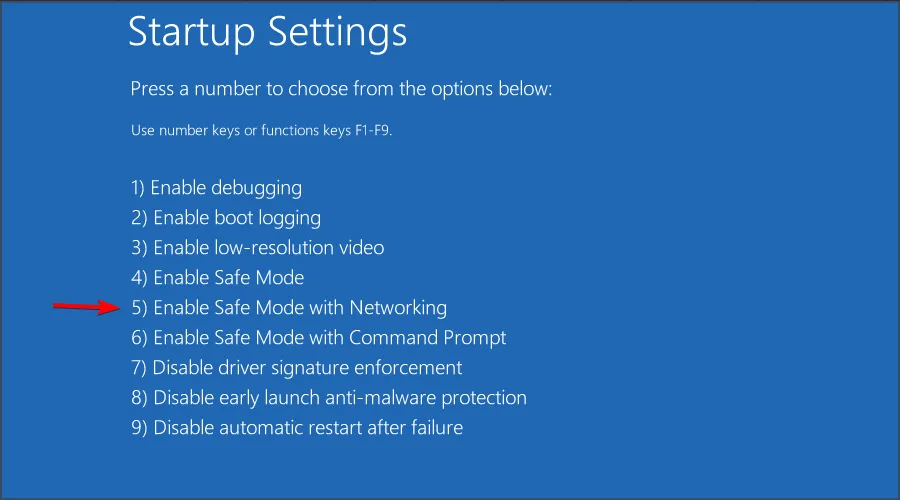
El modo seguro es un modo especial de Windows que comienza con controladores y archivos limitados. Como tal, puede usarlo para solucionar problemas con aplicaciones y controladores de terceros.
Si aparece un problema en modo seguro, significa que el problema que está tratando es causado por una instalación o hardware dañado.
6. Utilice el símbolo del sistema
- Al igual que con los métodos anteriores, seleccione Solución de problemas y Opciones avanzadas .
- Desde el inicio avanzado, seleccione Símbolo del sistema .

- Ahora se iniciará la línea de comando.
En el símbolo del sistema, puede usar el escaneo SFC para reparar su sistema:
sfc /scannow /offbootdir=d: /offwindir=d:\windows
Tenga en cuenta que es posible que deba cambiar las letras de la unidad en el entorno de recuperación de Windows para que este comando funcione.
Puede usar el comando DISM de la imagen de Windows para reparar su sistema:
Dism /Image:C:\offline /Cleanup-Image /RestoreHealth /Source:c:\test\mount\windows
Recuerde que debe reemplazar la ruta de origen con la ruta que coincida con la ubicación del archivo de imagen de Windows en su medio de instalación.
También puede usar el símbolo del sistema para reparar escanear su disco duro y reparar archivos dañados con este comando:
chkdsk /r C:
Por último, puede corregir los registros de arranque ejecutando estos comandos:
bootrec /RebuildBcd
bootrec /fixMbr
bootrec /fixboot
7. Desinstalar actualizaciones recientes
- En el modo de recuperación, vaya a Solucionar problemas .
- Vaya a Opciones avanzadas y elija Desinstalar actualizaciones .
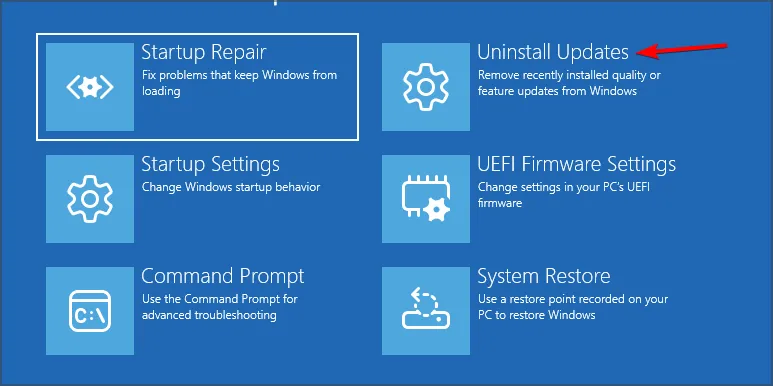
- Seleccione si desea eliminar la calidad o la actualización de funciones.

- Siga los pasos en la pantalla para completar el proceso.
Este método es útil si su PC ya no puede arrancar después de una mala actualización, por lo que es posible que desee probar esta función.
8. Realice un reinicio de Windows
- Inicie el modo de recuperación y elija Solucionar problemas .
- Ahora seleccione Restablecer esta PC.

- Seleccione Simplemente eliminar mis archivos .
- Siga las instrucciones en pantalla para completar el proceso.
¿Cómo puedo desactivar la herramienta de reparación automática?
- Inicie su PC en modo de recuperación.
- Vaya a Solucionar problemas y elija Opciones avanzadas .
- Seleccione Símbolo del sistema .
- Ejecute el siguiente comando:
bcdedit /set {default} recoveryenabled no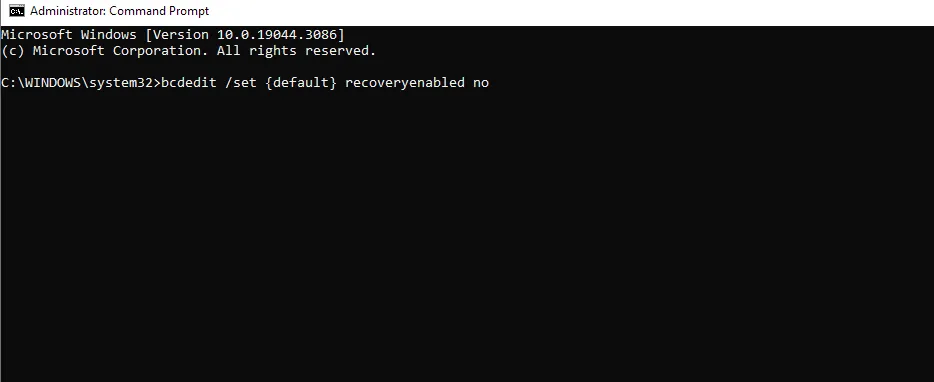
En caso de que el comando no funcione, ejecute el comando bcdedit y utilícelo para encontrar el identificador en el cargador de arranque de Windows. Utilice ese identificador en lugar de {predeterminado}.
Muchos usuarios optan por deshabilitar esta función porque se inicia automáticamente después de que Windows falla un par de veces. Desafortunadamente, la reparación automática no suele solucionar ningún problema. Sin embargo, los usuarios todavía tienen que esperar cada vez que finalice el análisis antes de poder acceder al entorno de recuperación de Windows.
Esta es la razón por la que algunos optan por deshabilitar esta función para acelerar el proceso de solución de problemas.
¿Cómo puedo solucionar problemas de hardware con el modo de recuperación?
Los problemas de hardware son difíciles de diagnosticar, pero puede usar el modo de recuperación y el símbolo del sistema para escanear su disco duro con el comando chkdsk como discutimos anteriormente.
Si nota muchos archivos dañados, su unidad probablemente esté dañada y necesite ser reemplazada. También puede usar el comando diskpart para verificar si su unidad se muestra en su PC.
Por último, puede usar el Modo seguro para eliminar cualquier controlador incompatible de su PC
¿Cómo puedo evitar quedarme atascado en el modo de recuperación de Windows?
- Asegúrese de crear periódicamente puntos de restauración del sistema.
- Tenga la imagen de disco del sistema lista para la recuperación.
- Mantenga sus controladores y sistema actualizados.
- Asegúrese de no instalar aplicaciones conflictivas en su PC.
Como puede ver, puede salir fácilmente del modo de recuperación de Windows, pero si está atascado en él, siempre puede usar las herramientas de recuperación de esta guía para reparar su PC y solucionar cualquier problema subyacente que pueda tener.
Estas herramientas también son útiles para la solución avanzada de problemas, por lo que debe familiarizarse con ellas.
Esperamos que haya encontrado esta guía informativa, y si tiene alguna pregunta, no dude en hacerla en la sección de comentarios a continuación.



Deja una respuesta