Cómo salir de la pantalla completa en Windows 11
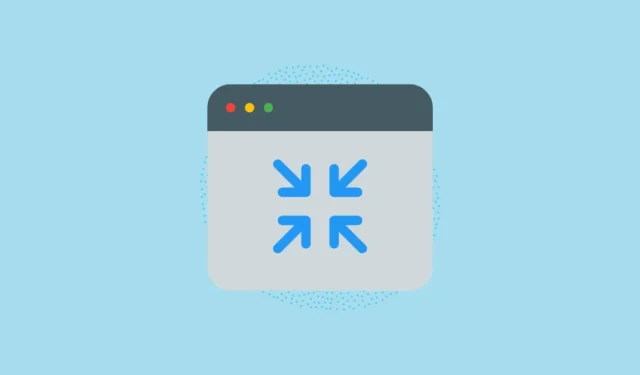
Ir al modo de pantalla completa en cualquier aplicación es una bendición. Tiene todos los bienes inmuebles en la pantalla que muestran el contenido que desea ver en ese momento. Ya sea jugando, navegando por Internet o usando herramientas de productividad.
Sin embargo, puede haber ocasiones en que la aplicación que está utilizando tenga un método diferente al habitual para salir del modo de pantalla completa. O, por otro lado, simplemente deja de responder. En esta guía, hemos enumerado todos los métodos que puede utilizar para abordar los problemas fácilmente.
1. Presione la tecla de función 11 (F11)
La F11tecla es el acceso directo global predeterminado para ingresar o salir del modo de pantalla completa en Windows 11. La tecla se encuentra arriba de la tecla numérica en la fila de teclas de función. Si tiene una computadora portátil con bloqueo Fn habilitado, es posible que también deba presionar la tecla ‘Fn’ cerca de la tecla ‘Windows’ para que funcione.
2. Use el control de modo ‘Maximizar/Ventana’
En Windows, casi todas las aplicaciones y el Explorador de archivos tendrán este control en la esquina superior derecha de la ventana. Haga clic en él y la ventana de su aplicación saldrá automáticamente del modo de pantalla completa. Recuerde, presionar el botón nuevamente resultará en un modo de pantalla completa de la ventana.
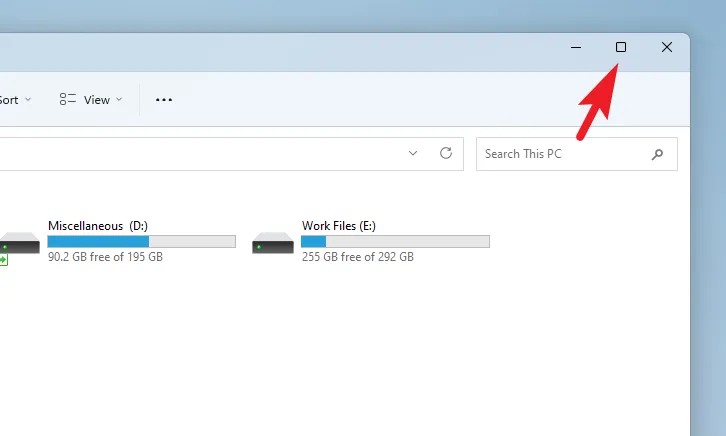
Alternativamente, puede minimizar la ventana haciendo clic en el icono ‘Guión’. Tenga en cuenta que al minimizar una ventana, la envía al fondo, mientras que el control de modo ‘Maximizar/Ventana’ mantiene la aplicación en primer plano y solo cambia el tamaño de la ventana.
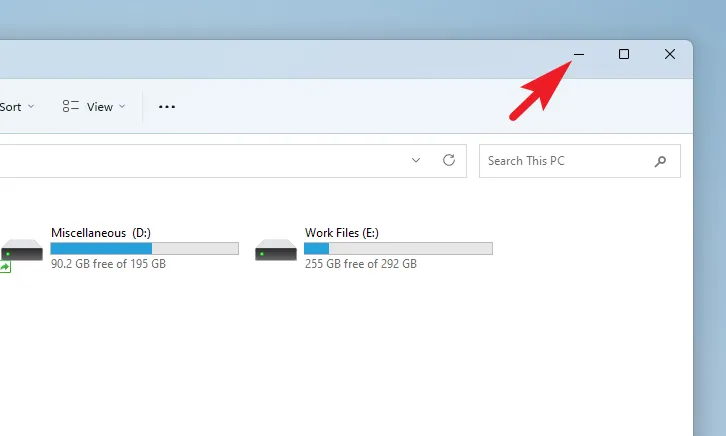
3. Presione la tecla Esc
Este método solo funciona con reproductores de video. Ya sea YouTube o VLC Player, presionar la Esctecla lo sacará del modo de pantalla completa. Pruebe este método para verificar si funciona en la aplicación que desea cambiar de tamaño.
4. Deshabilitar el modo de pantalla completa en los navegadores
Si accidentalmente activa el modo de pantalla completa en un navegador, la barra de título se oculta por completo junto con los botones para minimizar o salir de la aplicación.
La única forma de salir del modo de pantalla completa es arrastrar el cursor del mouse cerca del borde superior de la pantalla. Luego haga clic en el botón ‘X’ revelado. De lo contrario, puede presionar la tecla F11 en su teclado para salir de la pantalla completa.
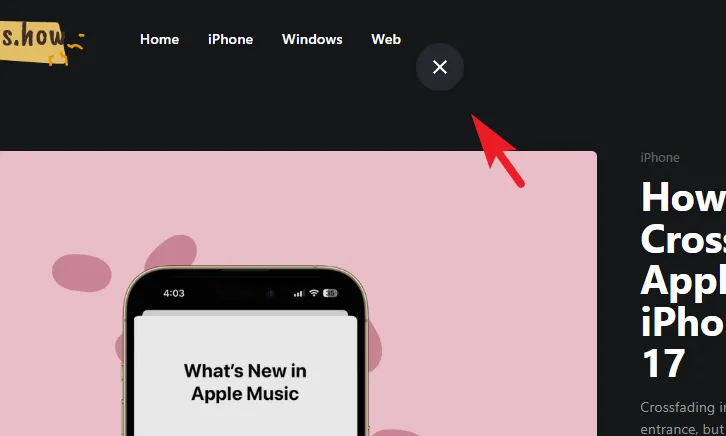
4. Usa el menú ‘Alt+Espacio’
En caso de que no se vean los controles de la barra de título, y F11 tampoco parece funcionar para usted, la siguiente solución es presionar la tecla Alt+ Spaceal mismo tiempo en su teclado. Esto abrirá el menú de la ventana del programa.
Una vez que el menú esté visible, haga clic en el botón ‘Restaurar’ para salir del modo de pantalla completa de la aplicación. Alternativamente, puede elegir la opción ‘Minimizar’ para minimizar la aplicación en la barra de tareas.
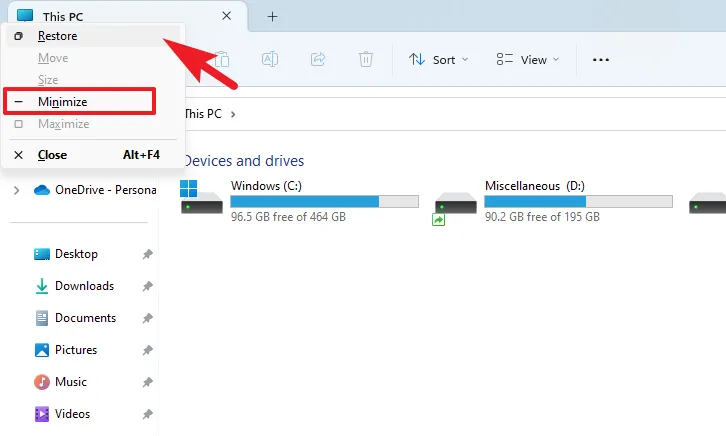
5. Usar la barra de tareas de Windows
En caso de que ninguna solución hasta ahora sea lo suficientemente conveniente para usted, debería ser esta. La barra de tareas aloja todas sus aplicaciones abiertas y puede realizar fácilmente funciones de control básicas.
Simplemente coloque el cursor sobre la miniatura de la aplicación que desea cambiar de tamaño y haga clic con el botón derecho en la vista previa. Luego, haga clic en la opción ‘Restaurar.
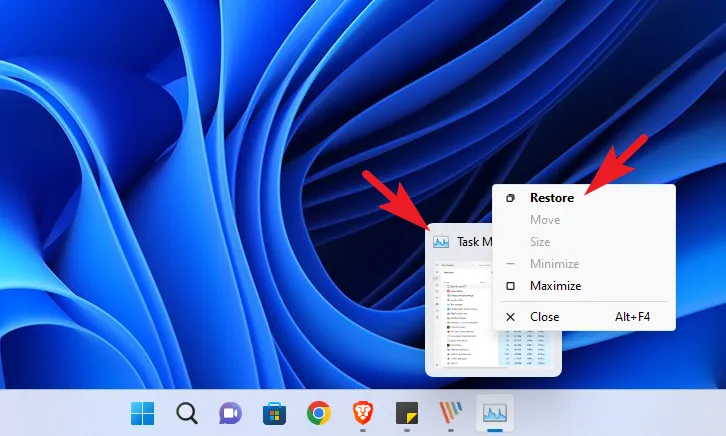
6. Usar el Administrador de tareas
Aunque técnicamente no es un método para revertir una aplicación al modo de ventana, siempre puede llamar al Administrador de tareas y cerrar la aplicación si se congela o no responde en el modo de pantalla completa.
Dirígete al menú Inicio y escribe Task Managerpara realizar una búsqueda. Luego, haga clic en el ‘Administrador de tareas’ hasta los resultados de búsqueda.
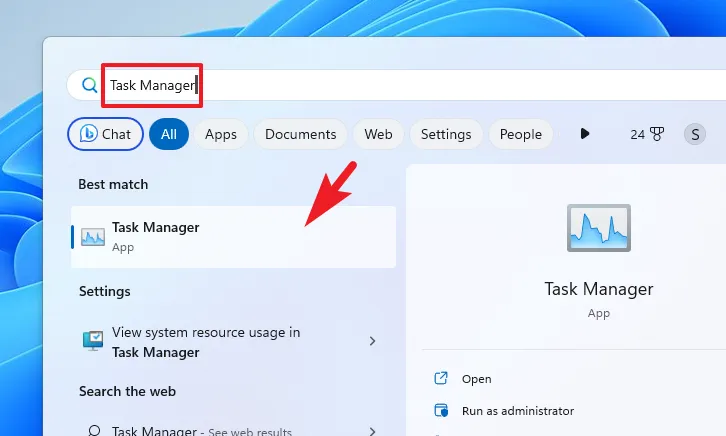
De lo contrario, también puede presionar las teclas Ctrl++ en su teclado para iniciar el Administrador de tareas.ShiftEsc
Después de eso, asegúrese de estar en la pestaña ‘Procesos’. Luego, haga clic para seleccionar la aplicación de la lista. Finalmente, haga clic en ‘Finalizar tarea’ para finalizar el programa.

Soluciones alternativas para salir del modo de pantalla completa
Saltar al escritorio
Simplemente presione las teclas Ctrl+ D, y saltará al Escritorio, y todas las aplicaciones activas se ejecutarán en segundo plano, sacándolo efectivamente del modo de pantalla completa.
Cambiar a otra aplicación
Es un hecho bien conocido que el atajo de teclado Alt+ Tabse usa para cambiar entre aplicaciones abiertas en su Windows. Si no puede encontrar una salida del modo de pantalla completa, puede usar este ingenioso truco para cambiar a otra aplicación.
Ahí van, gente. Estas son todas las formas de salir del modo de pantalla completa en su computadora con Windows 11.



Deja una respuesta