Cómo borrar en Microsoft Designer: ¡elimine objetos de una imagen fácilmente!
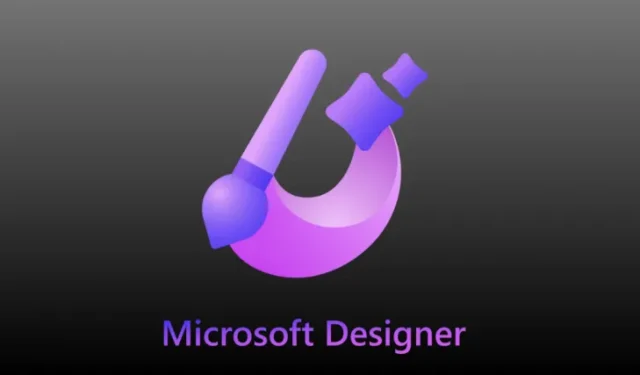
Qué saber
- La herramienta de borrado generativo de Microsoft Designer le permite eliminar objetos de imágenes utilizando el generador DALL-E 3 de OpenAI.
- Para usar el borrado generativo, abra una imagen en Microsoft Designer , vaya a Herramientas de imagen > Borrar > Selección rápida > seleccione objetos para eliminar y haga clic en Borrar objeto .
- Designer también ofrece una opción de selección de Pincel que le permite elegir manualmente una parte de la imagen para borrarla o usarla para eliminar partes que no fueron seleccionadas por la opción de selección rápida.
- Siga la guía con capturas de pantalla a continuación para obtener más información sobre esto.
Requisitos
Para comenzar a utilizar Generative Erase en Microsoft Designer, debe cumplir con los siguientes requisitos:
- Una PC con una conexión a Internet activa
- Un navegador web para iniciar sesión en designer.microsoft.com
- Una cuenta de Microsoft para utilizar las herramientas de inteligencia artificial de Microsoft Designer
- (Opcional) imágenes para agregar a un diseño si no desea generar usando la plataforma de IA
Disponibilidad
- El borrado generativo está disponible dentro de Microsoft Designer cuando crea un diseño utilizando imágenes.
- Las imágenes se pueden generar usando la plataforma AI o puedes agregarlas desde tu computadora.
- Puede usar la herramienta Selección rápida para permitir que la IA seleccione los objetos que desea descartar o elegir manualmente una parte de la imagen para borrar usando la opción Seleccionar pincel.
Cómo borrar objetos en una imagen usando AI en Microsoft Designer
Antes de poder comenzar a utilizar la herramienta de borrado generativo, debe registrarse en Designer.microsoft.com utilizando su cuenta de Microsoft en un navegador web.
Paso 1: abre la imagen de la que deseas eliminar objetos
Cuando haya iniciado sesión, abra la imagen de la que desea eliminar objetos en Microsoft Designer. Si tiene la imagen en su PC, consígala a través de Mis medios > Desde este dispositivo.

O, si tiene un diseño en Microsoft Design, ábralo yendo a Mis diseños. Para esto, simplemente haga clic en el logotipo del Diseñador en la parte superior derecha y luego seleccione el diseño en la ventana emergente Mis diseños que se abrirá.

Paso 2: utilice el borrado generativo para eliminar objetos
Una vez que haya agregado las imágenes a su diseño, seleccione la imagen que desea editar y haga clic en Herramientas de imagen en la barra de herramientas en la parte superior.
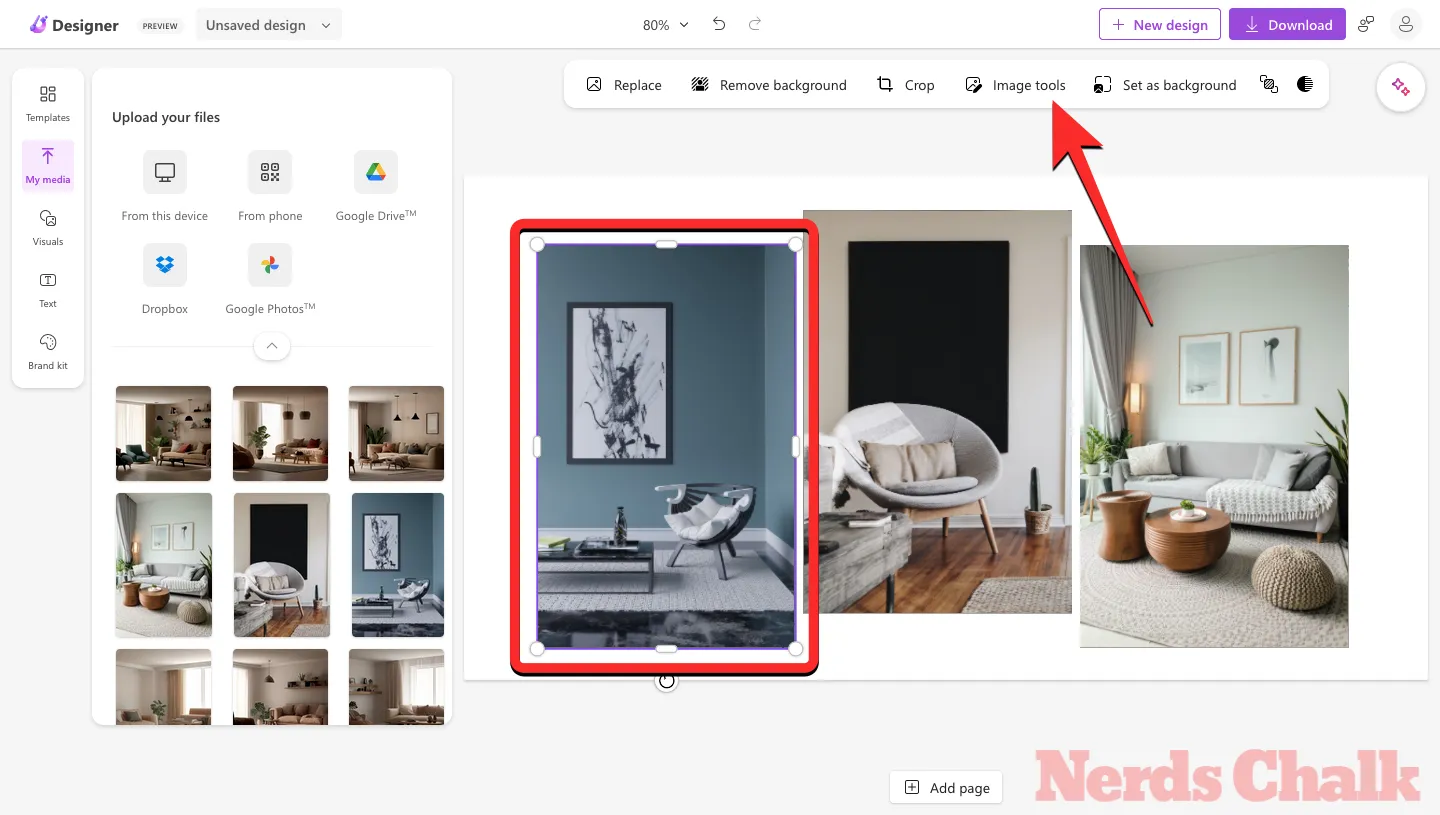
Ahora verá la barra lateral de la herramienta AI a la izquierda. Desde aquí, haga clic en Borrar y luego haga clic en Selección rápida en la parte superior.

Cuando la Selección rápida esté activa, coloque el puntero del mouse sobre el objeto que desea eliminar. Como puede ver en esta captura de pantalla, al pasar el cursor sobre el póster de la pared, se seleccionará solo el póster de la pared para eliminarlo.
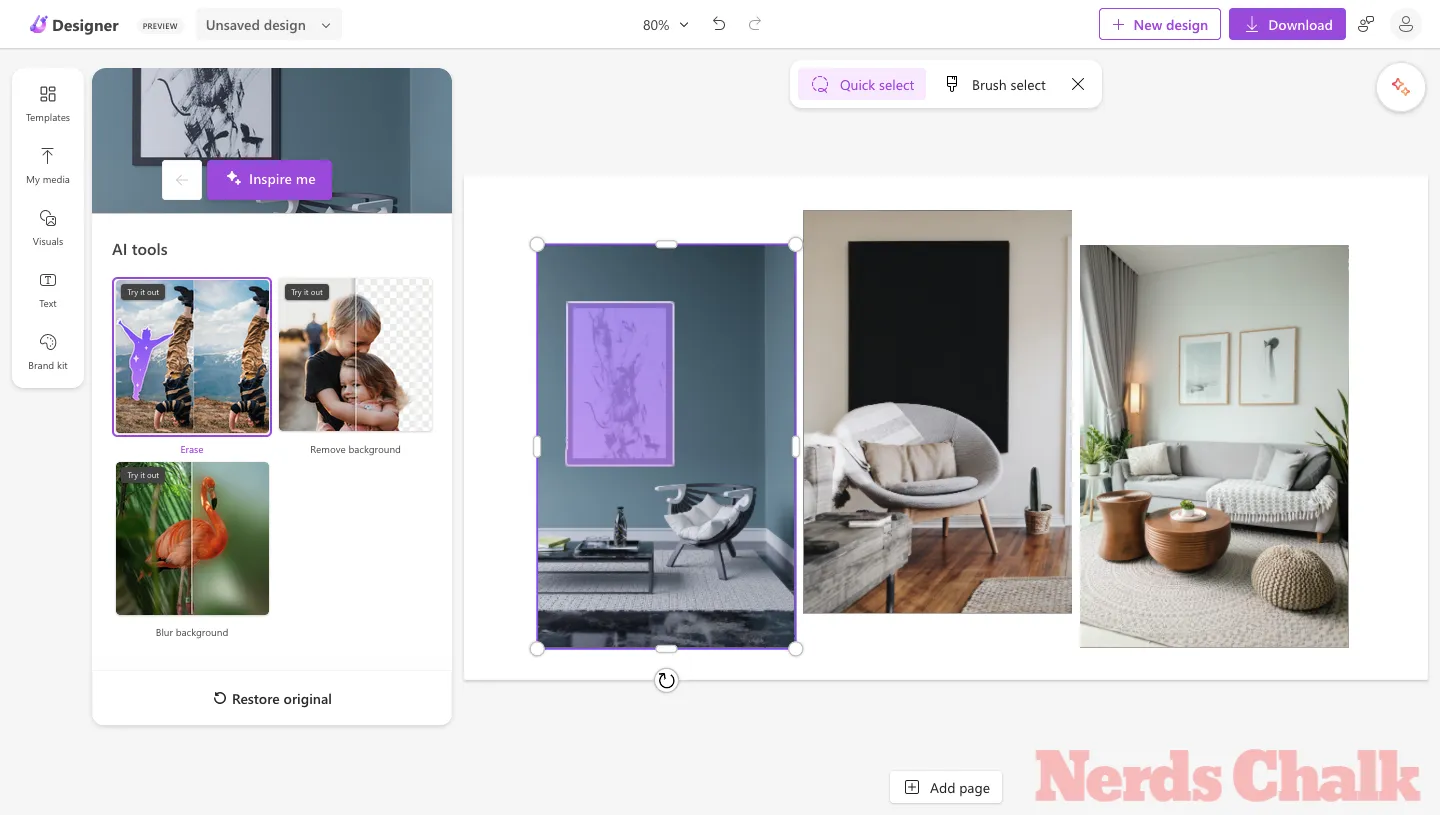
Para eliminar la silla de la imagen, coloque el puntero sobre ella hasta seleccionar toda la silla. A veces, al pasar el cursor sobre un elemento, es posible que solo se seleccionen algunas partes del mismo; así que puedes intentar moverte alrededor del puntero hasta que todo el objeto esté resaltado.
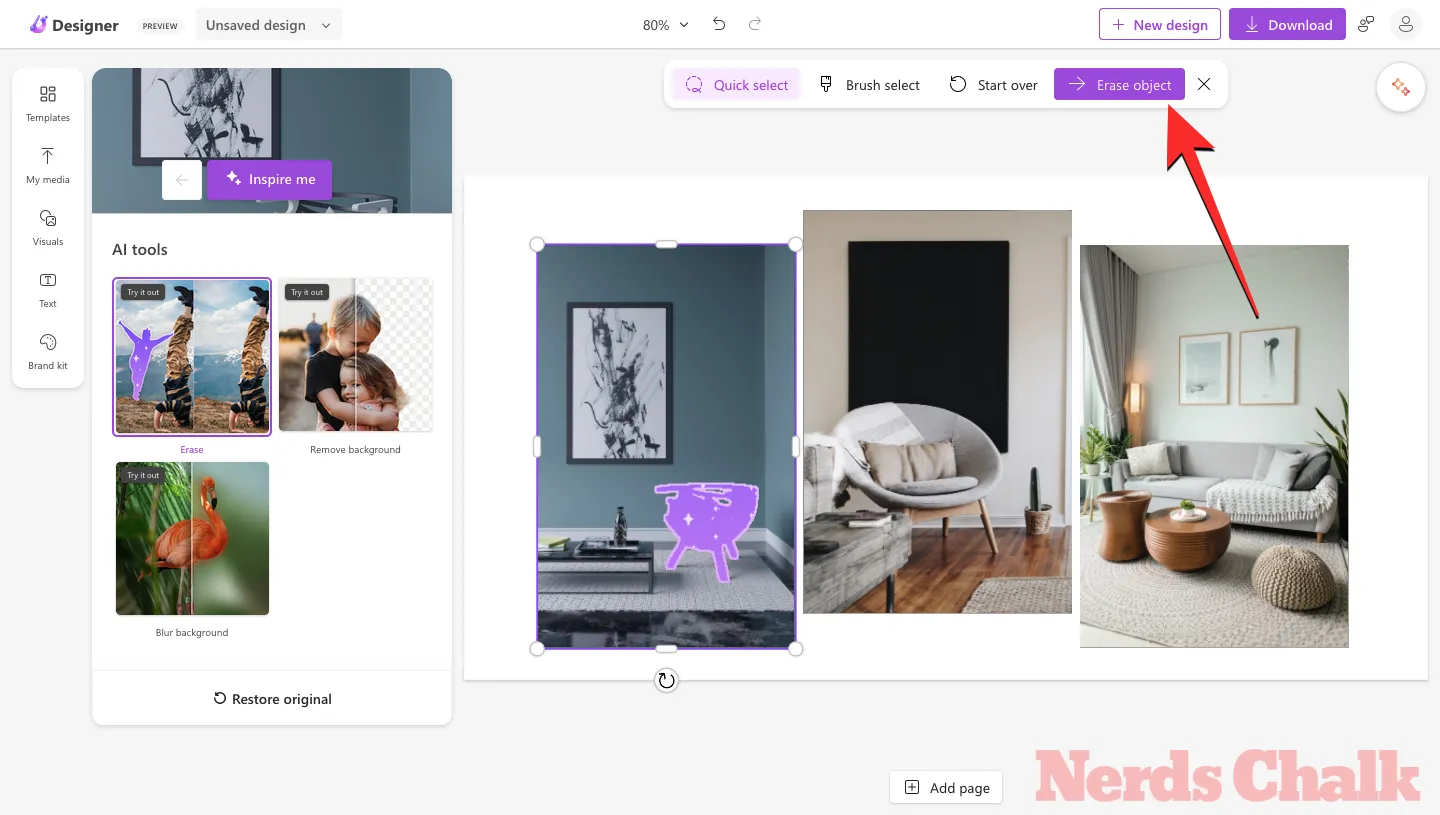
Cuando se selecciona el elemento no deseado, haga clic en él y luego haga clic en el botón Borrar objeto en la parte superior.
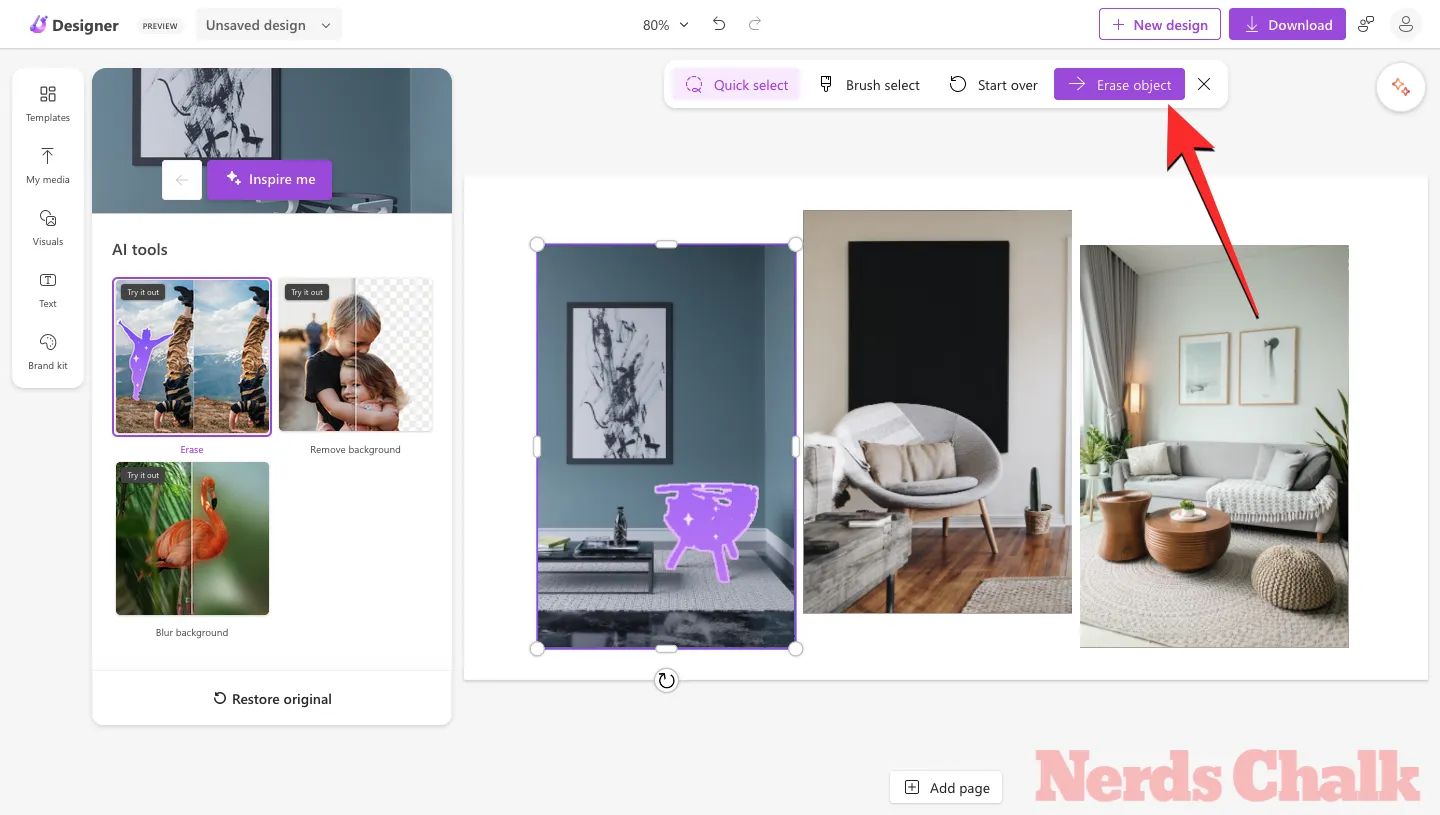
La herramienta Diseñador ahora eliminará el objeto seleccionado de la imagen. Si está satisfecho con el resultado, puede hacer clic en Se ve bien en la parte superior para guardar los cambios o puede pasar al Paso 2 a continuación para eliminar los residuos del objeto.

Paso 3: borre los residuos usando la selección de pincel
Después de eliminar objetos mediante la selección rápida, es posible que a veces queden algunos elementos residuales, como sombras o contornos, que la herramienta de IA no haya eliminado. Como habrás visto en la captura de pantalla anterior, la imagen corregida aún mostraba sombras de la silla que retiramos.
Para eliminar esos elementos, tendrás que hacer clic en el botón de selección de pincel en la parte superior y elegir un tamaño de pincel usando la diapositiva que aparece debajo.

Ahora, mueva el puntero a la parte donde ve los residuos (sombras en este caso). También puede ampliar el diseño para obtener una visión más clara de lo que se debe eliminar.

Para seleccionar las partes no deseadas manualmente, haga clic y arrastre el pincel alrededor del área deseada. Cuando haya cubierto la porción deseada, se resaltará. Luego puede hacer clic en el botón Borrar objeto en la parte superior para solicitar al Diseñador AI que lo elimine.

En cuestión de segundos, verás el resultado generado. Si está satisfecho con los cambios, haga clic en Se ve bien en la parte superior.
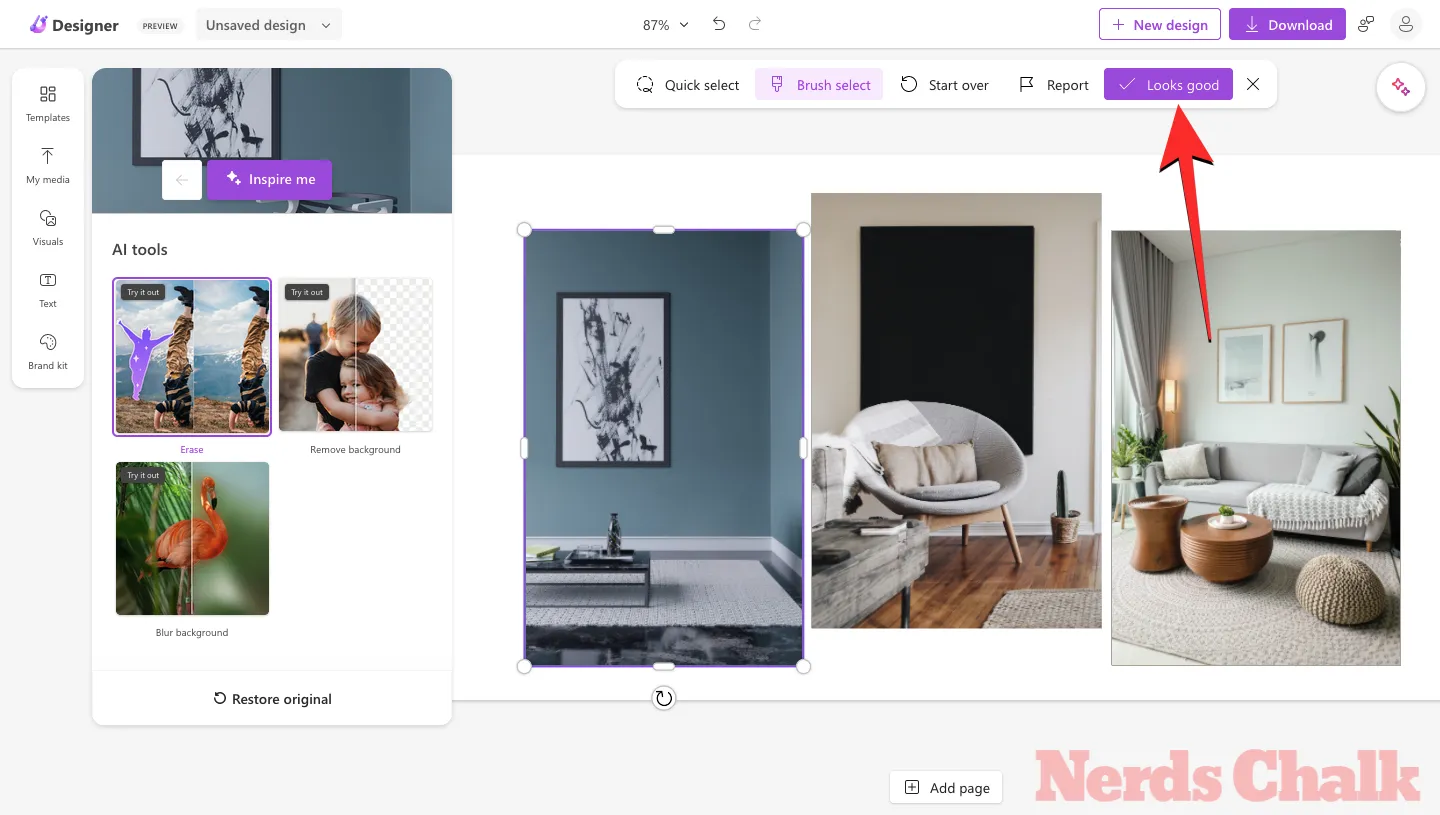
Paso 4: repita los pasos 2 y 3 para borrar elementos de otras imágenes de su diseño
Para eliminar objetos y sus residuos de otras imágenes en el mismo diseño, puedes seguir los pasos 1 y 2 para hacerlo.
Esto es lo que eliminamos de la segunda imagen.

Esto es lo que eliminamos de la tercera imagen.
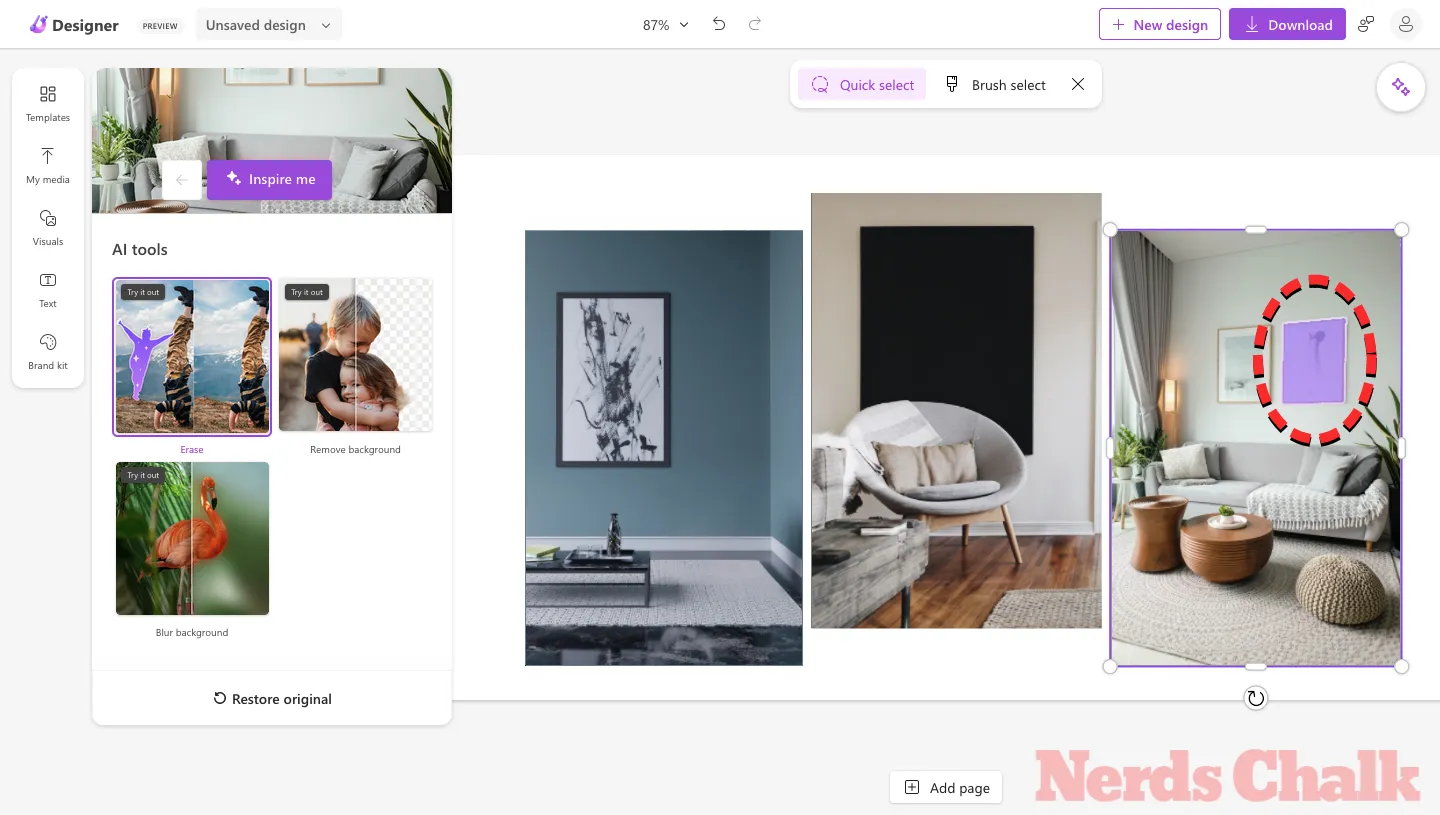
Paso 5: guarda y descarga tu diseño
Cuando hayas borrado con éxito objetos de las imágenes en tu diseño, podrás personalizar aún más su apariencia con un fondo diferente y otros elementos. Para guardar el diseño final en su computadora, haga clic en Descargar en la esquina superior derecha y seleccione el tipo de archivo preferido (PNG, JPEG o PDF).

Luego puede guardar este archivo haciendo clic en Descargar en el menú Descargue su diseño.
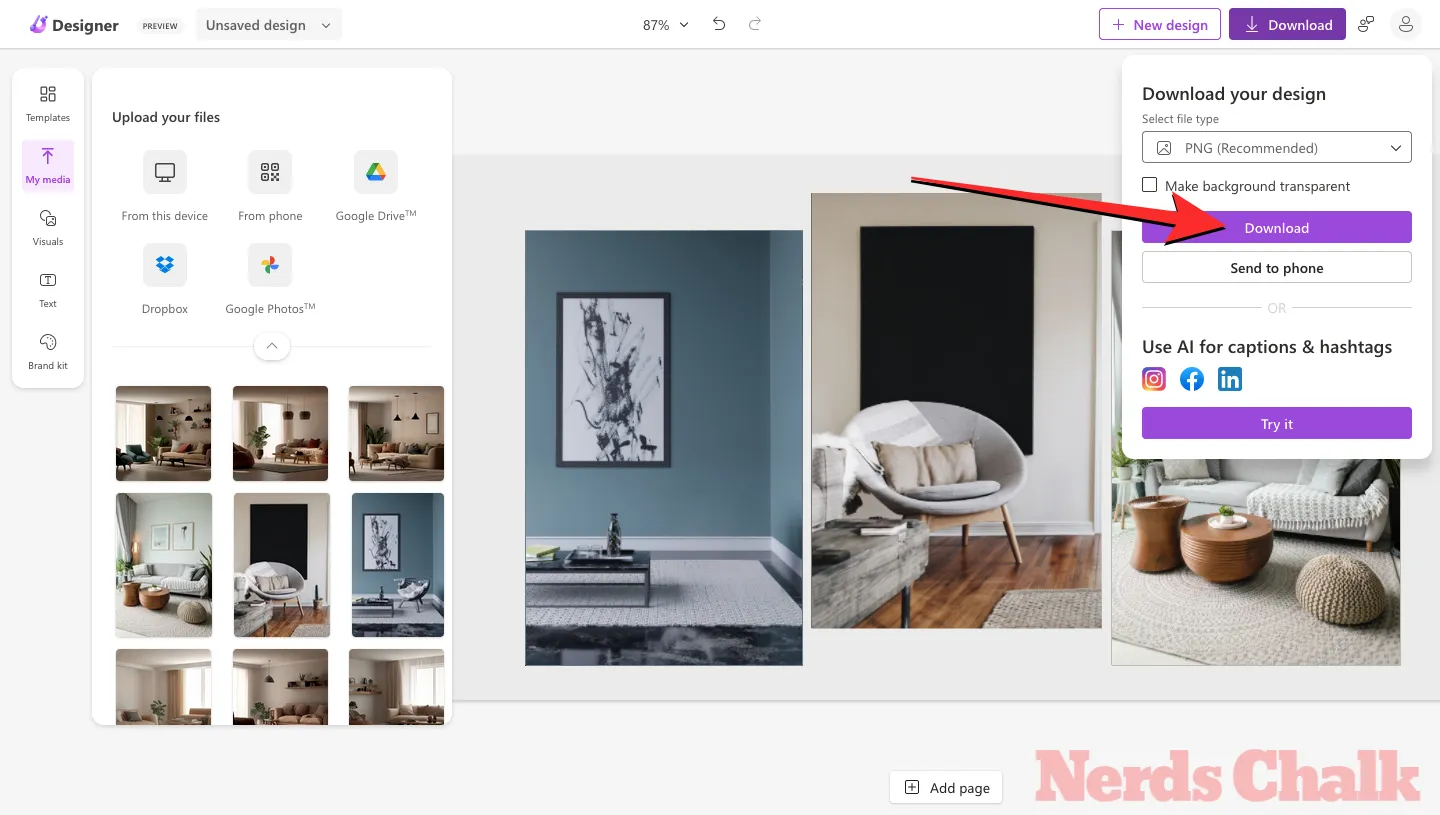
El diseño ahora se guardará en su computadora.
¡Aquí están los resultados finales!
Puede comparar y comprobar cómo Microsoft Designer pudo borrar con éxito objetos y elementos no deseados del diseño original en el diseño final.
Eso es todo lo que necesita saber sobre el uso de la herramienta Borrado generativo para eliminar objetos de imágenes en Microsoft Designer.



Deja una respuesta