Cómo ingresar al BIOS en Windows: 7 métodos que funcionan
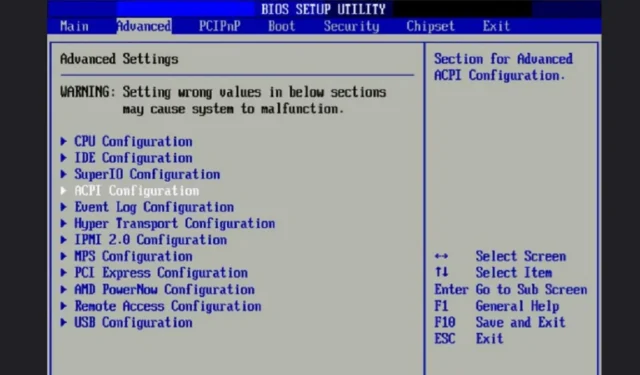
Algunos cambios en su PC con Windows solo se pueden realizar desde el BIOS o UEFI. El método para llegar allí varía desde presionar la tecla correcta en el momento adecuado hasta usar varias herramientas de escritorio. En lugar de simplemente preguntarse cómo ingresar al BIOS en Windows, elija su método favorito a continuación.
1. Presione una tecla durante el inicio
El método más popular, y el método principal para versiones anteriores de Windows, es presionar una determinada tecla o combinación de teclas durante el proceso de arranque. El único problema con este método es que la clave varía según los diferentes fabricantes.

Para PC con Windows más antiguas, el proceso de arranque es más lento. Busque la(s) clave(s) en la pantalla, ya sea justo antes de que aparezca el logotipo de Windows o en la propia pantalla de inicio. La mayoría de las PC con Windows 10 y 11 arrancan mucho más rápido, lo que significa que probablemente no verá la clave. Estas son las combinaciones de teclas más comunes para usar:
- F1
- F2
- F10
- Delete(o Del)
- Esc
Las claves más probables para los fabricantes de PC populares incluyen:
- acer: F2oDel
- Asus: F2oDel
- dell: F2oF12
- puerta de enlace: F1oF2
- HP: Esco F10(algunos modelos más antiguos usan F2o F12)
- lenovo: F1oF2
- MSI:Del
- Samsung:F2
- Sony: F1oF2
- Superficie: mantenga presionado y suelte el botón de encendido mientras mantiene presionadoVolume Up
- Toshiba: F2, F12oEsc
Deberá reiniciar su computadora y presionar la tecla correcta tan pronto como comience el proceso de arranque. Siga presionándolo hasta que aparezca la pantalla del BIOS.
2. Recuperación de Windows
En algunas PC con Windows más nuevas, no puede ingresar la configuración del BIOS o UEFI simplemente presionando una tecla. En su lugar, primero debe ingresar al modo de recuperación. Los pasos varían ligeramente entre Windows 10 y 11, pero el resultado final es el mismo.
- Vaya a Inicio y seleccione (o busque) «Configuración».
- Vaya a «Sistema» en Windows 11 o «Actualización y seguridad» en Windows 10.
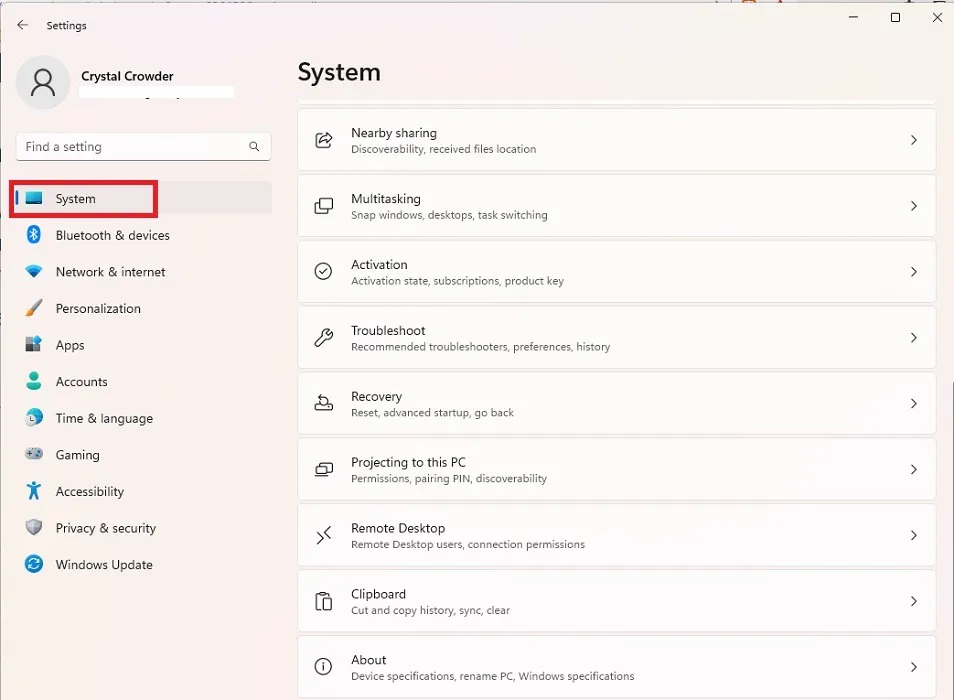
- Seleccione «Recuperación» en el panel derecho en Windows 11. En Windows 10, está en el panel izquierdo.
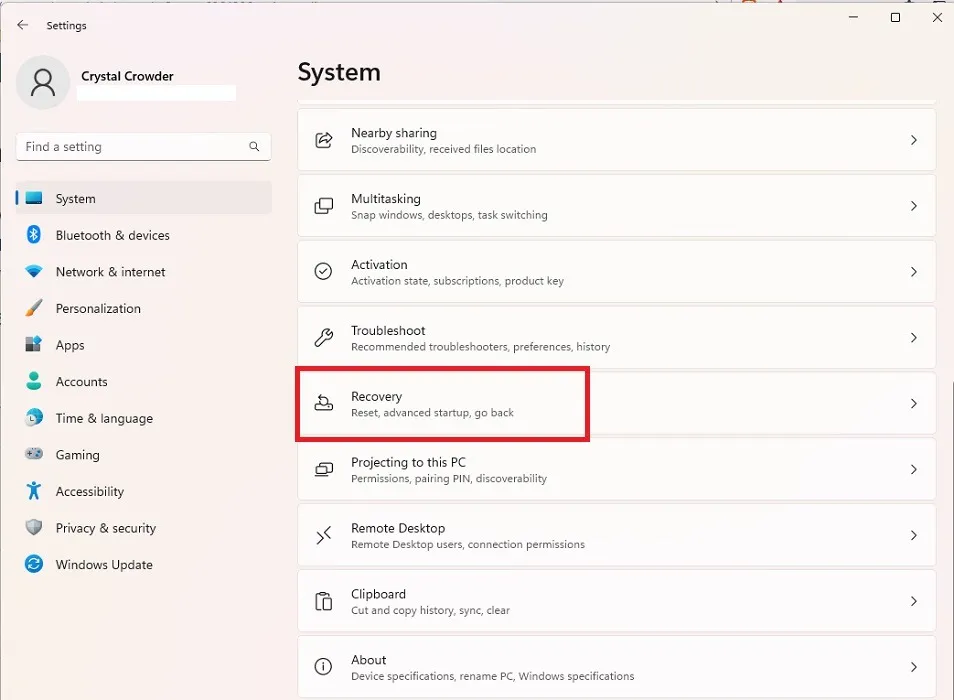
- Presione «Reiniciar ahora» junto a «Inicio avanzado». Su PC se reiniciará inmediatamente. Asegúrese de haber guardado todo el trabajo abierto antes de hacer esto.
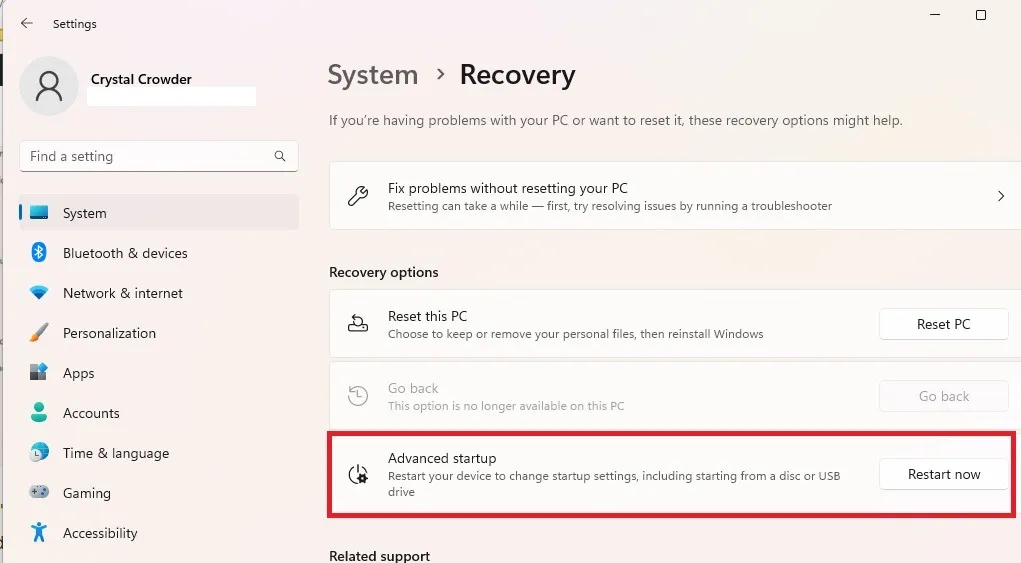
- En la siguiente pantalla, seleccione «Solucionar problemas».
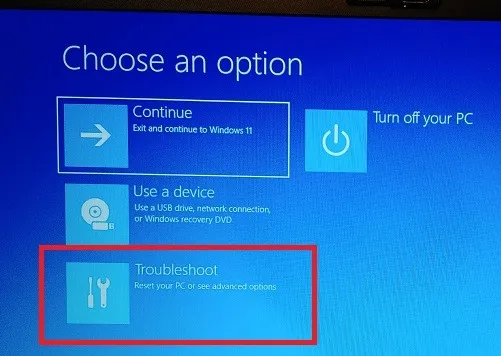
- Elija «Opciones avanzadas».
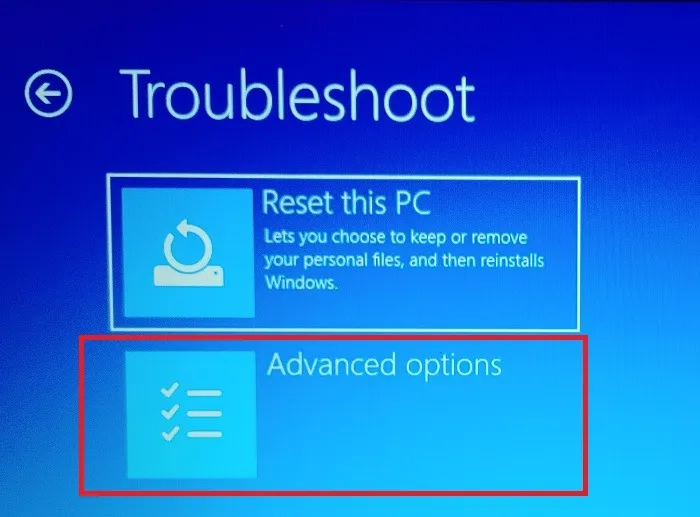
- Seleccione «Configuración de firmware UEFI». Si no tiene UEFI, obtenga información sobre cómo convertir un BIOS heredado a UEFI. También puede ponerse al día con las diferencias entre los dos.
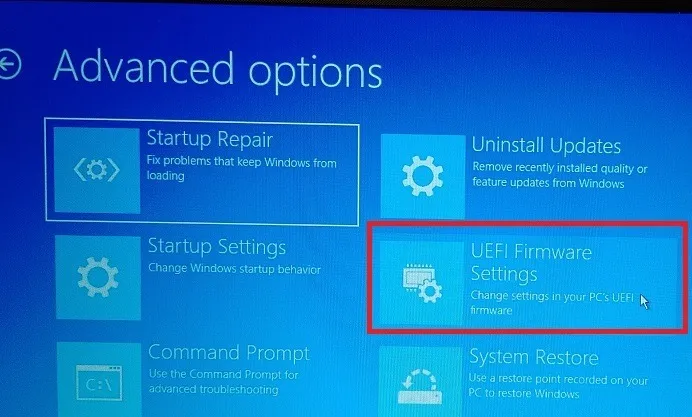
- Presione «Reiniciar».
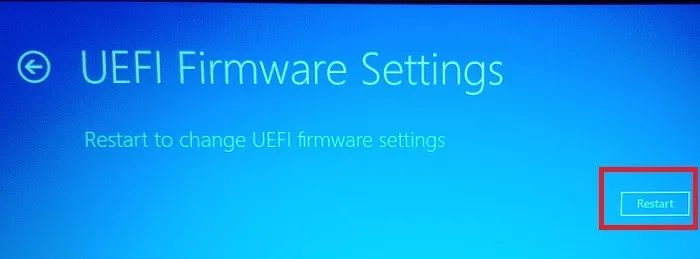
- Seleccione «Configuración del BIOS». Tome nota de la clave junto a esta opción para que pueda usarla en el futuro.
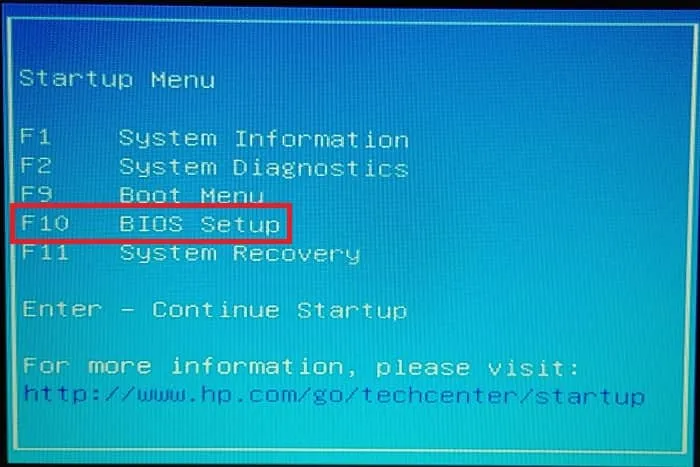
3. Ingrese al BIOS a través del símbolo del sistema
Si no desea pasar por varias ventanas en Configuración, es posible usar un solo comando para reiniciar su PC y acceder a las opciones de Inicio avanzado tal como lo hicimos en la sección anterior.
En Windows 10, puede usar el símbolo del sistema. En Windows 11, también tiene la opción de usar la aplicación Terminal. Sin embargo, el comando es el mismo en ambos casos.
- Presione Win+ R, escriba
cmden la ventana Ejecutar y presione «OK» para abrir el símbolo del sistema. Si prefiere usar una ventana de Terminal, presione Win+ Xy seleccione «Terminal (Administrador)».
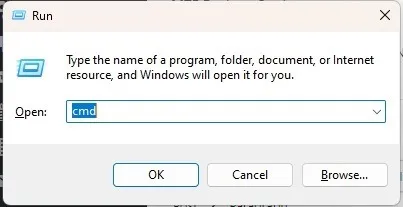
- Introduzca el
shutdown /r /o /f /t 00comando en el indicador. Esto reiniciará su PC inmediatamente.
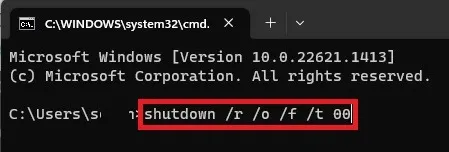
- Cuando su PC se reinicie, será el mismo proceso que en la sección anterior. Vaya a «Solucionar problemas -> Opciones avanzadas -> Configuración de firmware UEFI -> Reiniciar -> Configuración del BIOS».
4. Ingrese a través de Ejecutar
Una versión más simple del método anterior es ingresar el comando de apagado directamente en el cuadro de diálogo Ejecutar.
- Presione Win+ Rpara abrir una nueva ventana.
- Entra
shutdown /r /o /f /t 00en el cuadro.
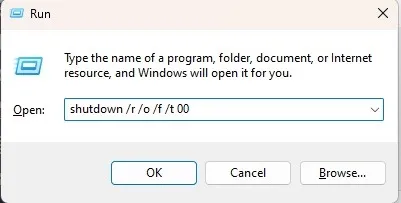
- Presione «OK» para reiniciar, ingrese a la pantalla Opciones avanzadas, luego seleccione «Solucionar problemas -> Opciones avanzadas -> Configuración de firmware UEFI -> Reiniciar -> Configuración del BIOS».
5. Use un reinicio de turno
Si está buscando el método más rápido para ingresar al BIOS en Windows 11, la opción Shift+ Restartes la mejor opción. Esta combinación reinicia su PC y lo lleva a la ventana Opciones avanzadas que se muestra en los métodos anteriores.
- Si está en la pantalla de inicio de sesión, seleccione el botón «Encendido» con el mouse para que aparezcan las opciones de apagado, suspensión y reinicio. Si está en el escritorio, abra el menú Inicio y haga clic en el botón «Encendido».
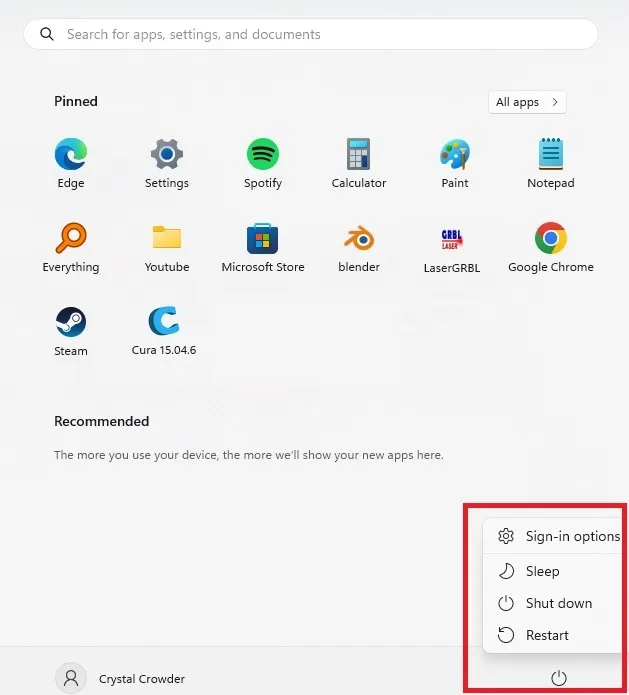
- Mantenga presionada la Shifttecla y haga clic en «Reiniciar» con el mouse al mismo tiempo.
- Esto debería reiniciar su PC inmediatamente y llevarlo a la ventana de opciones de inicio avanzado. Desde allí, vaya a «Solucionar problemas -> Opciones avanzadas -> Configuración de firmware UEFI -> Reiniciar -> Configuración del BIOS».
6. Un botón específico
Algunas PC incluyen un botón BIOS especial o una combinación de botones que le permite acceder al BIOS rápidamente. Por ejemplo, si tiene un dispositivo Surface, puede usar el Volume Upbotón y el botón de encendido al mismo tiempo para reiniciar en el BIOS.
7. Crea un acceso directo
La forma más rápida de ingresar a su BIOS en Windows es a través de un icono de acceso directo. Si necesita ingresar al BIOS con frecuencia, vale la pena crear un acceso directo para su escritorio. Simplemente no lo presione accidentalmente, o de repente reiniciará su PC.
- Haga clic con el botón derecho donde desee crear su nuevo acceso directo al BIOS.
- Seleccione «Nuevo -> Acceso directo».
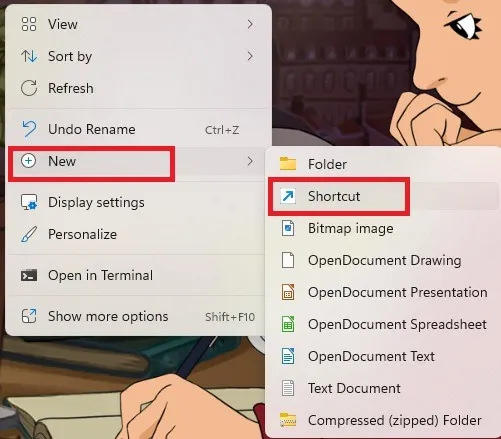
- Introduzca esta ruta en el cuadro de ubicación:
shutdown /r /o /f /t 00.
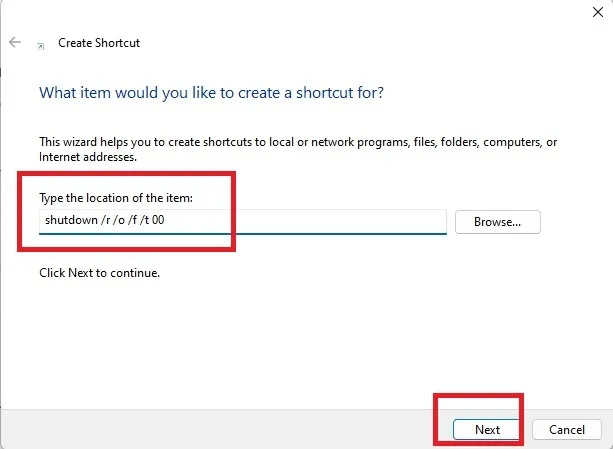
- Asigne un nombre a su acceso directo y presione «Finalizar».
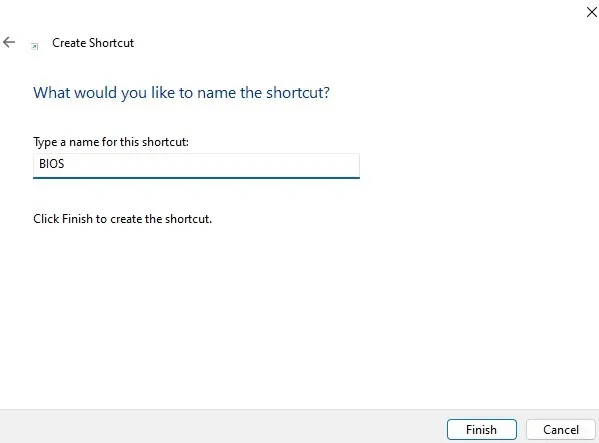
- Verás tu nuevo icono. Haga clic con el botón derecho en el icono y elija «Propiedades».
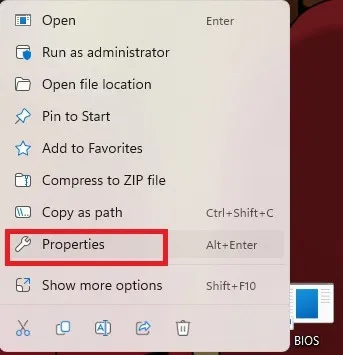
- Seleccione «Avanzado» en la pestaña «Acceso directo».
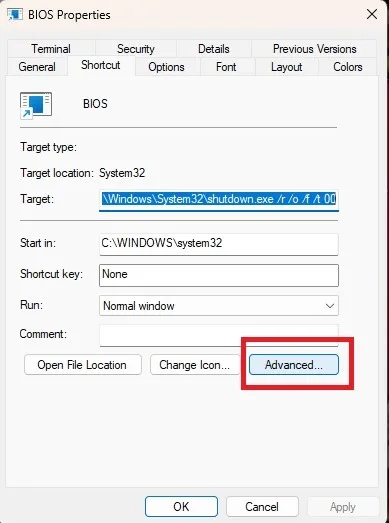
- Marque «Ejecutar como administrador». Presiona “OK” y “Aplicar” para guardar los cambios.
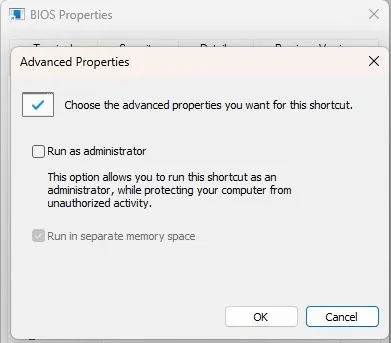
- Si desea cambiar la imagen del icono, haga clic con el botón derecho y seleccione «Propiedades». Seleccione «Cambiar icono» en la pestaña «Acceso directo». Elija un icono y seleccione «Aplicar».
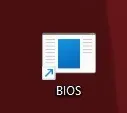
- Cuando hace clic en el ícono, su PC se reinicia inmediatamente y usted ingresa a la ventana de Opciones Avanzadas como en los métodos anteriores. Luego vaya a «Solucionar problemas -> Opciones avanzadas -> Configuración de firmware UEFI -> Reiniciar -> Configuración del BIOS».
Solución de problemas
En versiones recientes de Windows, Fast Boot ayuda a que su PC se inicie más rápido. En lugar de apagarse realmente, entra en una mezcla de hibernación y apagado parcial. Si intenta ingresar al BIOS encendiendo su PC desde un estado de apagado, no puede, ya que la PC nunca comenzó desde cero.
También se sabe que Fast Boot causa problemas al intentar reiniciar su PC para acceder al BIOS. Si tiene problemas para ingresar al BIOS, intente deshabilitar Fast Boot.
- Abra el menú Inicio y busque «Panel de control». Seleccione el resultado.
- Seleccione «Opciones de energía».
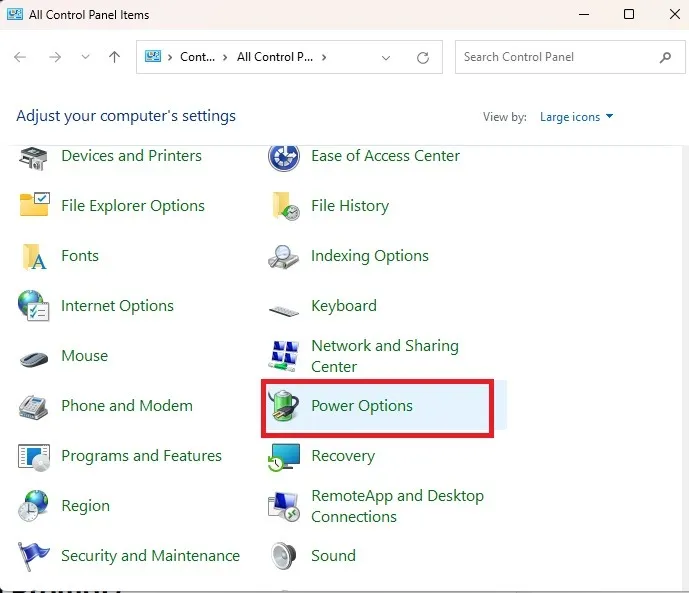
- Haga clic en «Elegir lo que hacen los botones de encendido» en el lado izquierdo.
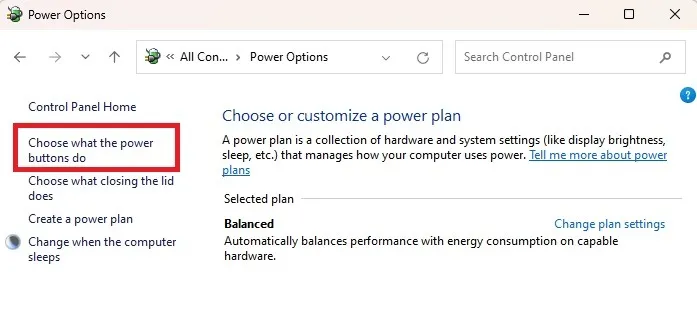
- Presiona «Cambiar configuraciones que actualmente no están disponibles».
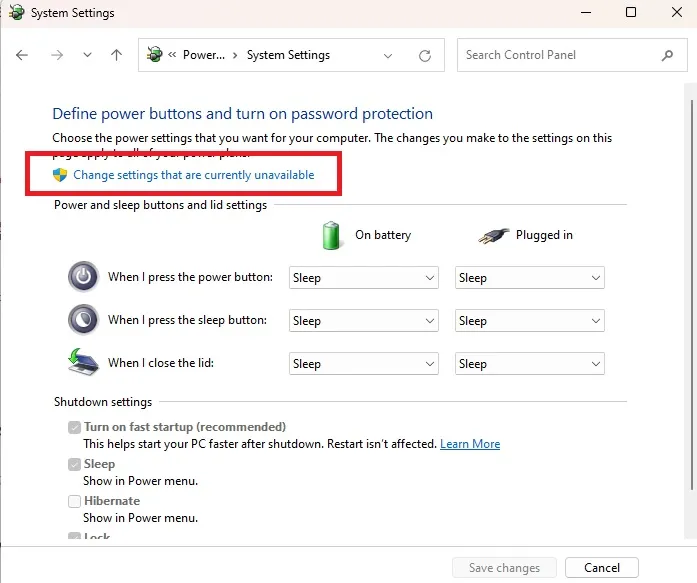
- Desmarque «Activar inicio rápido» y presione «Guardar cambios». Si esto no resuelve su problema, puede volver a activarlo más tarde.
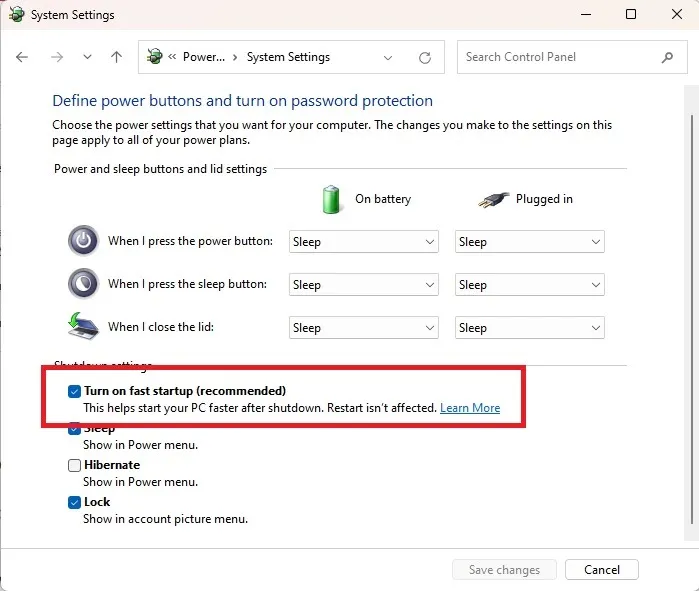
Preguntas frecuentes
¿Por qué aparece un error al probar los métodos Ejecutar o Símbolo del sistema?
Si no tiene derechos de administrador, es posible que no pueda reiniciar su computadora de esta manera. De hecho, es posible que ninguno de los métodos anteriores le permita ingresar al BIOS. Esto es para proteger la configuración confidencial del sistema de los usuarios que no son administradores. Puede cambiar una cuenta de usuario estándar a administrador y viceversa desde cualquier cuenta de administrador.
¿Por qué una sola tecla no me deja entrar al BIOS?
Las PC con Windows más nuevas a menudo se inician demasiado rápido para que usted presione la tecla. Esto es especialmente cierto en PC con SSD. Puede intentar mantener presionada la tecla correcta desde el momento en que reinicia o presiona el botón de encendido de la computadora.
¿Puedo configurar mi PC para que muestre las opciones de inicio avanzado cada vez?
No. Debe ingresar la clave correcta o usar uno de los métodos de reinicio anteriores para ingresar a la ventana de opciones de Inicio avanzado.
Crédito de la imagen: Flickr . Todas las capturas de pantalla por Crystal Crowder .
- Pío



Deja una respuesta