Cómo habilitar Windows Sandbox en Windows 11, 10
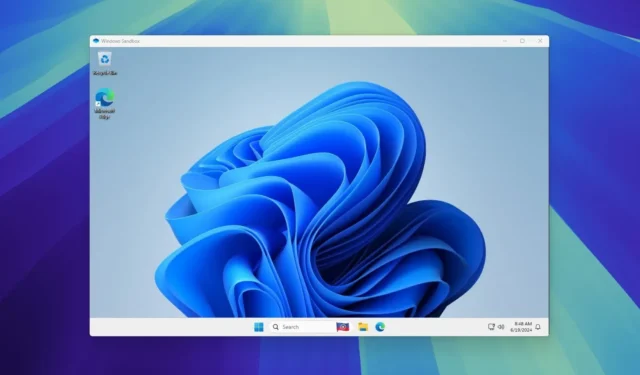
- Para habilitar Windows Sandbox, abra «Características de Windows», marque «Windows Sandbox», haga clic en «Aceptar» y reinicie la computadora.
- También puede habilitar la función con comandos usando el Símbolo del sistema y PowerShell.
En Windows 11 (y 10), “Windows Sandbox” es una instalación mínima de Windows aislada de la instalación principal que le permite ejecutar aplicaciones que no son de confianza sin exponer su dispositivo.
Sandbox está disponible en las ediciones Pro y Enterprise de Windows, y utiliza la tecnología Hyper-V de Microsoft para crear una máquina virtual liviana y desechable a pedido para ejecutar un kernel separado que separa la sesión de Windows Sandbox del host.
En otras palabras, se trata de una pequeña instalación de Windows 11 (o Windows 10) de apenas unos 100 MB, suficiente para ejecutar el entorno de escritorio y probar aplicaciones. Incluso puedes copiar y pegar archivos desde el host al entorno aislado. Una vez que termine de probar la aplicación, cerrar la función eliminará el entorno Sandbox, lo que significa que cada vez que inicie la función, comenzará con una instalación nueva de Windows 11.
Windows Sandbox requiere virtualización en la Interfaz de firmware extensible unificada (UEFI) en Windows 11 o 10 o en el Sistema básico de entrada/salida (BIOS) en Windows 10 antes de poder usar la función. Puede utilizar estas instrucciones para habilitar la virtualización de hardware en la placa base antes de continuar con los pasos a continuación.
En esta guía, te enseñaré los pasos para habilitar Windows Sandbox en Windows.
- Habilitar Windows Sandbox desde las características de Windows
- Habilitar Windows Sandbox desde PowerShell
- Habilitar Windows Sandbox desde el símbolo del sistema
Habilitar Windows Sandbox desde las características de Windows
Para habilitar «Windows Sandbox» para ejecutar aplicaciones que no son de confianza en Windows 11 (o 10), siga estos pasos:
-
Abra Inicio en Windows.
-
Busque Activar o desactivar las funciones de Windows y haga clic en el resultado superior para abrir la experiencia.
-
Marque la opción Windows Sandbox .
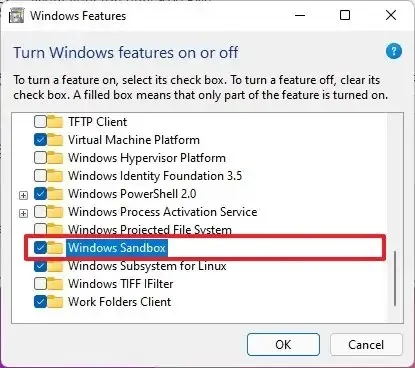
-
Haga clic en el botón Aceptar .
-
Haga clic en el botón Reiniciar ahora .
Después de completar los pasos, puede iniciar la aplicación desde el menú Inicio.
Si desea desactivar la función, puede utilizar las mismas instrucciones, pero en el paso 3 , desactive la opción.
Habilitar Windows Sandbox desde PowerShell
Para habilitar Windows Sandbox con comandos de PowerShell, siga estos pasos:
-
Abra Inicio .
-
Busque PowerShell , haga clic derecho en el resultado superior y seleccione la opción Ejecutar administrador .
-
Escriba el siguiente comando para habilitar a los usuarios de Sandbox y presione Enter :
Enable-WindowsOptionalFeature -Online -FeatureName "Containers-DisposableClientVM"-All
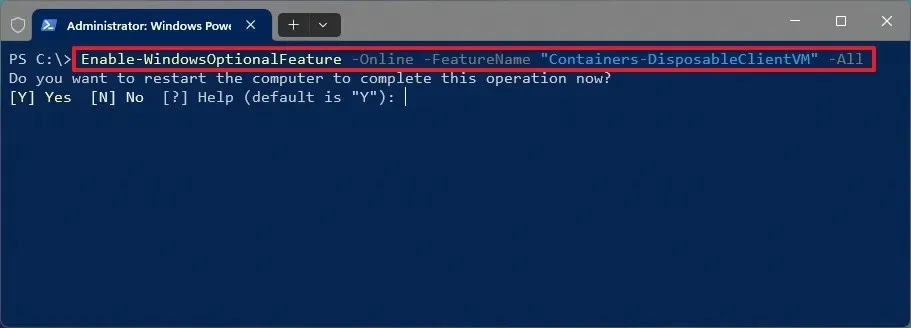
-
Escriba «Y» y presione Entrar para reiniciar la computadora.
Una vez que complete los pasos, la función estará habilitada y lista desde el menú Inicio.
Si desea deshacer el cambio, puede utilizar las mismas instrucciones, pero en el paso 3 , ejecute el Disable-WindowsOptionalFeature -Online -FeatureName "Containers-DisposableClientVM"comando.
Habilitar Windows Sandbox desde el símbolo del sistema
Para activar Windows Sandbox con comandos del símbolo del sistema, siga estos pasos:
-
Abra Inicio .
-
Busque Símbolo del sistema , haga clic derecho en el resultado superior y seleccione la opción Ejecutar administrador .
-
Escriba el siguiente comando para habilitar Windows Sandbox y presione Entrar :
Dism /online /Enable-Feature /FeatureName:"Containers-DisposableClientVM"-All
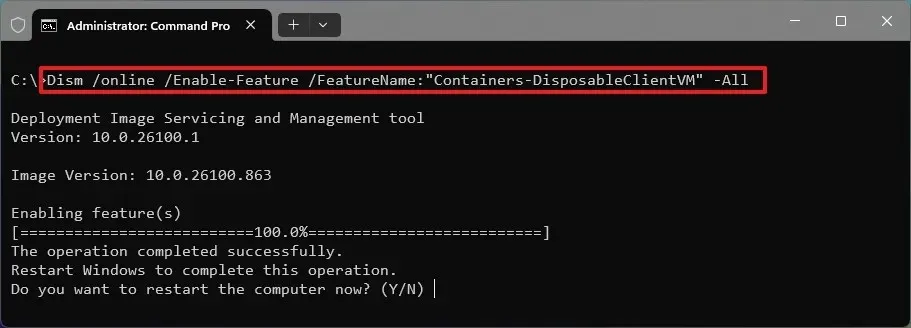
-
Escriba «Y» y presione Entrar para reiniciar la computadora.
Después de completar los pasos, puede comenzar a usar Windows Sandbox para probar aplicaciones y visitar sitios web que no son de confianza sin afectar la instalación principal.
Si desea deshacer el cambio, puede utilizar las mismas instrucciones, pero en el paso 3 , ejecute el Dism /online /Disable-Feature /FeatureName:"Containers-DisposableClientVM"comando.
Para comenzar, abra Windows Sandbox desde el menú Inicio y luego se le presentará un entorno de escritorio normal de Windows donde podrá instalar y ejecutar aplicaciones que no sean de confianza sin afectar la instalación actual. Cuando termines de cerrar la aplicación, eliminarás toda la máquina virtual y todo lo que hayas instalado.
Actualización 19 de junio de 2024: esta guía se actualizó para garantizar la precisión y reflejar los cambios en el proceso.



Deja una respuesta