Cómo habilitar el control RGB de Windows 11

Incluso si no ha construido una PC para juegos con abundante RGB, es probable que al menos uno de sus periféricos tenga algún grado de implementación de RGB. Para hacer un uso completo de todos los componentes RGB en una compilación, los usuarios actualmente necesitan jugar con al menos una pieza de software adicional, ya sea de uno de los fabricantes de dispositivos o un software de terceros dedicado que pueda sincronizar todos sus componentes RGB. Pero una característica experimental de Windows 11 pronto podría hacer que estos programas queden obsoletos. Este tutorial le muestra cómo probar y probar esta función de control RGB incluso antes de que aparezca en el sistema operativo.
Cómo agregar la necesidad de control RGB en Windows
Tal como están las cosas, muchos usuarios de PC poseen componentes y periféricos de varios fabricantes: placas base de Gigabyte, RAM de Corsair, GPU de MSI, ratones de Razer, etc. Como resultado, terminan instalando programas de personalización RGB de cada uno de estos fabricantes. Con demasiados programas para administrar, un solo software que puede hacerlo todo suena mucho mejor.

Afortunadamente, Microsoft ha agregado recientemente una nueva función experimental a una de sus compilaciones de vista previa de Windows que tiene como objetivo reemplazar todo el software RGB adicional. La opción Iluminación se agregó en «Configuración -> Personalización» como parte del programa Windows Insider. Para probar esta función de iluminación, deberá inscribirse en el programa y actualizar su versión de Windows a la versión preliminar más reciente.
Actualice Windows 11 a la última versión de Insider
Para inscribirse en el programa Windows Insider, siga los pasos a continuación:
- Presione Win+ Ipara abrir la aplicación Configuración y seleccione «Actualización de Windows» de las opciones de la izquierda.
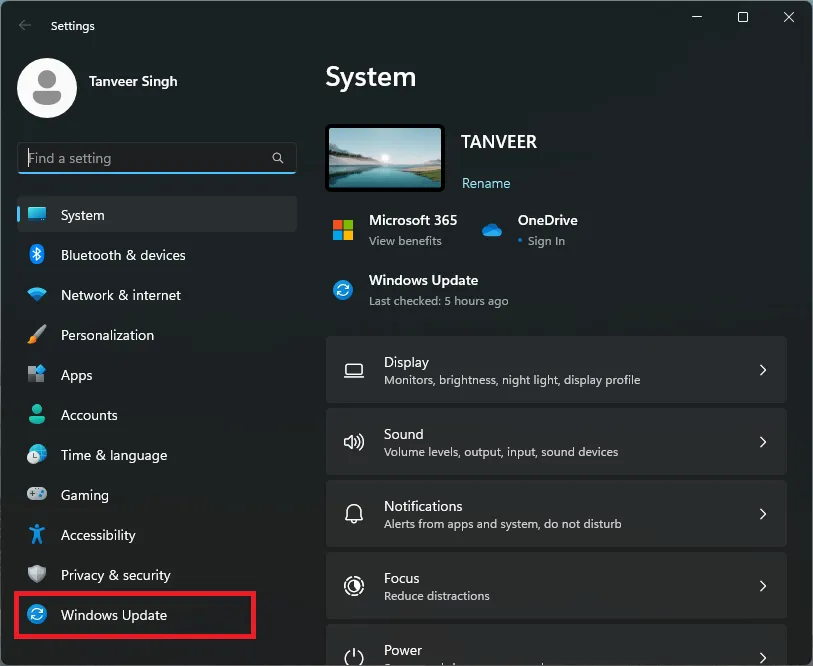
- Haga clic en «Programa Windows Insider» para iniciar el proceso de inscripción. Deberá seleccionar una cuenta de Microsoft para inscribirse y un canal. Seleccione el canal «Dev» o «Canary» para continuar.
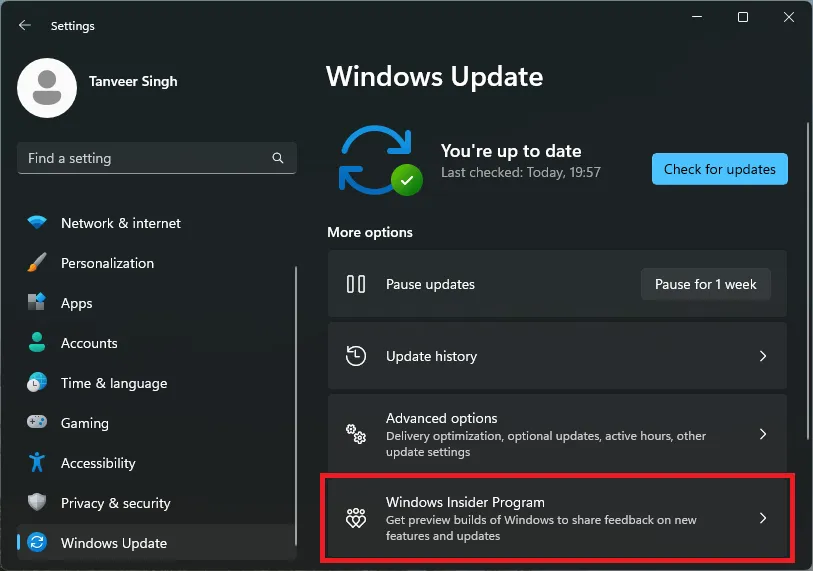
- Una vez que se haya inscrito en el programa, regrese a la pantalla de Windows Update para ver las versiones preliminares más recientes que se muestran como actualizaciones disponibles. Descargue e instale la versión preliminar más reciente y reinicie su computadora.
Habilite el control de iluminación usando ViVeTool
ViVeTool es una herramienta de código abierto que le permite habilitar funciones experimentales que se envían como parte de las compilaciones de vista previa de Windows. Está disponible como una herramienta de línea de comandos y una versión GUI. Siga los pasos a continuación para descargar, instalar y usar ViVeTool para habilitar la función de control de iluminación RGB oculta en Windows:
- Descargue ViVeTool desde la página de descarga de GitHub.
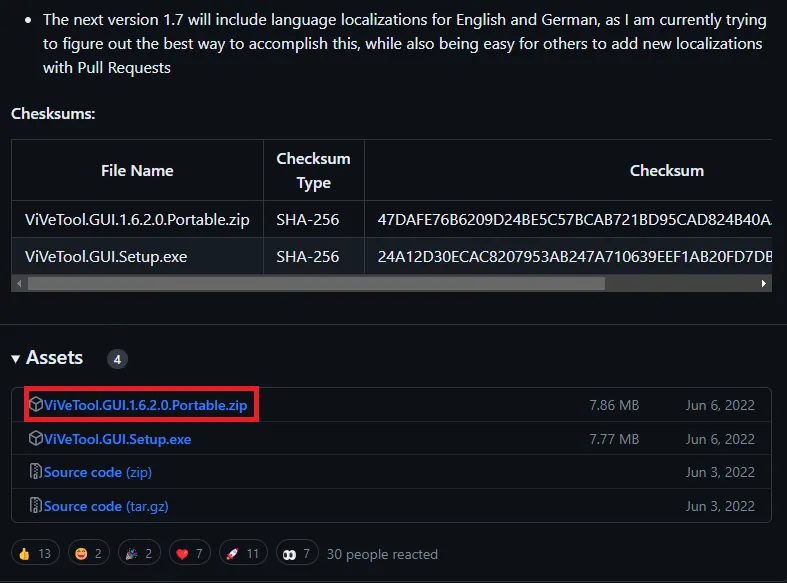
- Extraiga los archivos a cualquier ubicación de su elección y ejecute la aplicación ViVeTool_GUI desde los archivos extraídos.

- Seleccione su número de compilación en el menú desplegable en la parte superior izquierda. Puede encontrar su número de compilación accediendo a «Configuración -> Sistema -> Acerca de». El número de compilación aparecerá junto a «Elaboración del sistema operativo» en «Especificaciones de Windows».
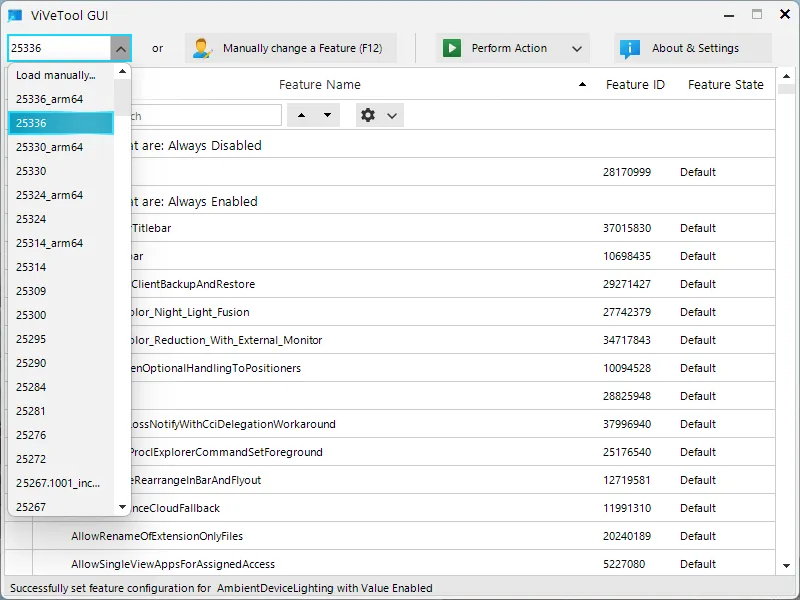
- Después de seleccionar su número de compilación en ViVeTool, la ventana se completará con todas las funciones disponibles para su compilación. En el cuadro de búsqueda, escriba «ambiente» para encontrar la función AmbientDeviceLighting.
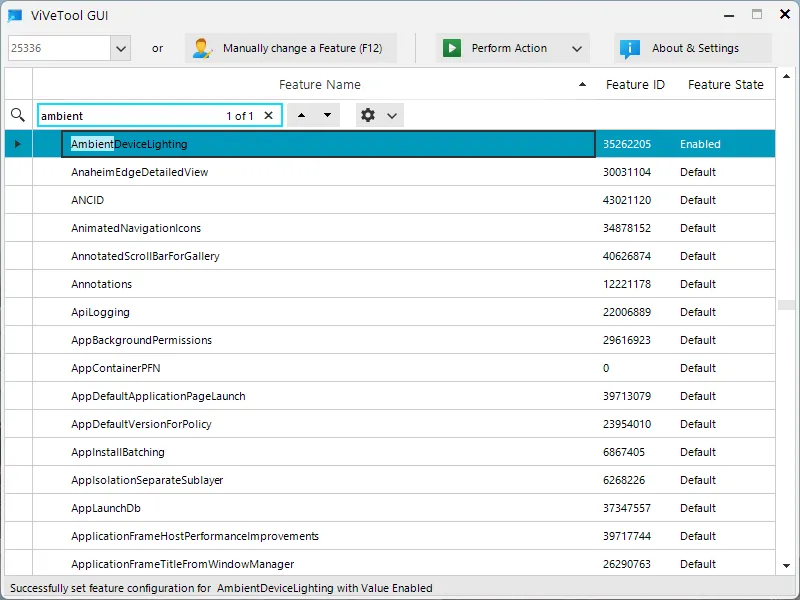
- Seleccione «AmbientDeviceLighting» y haga clic en «Realizar acción -> Activar función» para habilitar la función de control de iluminación en la aplicación de configuración de Windows.
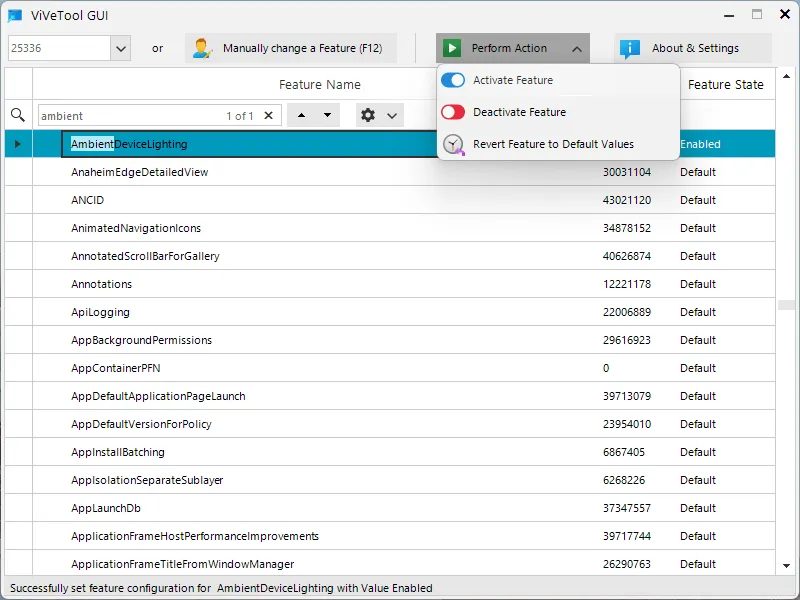
Personalice la iluminación RGB a través de la configuración
Una vez que haya habilitado la configuración de Iluminación, puede acceder a ella en la aplicación Configuración. Siga los pasos a continuación para personalizar su iluminación RGB usando esta función:
- Presiona Win+ Ipara abrir la aplicación Configuración. Seleccione «Personalización -> Iluminación».
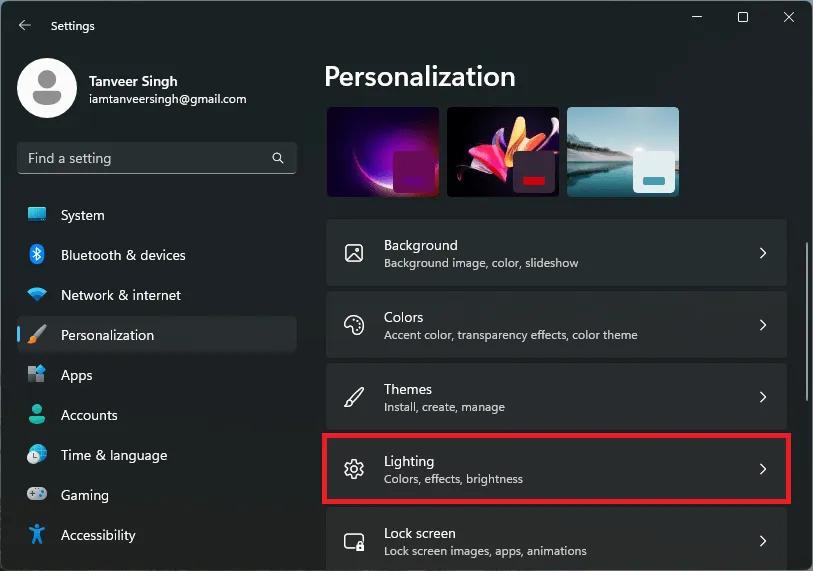
- Alterne «Habilitar iluminación ambiental» para encenderlo. Se mostrarán todos sus dispositivos compatibles y podrá personalizar los efectos de iluminación para cada uno de ellos. Windows también le permite sincronizar otras luces RGB con su color de acento de Windows.
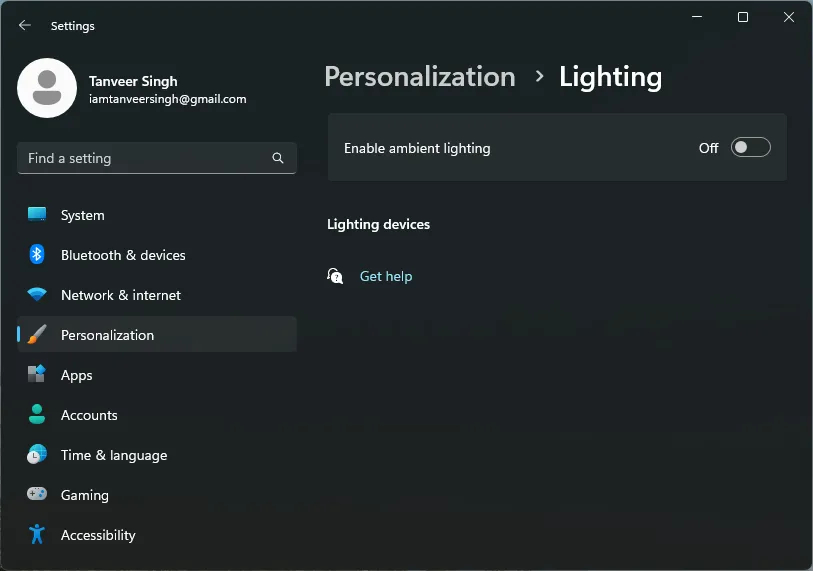
Preguntas frecuentes
¿Qué es el programa Windows Insider?
El programa Windows Insider es la forma que tiene Microsoft de ofrecer características nuevas e inéditas de Windows a los usuarios curiosos que deseen probarlas antes que nadie. Como estas compilaciones de vista previa están equipadas con características no probadas, la estabilidad a menudo se ve comprometida. Los usuarios que estén dispuestos a adaptarse a algunos problemas de rendimiento pueden inscribirse en este programa y obtener acceso a nuevas funciones antes que el público en general.
¿Es seguro usar ViVeTool?
¿Cómo sé si mi placa base tiene RGB?
El uso de iluminación RGB en su PC requiere los encabezados RGB o ARG adecuados en su placa base. Cualquier placa base de gama media a alta lanzada en los últimos cinco años seguramente tendrá encabezados ARGB que le permitirán conectar directamente sus componentes RGB direccionables a su placa base.
Las placas base más antiguas pueden o no tener encabezados ARG, pero es probable que encuentre al menos encabezados RGB en ellas. Los encabezados RGB limitan la personalización a solo unos pocos colores y efectos predefinidos y no le permiten implementar colores y patrones personalizados. Si está comprando una nueva placa base, consulte las mejores placas base para juegos 2023 de Intel.
Crédito de la imagen: Unsplash . Todas las capturas de pantalla por Tanveer Singh.
- Pío



Deja una respuesta