Cómo habilitar UEFI para máquinas virtuales en RHEL KVM
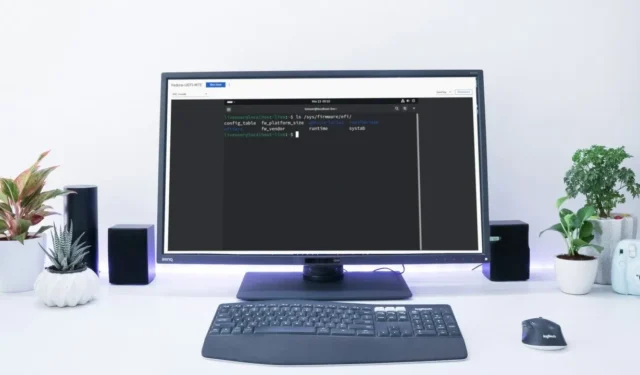
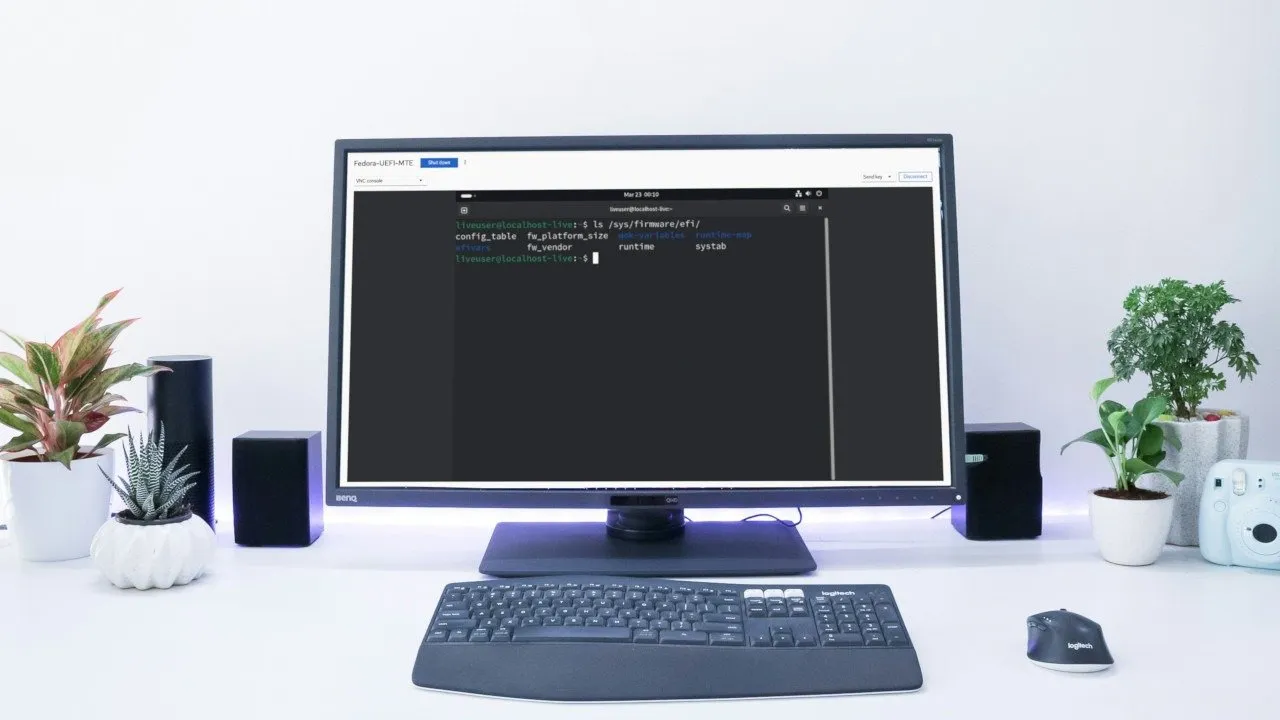
El KVM de Red Hat Enterprise Linux (RHEL) es uno de los hipervisores Tipo 1 más potentes y accesibles disponibles en la actualidad. Junto con Cockpit , le permite convertir su computadora típica en una potencia de virtualización con la capacidad de alojar múltiples máquinas virtuales simultáneas. Este artículo le muestra cómo extender RHEL KVM para que también inicie sistemas solo UEFI con su propio modo UEFI en Linux.
¿Por qué habilitar UEFI para su KVM?
Una de las mayores ventajas de habilitar UEFI es que le permite utilizar sistemas operativos modernos en un entorno virtual. Por ejemplo, habilitar UEFI para su KVM de Linux le permitirá instalar Windows 11 en una máquina virtual.
Aparte de eso, habilitar UEFI en su KVM también le permite probar varias configuraciones para sus sistemas operativos. En mi caso, lo estoy usando como una forma de confirmar si mis esquemas de diseño de partición funcionarán en hardware real.
Instalación de las dependencias para el soporte UEFI
El primer paso para habilitar UEFI en KVM es asegurarse de que su sistema esté completamente actualizado:
Asegúrese de haber instalado y habilitado el subsistema y los paquetes KVM del sistema:
Ejecute el siguiente comando para instalar el firmware UEFI para su KVM:
Asegúrese de que el demonio Cockpit esté funcionando en su sistema:
Reinicie su sistema para asegurarse de que cargará correctamente el nuevo firmware cuando se inicie:
Creación de una máquina virtual compatible con UEFI en RHEL Cockpit
Abra un navegador web y luego navegue hasta el panel Cockpit de su máquina. Puede encontrar el panel en: http://localhost:9090 .
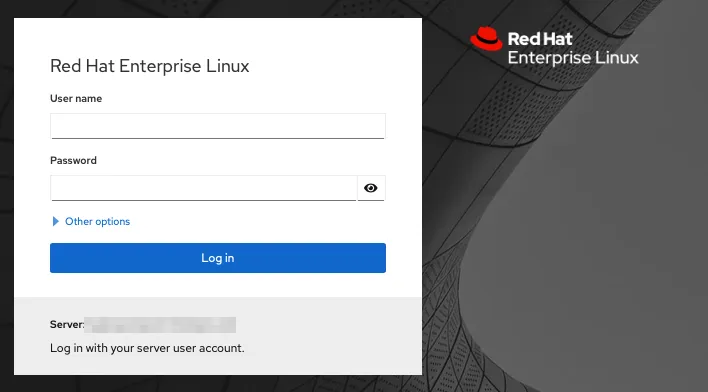
Inicie sesión en su panel utilizando su cuenta raíz o de superusuario, luego haga clic en Máquinas virtuales .
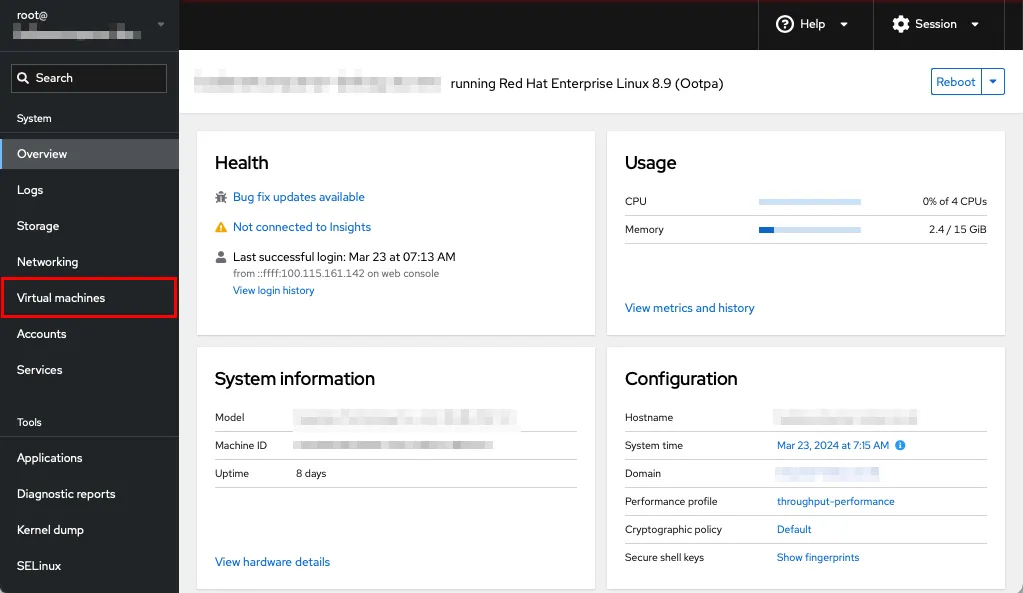
Haga clic en Crear VM en el lado derecho de la página.
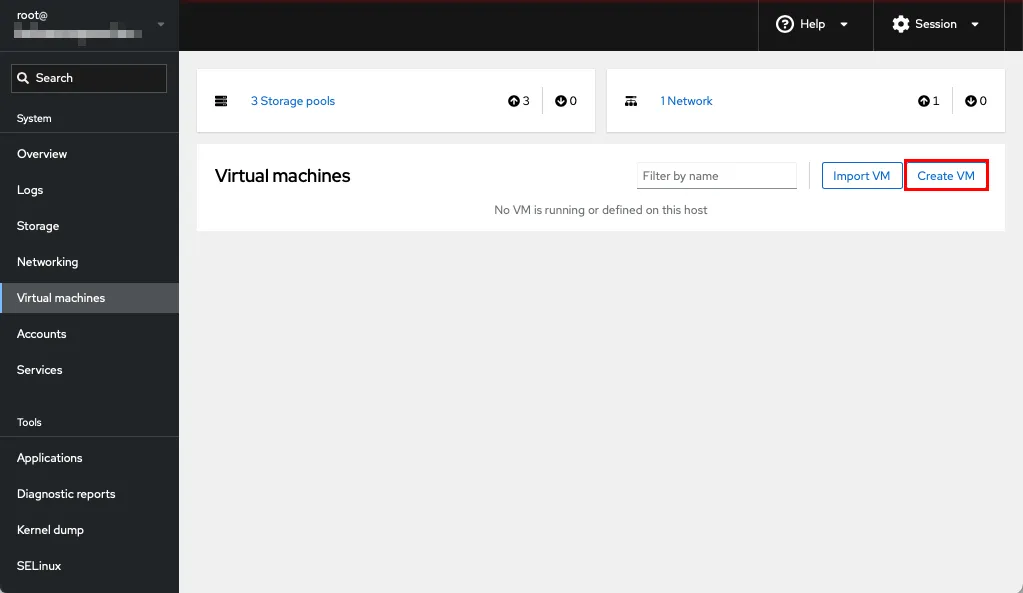
Complete los detalles de su VM, luego presione Crear y Editar .
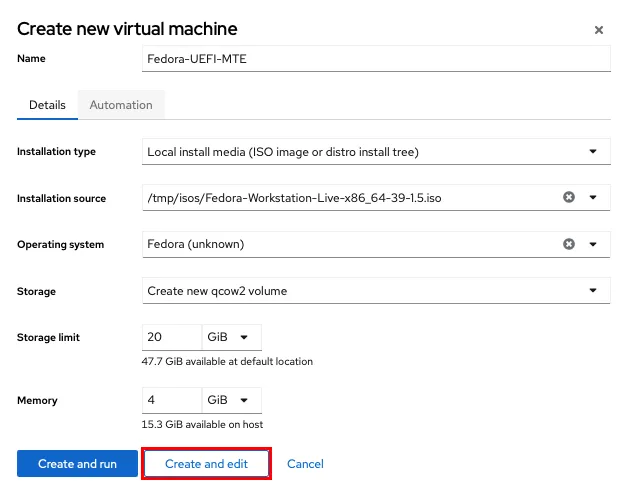
Haga clic en el enlace BIOS en la sección Descripción general .
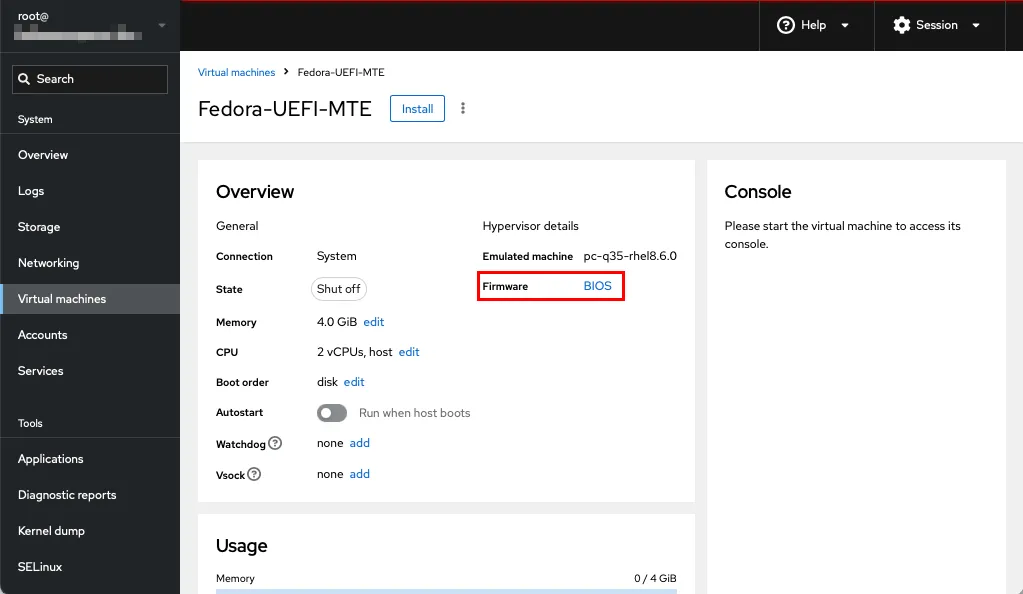
Aparecerá un menú desplegable donde puede elegir entre BIOS y UEFI para el firmware de su VM. Seleccione UEFI y luego haga clic en Guardar .
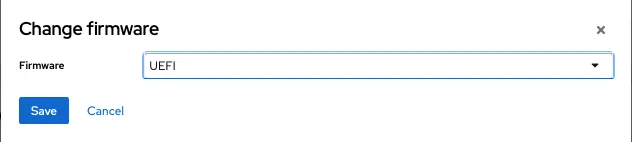
Abra una nueva sesión de terminal, luego cree un directorio nvram en “/var/libvirt/qemu”:
Copie las variables UEFI de arranque no seguro de los directorios EDK2 predeterminados a la NVRAM de su KVM:
Haga clic en Instalar para iniciar su VM en modo UEFI.
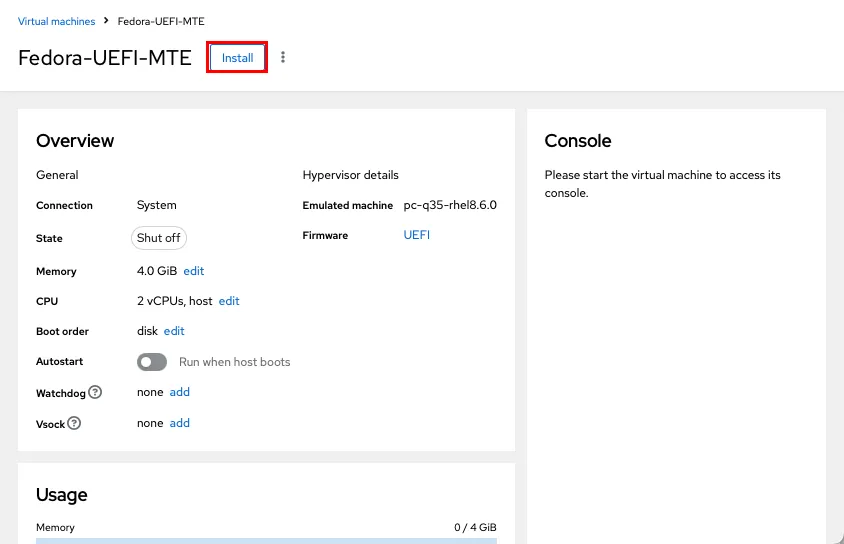
Pruebe si su sistema se está ejecutando en modo UEFI abriendo una terminal y ejecutando el siguiente comando:
Hacer esto debería devolver el contenido de las variables EFI para el sistema actual.
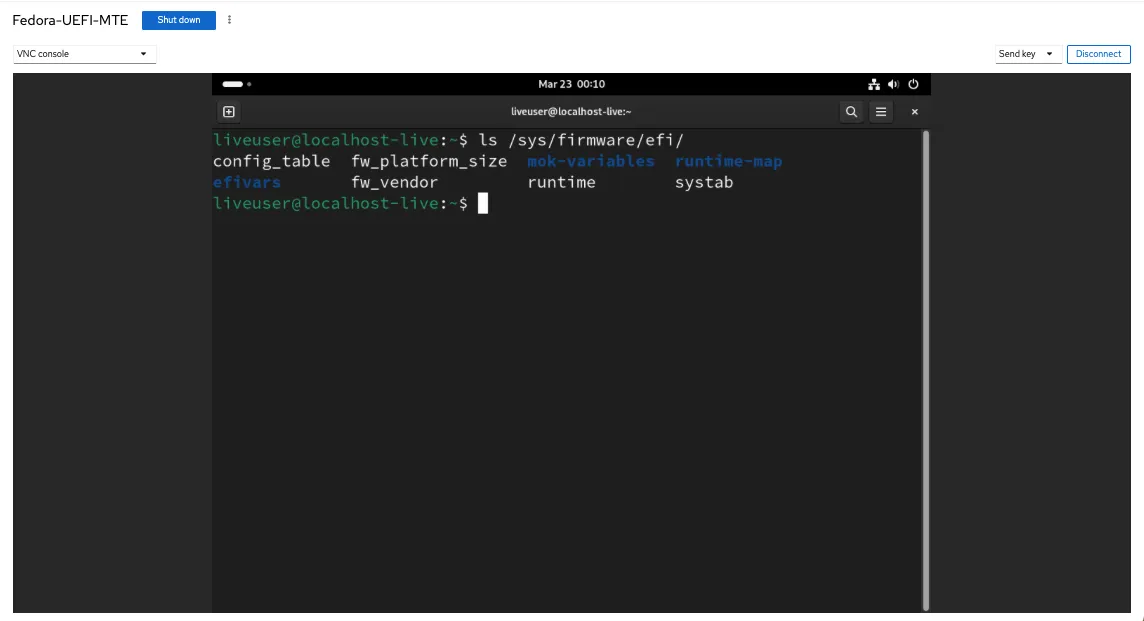
Crear una máquina virtual compatible con UEFI en la línea de comandos
Además de Cockpit, también puedes crear una VM UEFI desde la terminal. Esto puede resultar útil si no desea instalar dependencias adicionales en su sistema.
Para hacer esto, abra una nueva sesión de terminal y copie las variables UEFI de arranque no seguro al directorio NVRAM de su KVM:
Pega la siguiente línea de código en tu terminal:
Reemplace los valores de “–name” con el mismo nombre que usó para sus variables UEFI. En mi caso, será «Fedora-UEFI-MTE_VARS.fd».
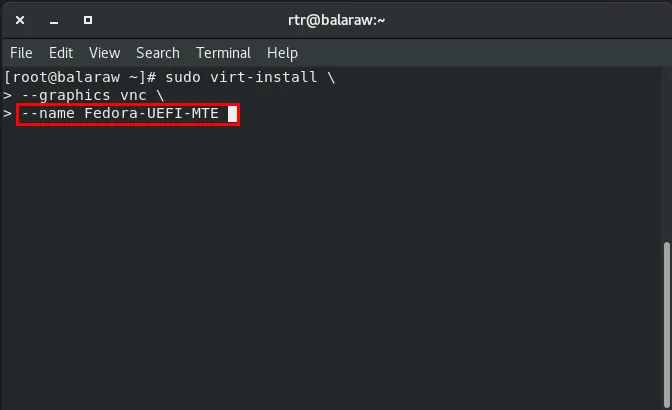
Modifique los indicadores “–memory”, “–vcpus” y “–disk size” a los valores que desee para su VM.
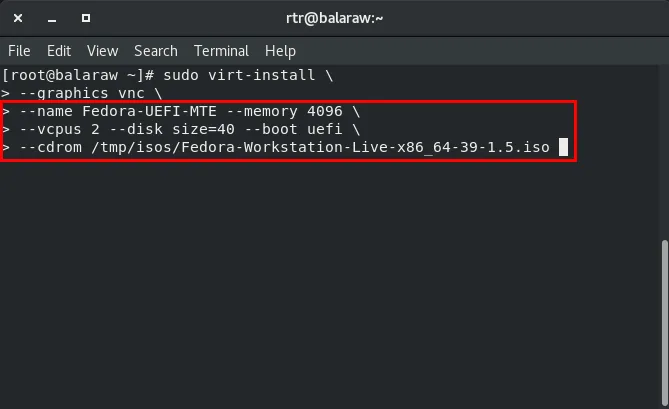
Presione Enterpara ejecutar virt-install e iniciar su VM UEFI.
Abra virt-viewer para acceder a la pantalla gráfica de su VM:
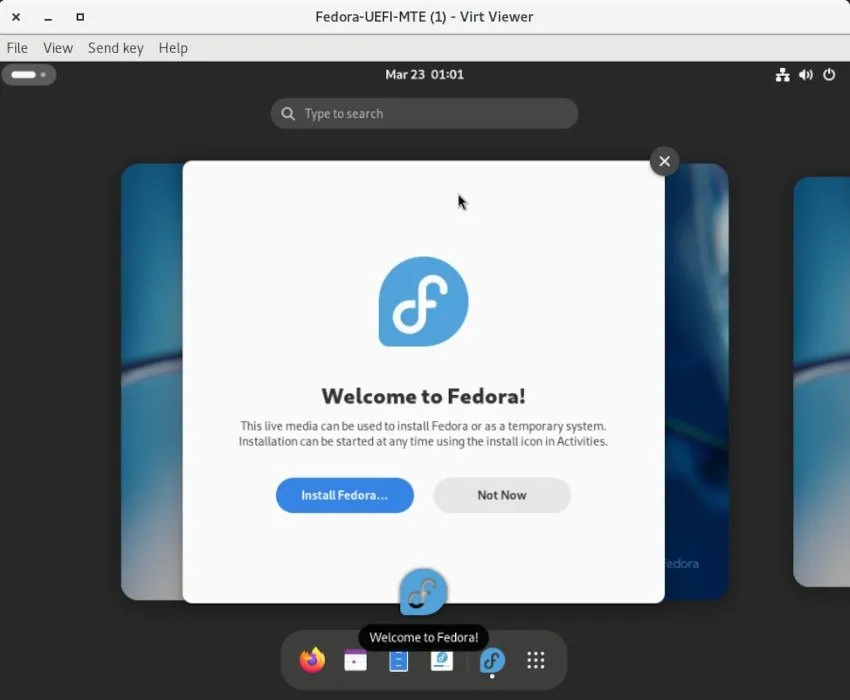
Confirme que su sistema se esté ejecutando en modo EFI enumerando el contenido de «/sys/firmware/efi».
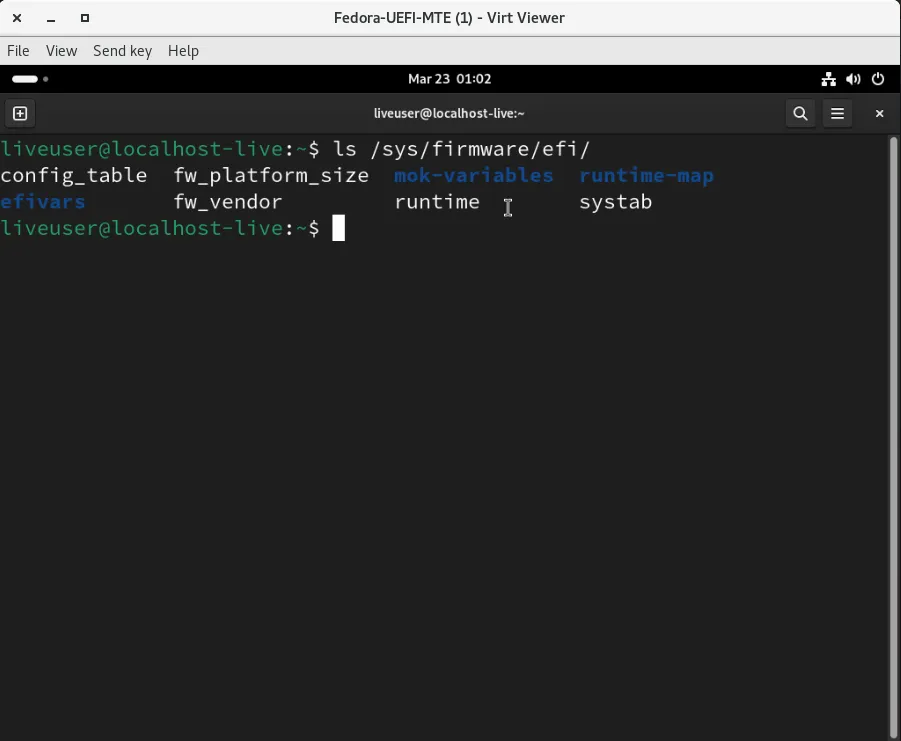
Crear máquinas virtuales KVM en modo UEFI en Linux es solo una de las pocas cosas que puede hacer con la virtualización. Descubra cómo puede compartir su máquina virtual VirtualBox entre diferentes dispositivos utilizando discos ExFAT.
Crédito de la imagen: Sanni Sahil vía Unsplash . Todas las modificaciones y capturas de pantalla realizadas por Ramces Red.



Deja una respuesta