Cómo habilitar TPM y Secure Boot en VMware para instalar Windows 11
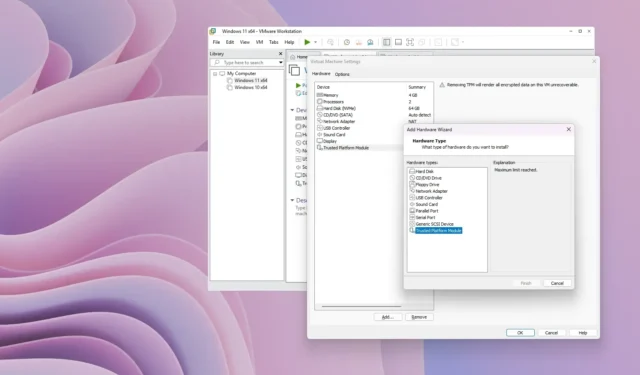
- Para habilitar TPM y el arranque seguro para una máquina virtual Windows 11, el asistente de VMware Workstation incluirá una página de “Información de cifrado” para configurar la función TPM. Además, para habilitar el arranque seguro, debe completar esta configuración desde la configuración de “Opciones” de la máquina virtual .
- También es posible actualizar una máquina virtual existente para que admita TPM, Arranque seguro y UEFI, pero deberá asegurarse de actualizar el tipo de almacenamiento de la VM de MBR a GPT.
En VMware Workstation, si desea crear una máquina virtual para ejecutar Windows 11, debe habilitar el módulo de plataforma segura (TPM). De lo contrario, no podrá instalar el sistema operativo. Se recomienda encarecidamente el arranque seguro, pero no es necesario instalar el sistema operativo.
Un TPM es un chip que ofrece funciones criptográficas, como generar y almacenar claves de cifrado para habilitar funciones como Windows Hello, BitLocker y otras.
Secure Boot es una tecnología de firmware que protege el proceso de arranque para que el malware (como los rootkits) no pueda atacar el sistema operativo confiable durante el inicio.
Dado que estamos tratando con virtualización, no es necesario tener los componentes de hardware físicamente en el dispositivo, lo que significa que puede ejecutar una máquina virtual de Windows 11 incluso en una computadora con Windows 10 sin TPM, Arranque seguro o UEFI (Interfaz de firmware extensible unificada).
En esta guía, explicaré los pasos para habilitar TPM y Secure Boot en VMware para instalar Windows 11 en una máquina virtual. Estas instrucciones se aplican a Windows 11 y 10 y otras plataformas compatibles.
- Cree una máquina virtual con Windows 11 en VMware con compatibilidad con TPM y arranque seguro
- Habilite TPM y arranque seguro en la máquina virtual para instalar Windows 11
Cree una máquina virtual con Windows 11 en VMware con compatibilidad con TPM y arranque seguro
Para crear una máquina virtual con soporte para TPM y Arranque seguro, siga estos pasos:
-
Abra VMware Workstation .
-
Haga clic en el menú Archivo y seleccione la opción “Nueva máquina virtual” .
-
Haga clic en el botón Siguiente .
-
Seleccione la última opción de compatibilidad de hardware de máquina virtual.
-
Haga clic en el botón Siguiente .
-
Seleccione la opción “Instalaré el sistema operativo más tarde” .
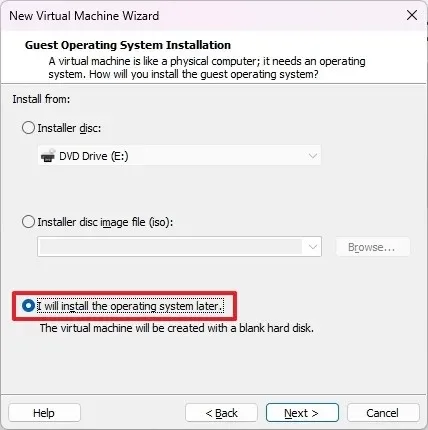
-
Haga clic en el botón Siguiente .
-
Seleccione la opción Microsoft Windows en la sección “Sistema operativo invitado”.
-
Elija la opción Windows 11 x64 en la sección “Versión”.
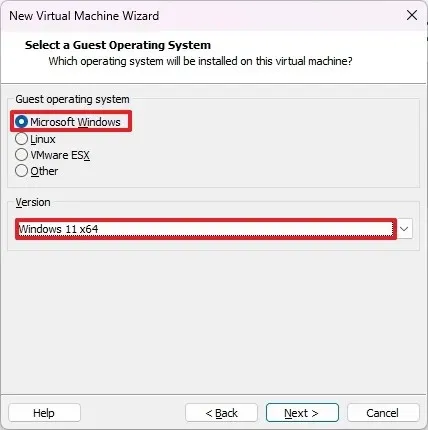
-
Haga clic en el botón Siguiente .
-
Confirme un nombre para la máquina virtual de Windows 11.
-
Confirme la ubicación donde se almacenará la máquina virtual.
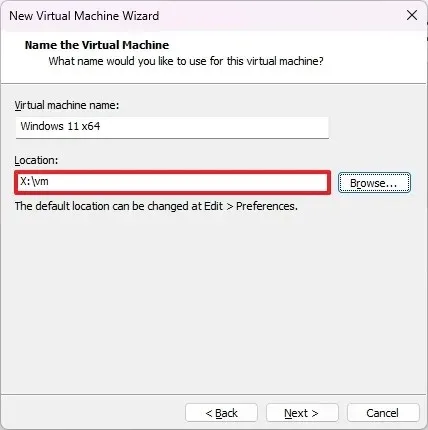
-
Haga clic en el botón Siguiente .
-
Seleccione la opción “Solo se cifran los archivos necesarios para soportar TPM” .
-
Confirme la contraseña de cifrado.
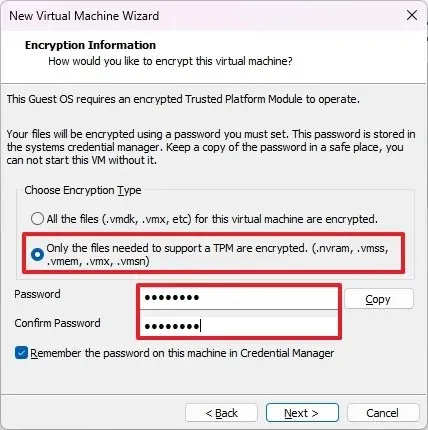
-
Marque la opción “Recordar la contraseña de esta máquina en el Administrador de Credenciales” .
-
Haga clic en el botón Siguiente .
-
Especifique el tamaño del disco en gigabytes (64 GB o más).
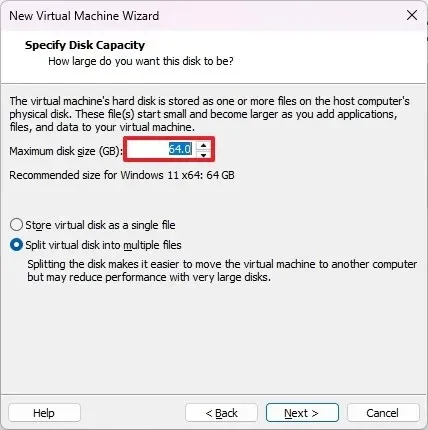
-
Haga clic en el botón Siguiente .
-
Haga clic en el botón Finalizar .
-
(Opcional) Haga clic derecho en la máquina virtual y elija la opción Configuración .
-
Seleccione la opción Memoria y elija la cantidad de memoria deseada para el dispositivo (se recomienda al menos 8 GB).
-
Elija la opción Procesadores y seleccione la cantidad de núcleos para el dispositivo (se recomiendan al menos cuatro núcleos).
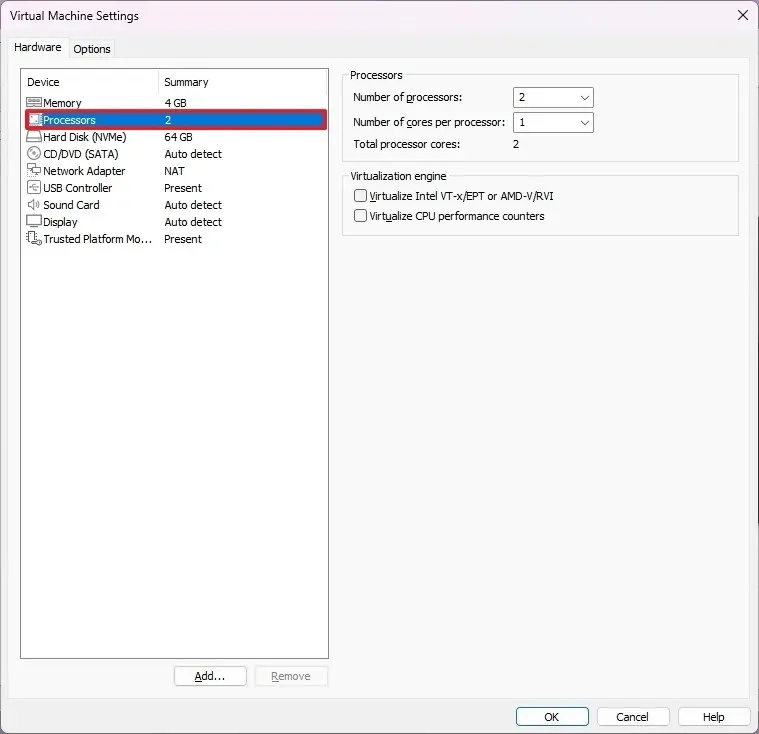
-
Haga clic en la pestaña Opciones .
-
Haga clic en Avanzado .
-
Marque la opción “Habilitar arranque seguro” en la sección “Tipo de firmware”.
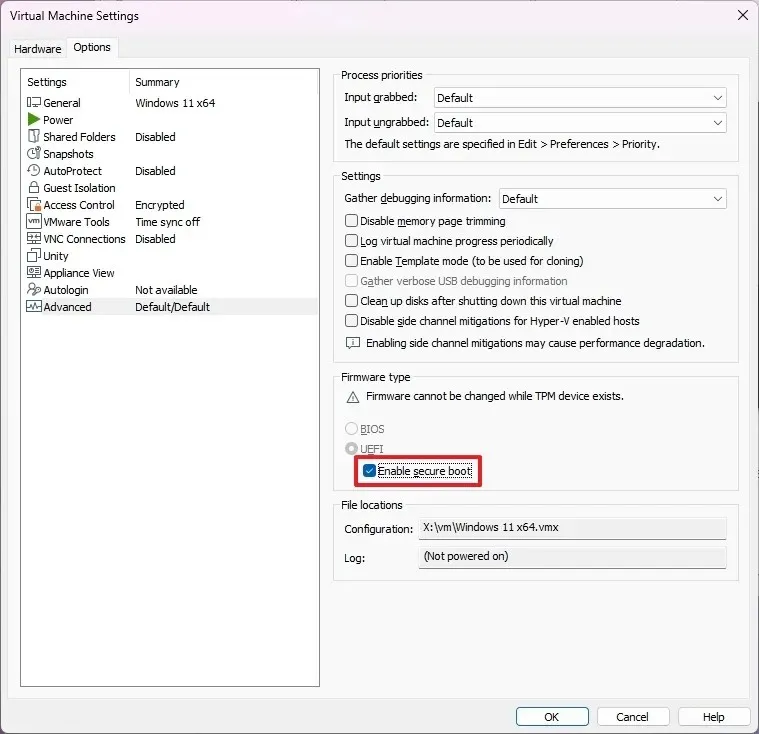
-
Haga clic en el botón Aceptar .
Después de completar los pasos, debería poder instalar Windows 11 en una máquina virtual mediante VMware Workstation.
Habilite TPM y arranque seguro en la máquina virtual para instalar Windows 11
Para habilitar TPM y Arranque seguro en una máquina virtual VMware existente, siga estos pasos:
-
Abra VMware Workstation .
-
Seleccione la máquina virtual.
-
Haga clic en el menú VM y seleccione la opción Configuración .
-
Haga clic en la pestaña Opciones .
-
Seleccione la opción Control de acceso .
-
Seleccione el botón Cifrar en la sección “Cifrado”.
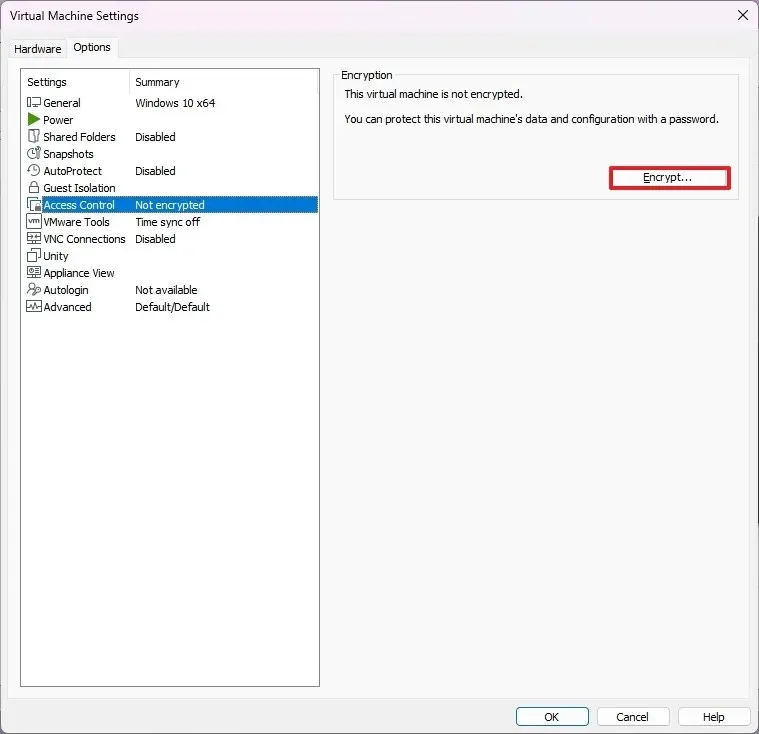
-
Seleccione la opción “Solo se cifran los archivos necesarios para soportar TPM” .
-
Crear una contraseña de cifrado.
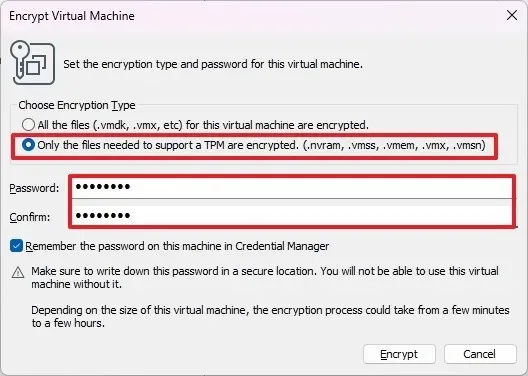
-
Haga clic en el botón Cifrar .
-
Haga clic en Avanzado .
-
Seleccione la opción “UEFI” y marque la opción “Habilitar arranque seguro” en la sección “Tipo de firmware” (si corresponde).
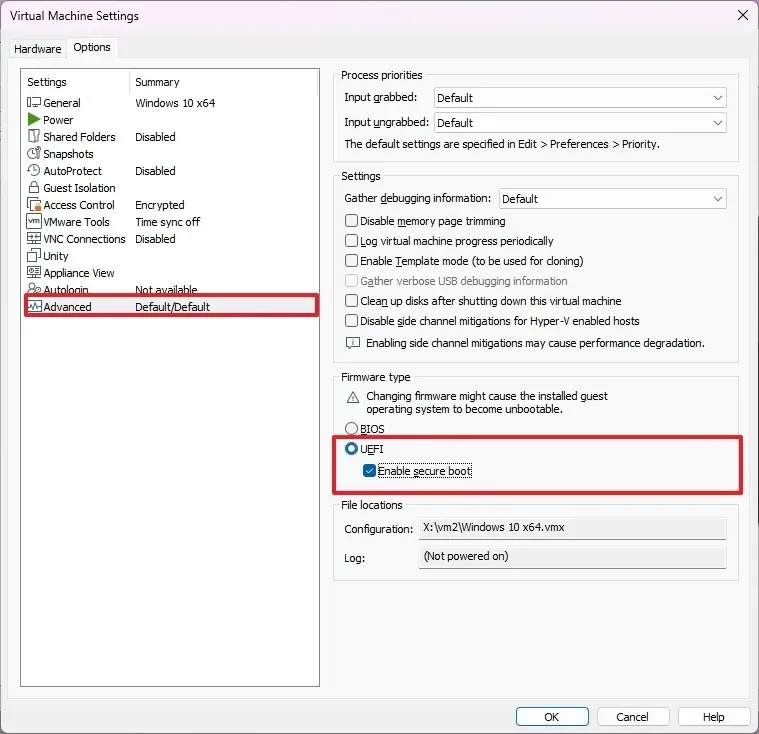 Advertencia: Cambiar el tipo de firmware puede causar problemas porque deberá actualizar la partición de la unidad de MBR a GPT antes de que el sistema pueda iniciarse en el nuevo tipo de firmware. Si aún no tiene la máquina virtual con UEFI, le recomiendo encarecidamente que cree una nueva máquina virtual.
Advertencia: Cambiar el tipo de firmware puede causar problemas porque deberá actualizar la partición de la unidad de MBR a GPT antes de que el sistema pueda iniciarse en el nuevo tipo de firmware. Si aún no tiene la máquina virtual con UEFI, le recomiendo encarecidamente que cree una nueva máquina virtual. -
Haga clic en la pestaña Hardware .
-
Haga clic en el botón Agregar .
-
Seleccione la opción “Módulo de plataforma confiable” para ejecutar Windows 11.
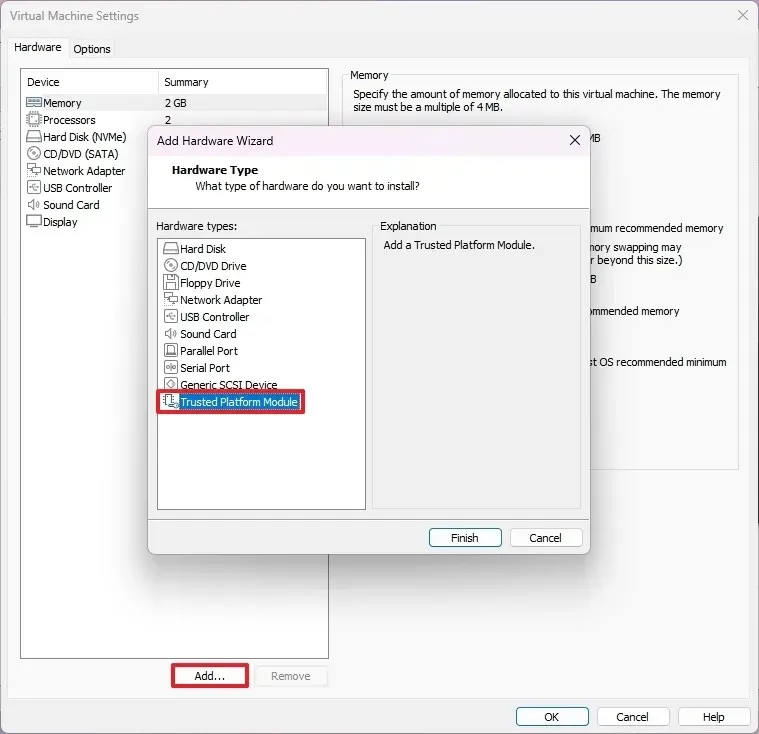
-
Haga clic en el botón Finalizar .
-
Haga clic en el botón Aceptar .
Una vez que complete los pasos, la computadora debe incluir los componentes de seguridad necesarios para pasar la verificación de requisitos para actualizar a Windows 11.



Deja una respuesta