Cómo habilitar el indicador de cursor de texto en Windows
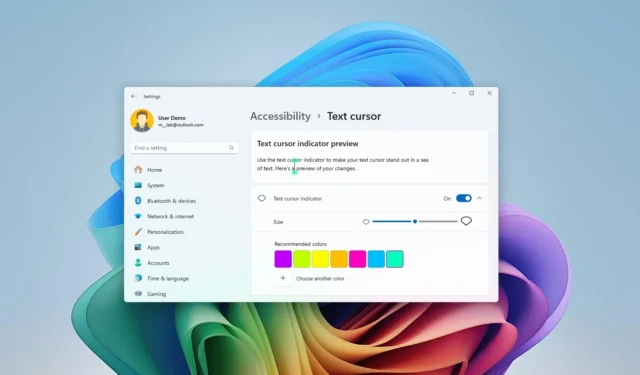
- Para habilitar el indicador del cursor de texto en Windows 11, abra Configuración > Accesibilidad > Cursor de texto y active el “Indicador del cursor de texto”.
- En Windows 10, la función se encuentra en Configuración > Accesibilidad > Cursor de texto .
En Windows 11 (y 10), puedes habilitar el indicador para que el cursor de texto se destaque dentro de una pila de texto y, en esta guía, explicaré los pasos para configurar esta función.
El indicador del cursor de texto es una función que apareció por primera vez en Windows 10 y sigue estando disponible en Windows 11. Añade algunos elementos visuales para que sea más fácil encontrar el cursor en la pantalla, con la opción de cambiar el tamaño y el color.
En esta guía, te enseñaré los pasos para habilitar y configurar el tamaño y color del indicador del cursor de texto disponible en Windows 10 y 11.
- Habilitar el indicador de cursor de texto en Windows 11
- Habilitar el indicador de cursor de texto en Windows 10
Habilitar el indicador de cursor de texto en Windows 11
Para habilitar y personalizar el indicador del cursor de texto en Windows 11, siga estos pasos:
-
Abra Configuración en Windows 11.
-
Haga clic en Accesibilidad .
-
Haga clic en la página del cursor de texto .
-
Active el interruptor “Indicador del cursor de texto” para habilitar la función.
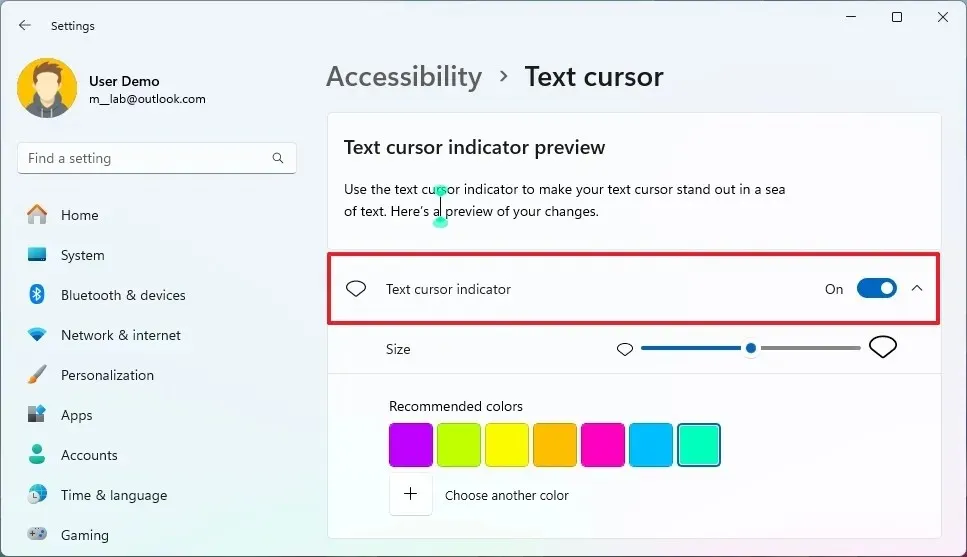
-
Elija el tamaño del cursor de texto con la configuración del control deslizante.
-
Seleccione uno de los esquemas de colores disponibles para el indicador del cursor.
- (Opcional) Haga clic en el botón “ Elegir otro color” para crear un color personalizado.
Una vez que complete los pasos, el indicador del cursor de texto se habilitará y estará disponible en cualquier interfaz de entrada.
Habilitar el indicador de cursor de texto en Windows 10
Para habilitar y personalizar el indicador del cursor de texto en Windows 10, siga estos pasos:
-
Abra Configuración en Windows 10.
-
Haga clic en Facilidad de acceso .
-
Haga clic en el cursor de texto .
-
Active el interruptor “indicador del cursor de texto” para habilitar la función.
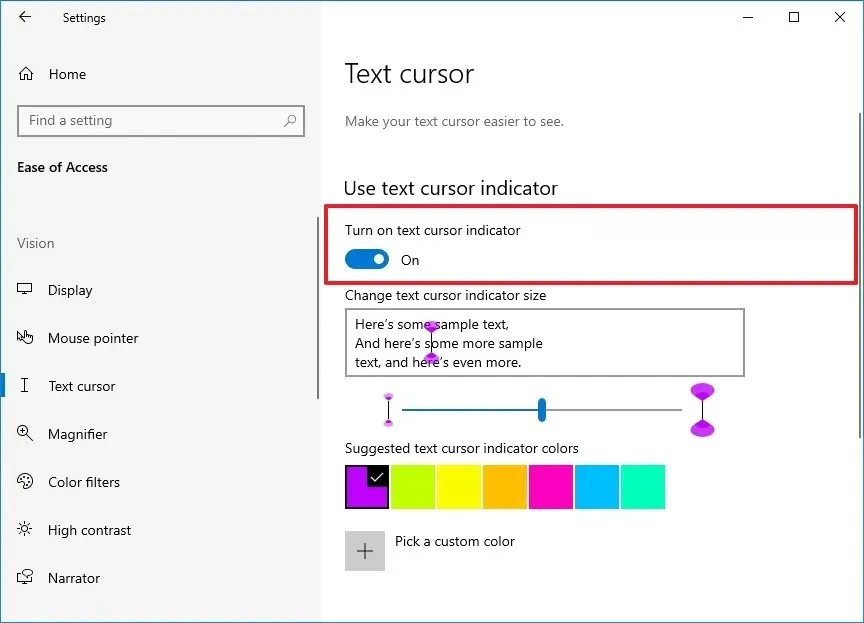
-
Utilice el control deslizante para seleccionar el tamaño del indicador del cursor.
-
Seleccione uno de los colores sugeridos para el indicador.
-
(Opcional) Haga clic en el botón “ Elegir un color de indicador de cursor de texto personalizado” para crear un color personalizado.
Después de completar los pasos, podrás encontrar el cursor en cualquier lugar del documento de texto.
Actualización 9 de agosto de 2024: esta guía se ha actualizado para garantizar la precisión y reflejar los cambios en el proceso.



Deja una respuesta