Cómo habilitar el desbordamiento de la barra de tareas en Windows 11
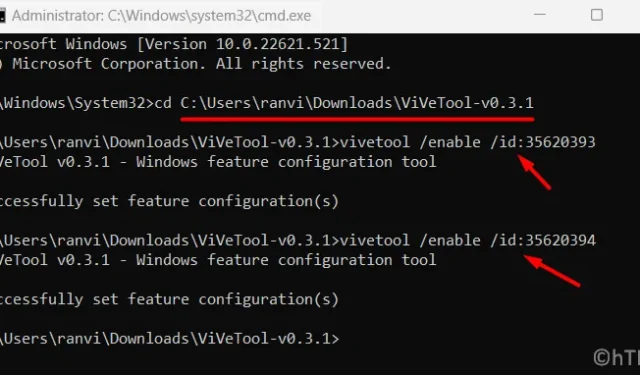
¿Qué es el desbordamiento de Taskar?
La barra de tareas de Windows permite fijar elementos favoritos en ella. Se pueden agregar aplicaciones de terceros, aplicaciones del sistema, búsqueda, vista de tareas y íconos de Win en la barra de tareas. Cuando los elementos fijados alcanzan su límite máximo, fijar un elemento nuevo simplemente elimina la última aplicación de la barra de tareas.
¿Es bueno el desbordamiento de la barra de tareas?
Si no fija muchos elementos en la barra de tareas, esta nueva característica no es para usted. Sin embargo, si fija varios elementos en la barra de tareas para eliminar el desorden en la pantalla del escritorio, vale la pena tener este atributo en una PC con Windows.
Después de habilitarlo en su computadora, los elementos adicionales que de otro modo simplemente desaparecerían se agruparán en este desbordamiento de la barra de tareas en Windows 11. Ayuda a los usuarios a cambiar entre diferentes elementos anclados en la barra de tareas con bastante facilidad. Lo mejor de esto es que se descarta automáticamente cuando haces clic fuera de él o simplemente te alejas de él.
Cómo cambiar la ubicación de la barra de tareas de Windows 11: superior, izquierda o derecha
Habilitar el desbordamiento de la barra de tareas en Windows 11
Siga las instrucciones a continuación para habilitar este desbordamiento de la barra de tareas en su Windows 11, versión 22H2:
1. Mediante actualización fuera de banda de Windows 11 KB5019509
18 de octubre de 2022, la actualización fuera de banda KB5019509 trae las funciones tan esperadas como el Explorador de archivos con pestañas, el menú adicional de la barra de tareas y la adición selectiva de elementos a los widgets en su versión 22h2. Puede obtener esta actualización directamente desde el Catálogo de actualizaciones de Microsoft según la arquitectura de su sistema. Visite allí y descargue el paquete independiente respectivo. Como esta actualización está disponible en formato de archivo. msu, todo lo que necesita es hacer doble clic en ella y su Windows 11, versión 22H2 se actualizará a OS Build 22621.675 .
2. Descargue e instale una herramienta de terceros desde GitHub
Si por algún motivo no puede actualizar a la versión del sistema operativo mencionada anteriormente, puede obtener esta función descargando e instalando un paquete disponible en GitHub .
- En primer lugar, visite
ViVeTool official pageGitHub. - Localice ViVeTool v0.3.1 y descargue el archivo zip en Activos. Vea la instantánea a continuación:
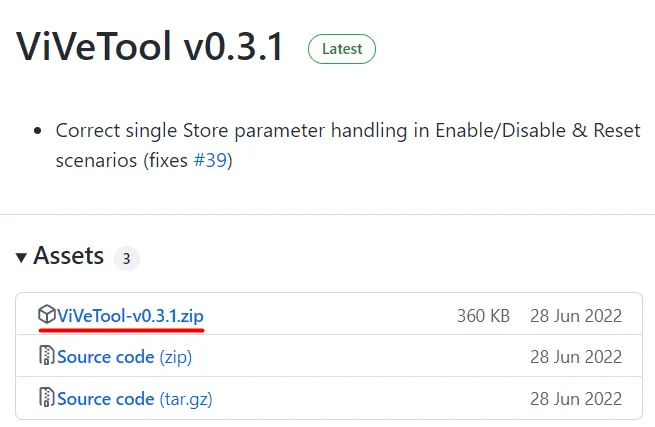
- Cuando se complete la descarga, vaya a la carpeta que contiene este archivo.
- Seleccione ViVeTool-v0.3.1 y presione el botón Extraer todo .
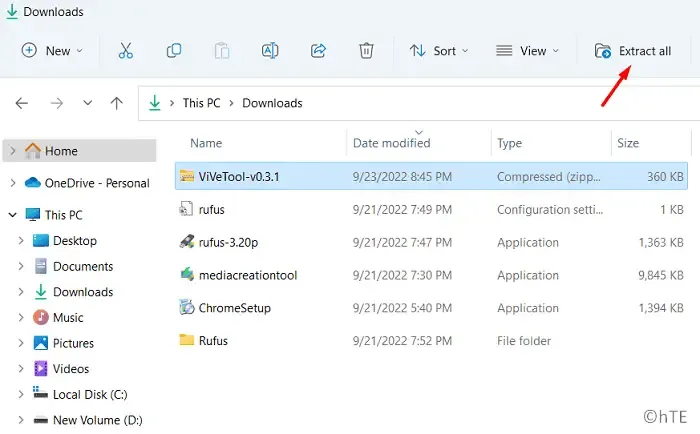
- Luego, este archivo se descomprimirá en una nueva carpeta con un nombre similar.
- Abra esta carpeta recién creada y copie su URL.
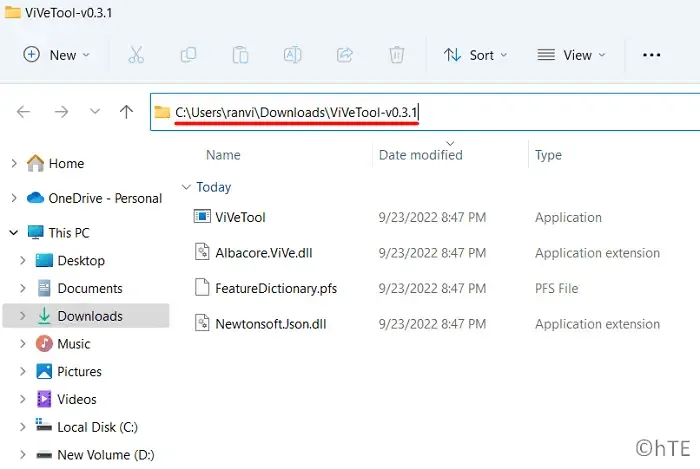
- A continuación, presione Win + X para iniciar el menú de energía y seleccione Terminal de Windows (Administrador).
- Use Ctrl + Shift + 2 para iniciar el símbolo del sistema en una nueva pestaña en la Terminal.
- Escriba «URL copiada en CD» sin comillas y presione Entrar . La URL debería parecerse a esto con un pequeño cambio en el nombre de usuario. Asegúrese de reemplazar el “nombre de usuario con su nombre de perfil de usuario real.
cd C:\Users\username\Downloads\ViVeTool-v0.3.1
- Luego, el CMD lo redireccionará a la carpeta ViVeTool.
- Ejecute estos dos comandos a continuación para habilitar el desbordamiento de la barra de tareas en su PC.
vivetool /enable /id:35620393
vivetool /enable /id:35620394
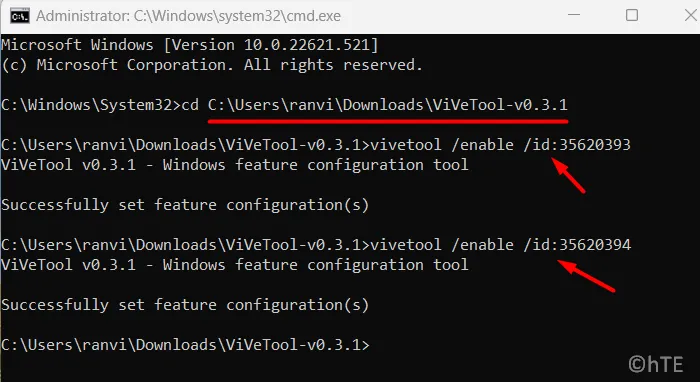
- Reinicie su computadora y encontrará un menú adicional que aparece en la barra de tareas. Esto se activará sólo cuando los elementos disponibles en la barra de tareas estén llenos o más.
Eso es todo, ha habilitado con éxito ver un desbordamiento de elementos en su barra de tareas de Windows.
¿Cómo desactivo el desbordamiento de la barra de tareas usando CMD?
En caso de que cambie de opinión y no quiera que esta herramienta de terceros se ejecute en su PC, puede desactivarla ejecutando algunos códigos en el símbolo del sistema.
Los códigos son similares a los que usamos para habilitar el desbordamiento de la barra de tareas. Entonces, inicie el símbolo del sistema como administrador y ejecute estos códigos:
C:\Users\username\Downloads\ViVeTool-v0.3.1
Asegúrese de reemplazar el nombre de usuario con su nombre de perfil de usuario real. Cuando este comando se ejecute correctamente, deberá deshabilitar ambas ID que había habilitado antes. Los códigos para desactivar ambas ID son los siguientes:
vivetool /disable /id:35620393
vivetool /disable /id:35620394
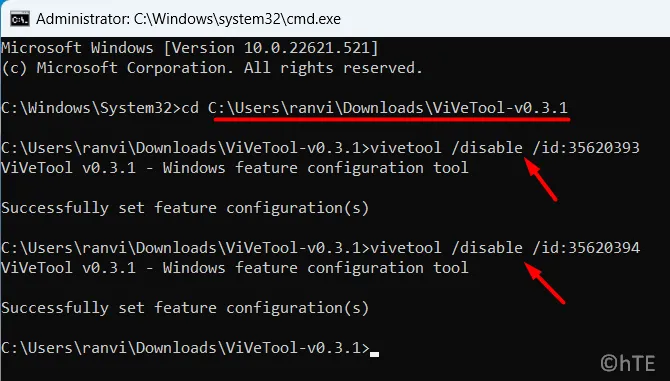
- Escriba salir y presione Entrar para salir de la consola de Windows.
Reinicie su PC y encontrará cualquier desbordamiento en su barra de tareas de Windows.



Deja una respuesta