Cómo habilitar las etiquetas de la barra de tareas y que no se combinen nunca en Windows 11
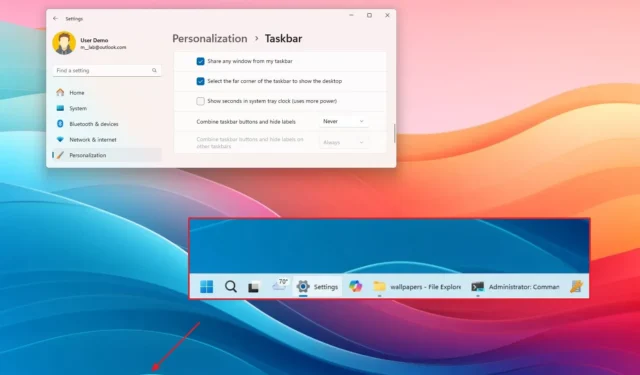
- Para desagrupar aplicaciones y mostrar etiquetas en la barra de tareas de Windows 11, abra Configuración > Personalización > Barra de tareas > Comportamientos de la barra de tareas y elija la opción “Nunca” en la configuración “Combinar botones de la barra de tareas y ocultar etiquetas”.
- También puede cambiar la etiqueta y la configuración de agrupación de la barra de tareas en una configuración de varios monitores.
En Windows 11, puedes habilitar una opción para mostrar etiquetas y desagrupar aplicaciones en la barra de tareas. En esta guía, te explicaré cómo completar esta configuración. Aunque la capacidad de mostrar etiquetas sin agrupar aplicaciones ya estaba disponible en una versión anterior del sistema operativo, Microsoft presentó un nuevo diseño de la barra de tareas que no incluía muchas de las funciones heredadas, incluida la capacidad de no combinar nunca botones ni mostrar etiquetas. Sin embargo, a partir del lanzamiento de la versión 23H2 y posteriores, la opción de no combinar nunca los íconos y las etiquetas de las aplicaciones en la barra de tareas está de vuelta.
Puede activar la función a través de la aplicación Configuración o cambiar la configuración a través del Registro.
En esta guía, te enseñaré los pasos para habilitar la función para mostrar etiquetas y desagrupar aplicaciones en la barra de tareas de Windows 11.
- Mostrar etiquetas de la barra de tareas y desagrupar aplicaciones en Windows 11 desde Configuración
- Mostrar etiquetas de la barra de tareas y desagrupar aplicaciones en Windows 11 desde el Registro
Mostrar etiquetas de la barra de tareas y desagrupar aplicaciones en Windows 11 desde Configuración
Para mostrar etiquetas y desagrupar aplicaciones en la barra de tareas, siga estos pasos:
-
Abra Configuración en Windows 11.
-
Haga clic en Personalización .
-
Haga clic en la pestaña Barra de tareas .
-
Haga clic en la configuración de Comportamiento de la barra de tareas .
-
(Opción 1) Elija la opción “Nunca” para mostrar etiquetas y desagrupar aplicaciones en la configuración “Combinar botones de la barra de tareas y ocultar etiquetas”.
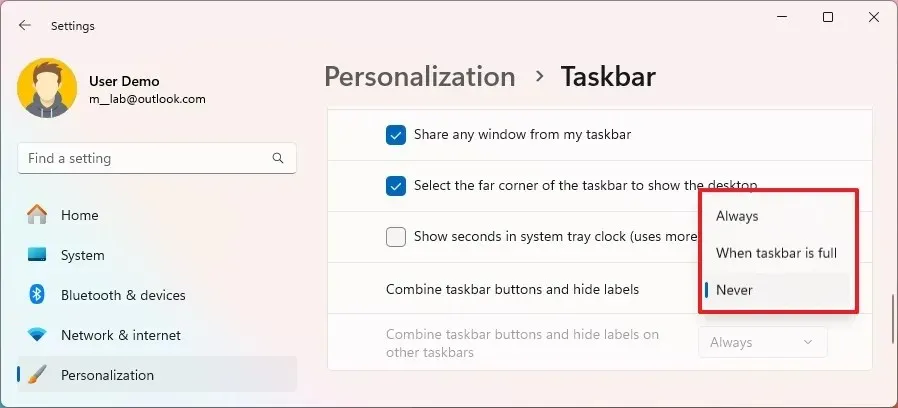
-
(Opción 2) Elija la opción “Cuando la barra de tareas esté llena” para mostrar etiquetas y desagrupar aplicaciones, pero cuando la barra de tareas esté llena, el sistema agrupará las aplicaciones y mostrará las etiquetas.
Nota rápida: La opción “Siempre” mantendrá el comportamiento original de agrupación de aplicaciones y ahora mostrará etiquetas. -
(Opcional) Elija la opción “Nunca” para mostrar etiquetas y desagrupar aplicaciones en configuraciones de varios monitores en la configuración “Combinar botones de la barra de tareas y ocultar etiquetas en otras barras de tareas” para configurar la función en monitores externos.
Una vez que completes los pasos, la barra de tareas mostrará las etiquetas de las aplicaciones en Windows 11, según la configuración que hayas seleccionado. La nueva función también incluye la configuración para controlar las etiquetas en la barra de tareas para configuraciones de varios monitores.
https://www.youtube.com/watch?v=A06_aYTtLtw
Mostrar etiquetas de la barra de tareas y desagrupar aplicaciones en Windows 11 desde el Registro
Para desagrupar botones y mostrar etiquetas en la barra de tareas con el Registro, siga estos pasos:
-
Abra Inicio .
-
Busque regedit y haga clic en el resultado superior para abrir el Editor del Registro .
-
Vaya a la siguiente ruta:
HKEY_CURRENT_USER\Software\Microsoft\Windows\CurrentVersion\Explorer\Advanced -
Haga clic con el botón derecho en el DWORD TaskbarGlomLevel y elija la opción Modificar .
-
(Opción 1) Establezca el valor de 0 a 2 para nunca combinar aplicaciones y mostrar etiquetas.
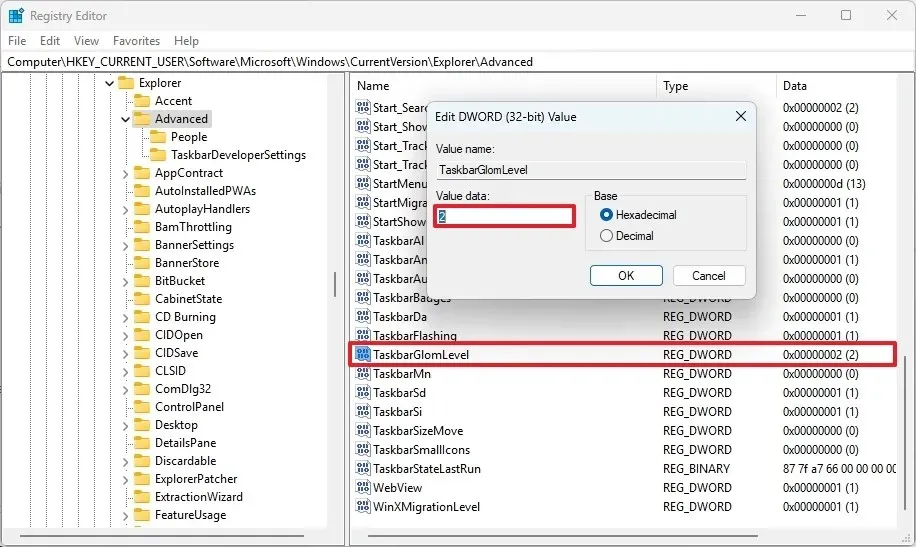
-
(Opción 2) Establezca el valor de 0 a 1 para nunca combinar aplicaciones y mostrar etiquetas, pero cuando la barra de tareas esté llena, el sistema agrupará las aplicaciones y mostrará las etiquetas.
-
Haga clic en el botón Aceptar .
Después de completar los pasos, la barra de tareas debería aplicar la nueva configuración sin necesidad de reiniciar el proceso del Explorador de Windows ni la computadora.
Si desea deshacer los cambios, puede utilizar las mismas instrucciones, pero en el paso 5 , cambie el valor a “0” para el DWORD “TaskbarGlomLevel” .
Actualización 29 de julio de 2024: esta guía se ha actualizado para garantizar la precisión y reflejar los cambios en el proceso.



Deja una respuesta