Cómo habilitar el aislamiento estricto del sitio en Chrome
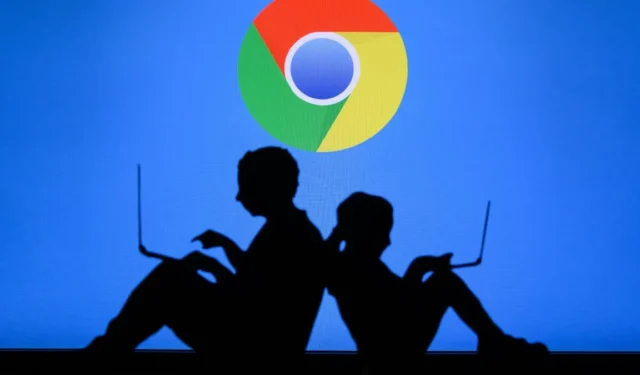
Cuando ejecuta varias pestañas en su navegador Chrome, el malware en una página web infectada puede intentar acceder y robar sus datos de otros sitios web abiertos.
Para contrarrestar esto de manera eficiente, Google introdujo el Aislamiento estricto de sitios con Chrome 63. Desde entonces, esta función de seguridad se actualizó y mejoró. Debe habilitarlo manualmente en versiones de navegador anteriores a la 76. También puede deshabilitarlo si está obstaculizando el rendimiento de su dispositivo. Sigue leyendo para aprender.
¿Qué es el aislamiento estricto del sitio?
El aislamiento estricto del sitio es una función de seguridad de Chrome que evita el robo de datos del usuario. Cuando ejecuta varias pestañas en su navegador, un sitio web infectado puede intentar robar su información personal de otras páginas abiertas.
El aislamiento estricto del sitio evita esto al cargar cada pestaña en un proceso separado y evita que los sitios web que visita accedan a datos confidenciales en otras páginas abiertas.
Google introdujo el Aislamiento estricto del sitio junto con Google Chrome 63 en 2017. Era una función experimental en ese momento y, por lo tanto, no estaba habilitada de forma predeterminada en los navegadores. Los usuarios, sin embargo, podrían activarlo desde las banderas de Chrome.
Dado que Strict Site Isolation asignó potencia de procesamiento separada a cada pestaña, podría resultar en un aumento del 10 al 20 por ciento en el uso de la memoria del sistema. Esta fue la razón por la que Google no habilitó esta función de forma predeterminada.
Después de varias mejoras de rendimiento, Google habilitó el Aislamiento estricto de sitios de forma predeterminada para todos los sitios web en plataformas de escritorio a partir de Chrome 76 y para la mayoría de los sitios web en dispositivos Android, lo que requiere que los usuarios inicien sesión a partir de Chrome 77. Sin embargo, debido a la potencia de procesamiento adicional requerida, El aislamiento estricto del sitio solo está disponible para dispositivos Android con al menos 2 GB de RAM.
Cómo habilitar el aislamiento estricto del sitio desde las banderas de Chrome
Si su versión de Chrome es 76 o superior, el Aislamiento estricto del sitio está habilitado de forma predeterminada para todos los sitios web en su navegador. En Chrome 63, debe activarlo manualmente. Puede activar funciones experimentales, como el aislamiento estricto del sitio, desde las banderas de Google siguiendo los pasos a continuación.
- Inicie Google Chrome.

- Escribe chrome://flags en la barra de direcciones y presiona Enter.
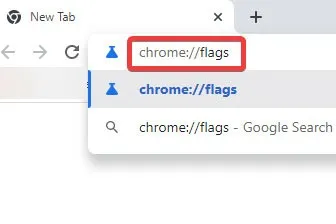
- Busque «Deshabilitar el aislamiento del sitio» en la página. Búscalo presionando Ctrl+ Fy escribiendo «Desactivar aislamiento del sitio». En versiones anteriores de Chrome, busque «Aislamiento estricto del sitio» en su lugar.
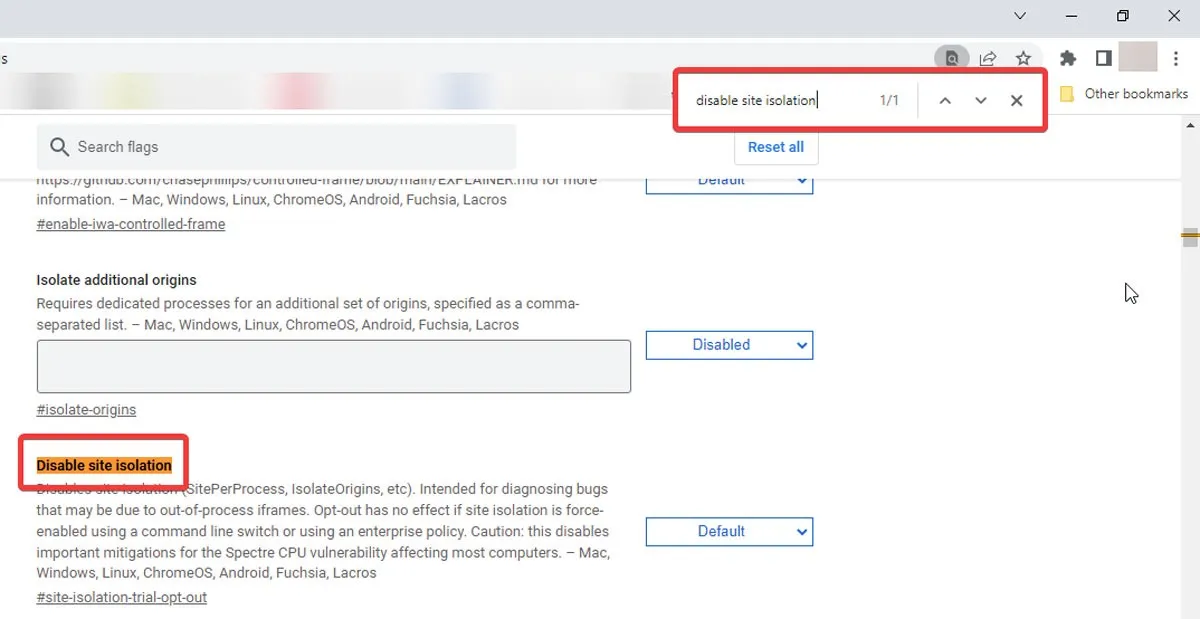
- Haga clic en el menú desplegable junto a la función y seleccione «Predeterminado» («Habilitar» en versiones anteriores).
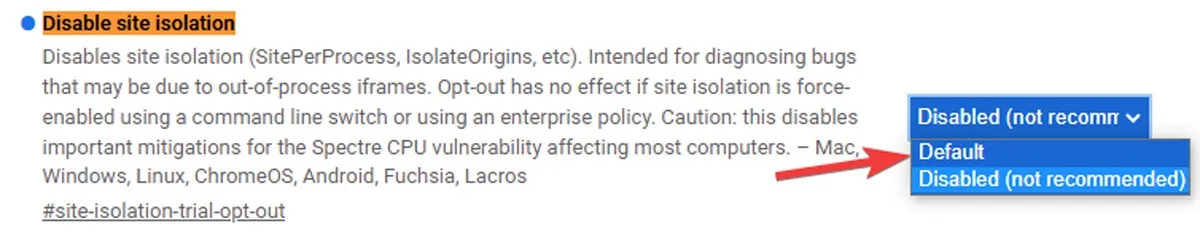
- Seleccione «Relanzar» en la esquina inferior derecha de la página para aplicar los cambios.

Cómo activar el aislamiento del sitio desde las propiedades de Chrome (solo Windows)
Alternativamente, los usuarios de Windows pueden activar el Aislamiento estricto del sitio para un acceso directo específico de Chrome escribiendo un comando de bandera simple en las propiedades de su navegador. Siga los pasos a continuación:
- Haga clic derecho en el acceso directo de Chrome y seleccione «Propiedades» en el menú desplegable.
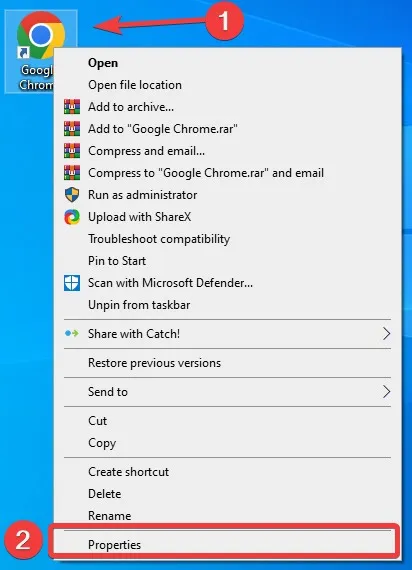
- Abra la pestaña «Acceso directo».
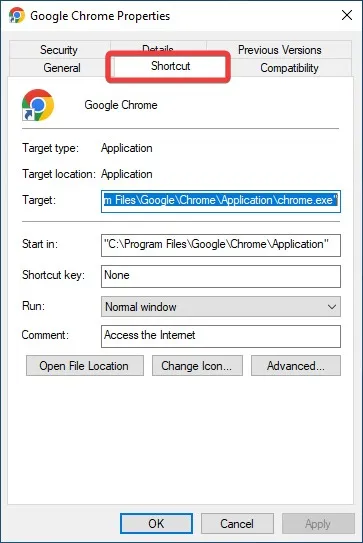
- En el campo «Objetivo», agregue un «Espacio» al final de la dirección y escriba
--site-per-process, luego presione «Aceptar». La función de aislamiento del sitio estará activada cada vez que inicie Chrome a través de este acceso directo.

Cómo habilitar Aislar orígenes adicionales
Además del aislamiento estricto del sitio, Google tiene otra característica experimental que le permite procesar el origen de un sitio web específico por separado.
Con una dirección web, como «https://example.com», y habilitando Aislar orígenes adicionales, puede abrir «https://a.example.com» y «https://b.example.com» en procesos separados.
Para activar esta característica, siga estos pasos:
- Vaya al «menú Inicio», escriba «Google Chrome» y presione Enter.
- Escribe chrome://flags en la barra de direcciones y presiona Enter.

- Busque «Aislar orígenes adicionales» en la página y actívelo a través del menú desplegable.
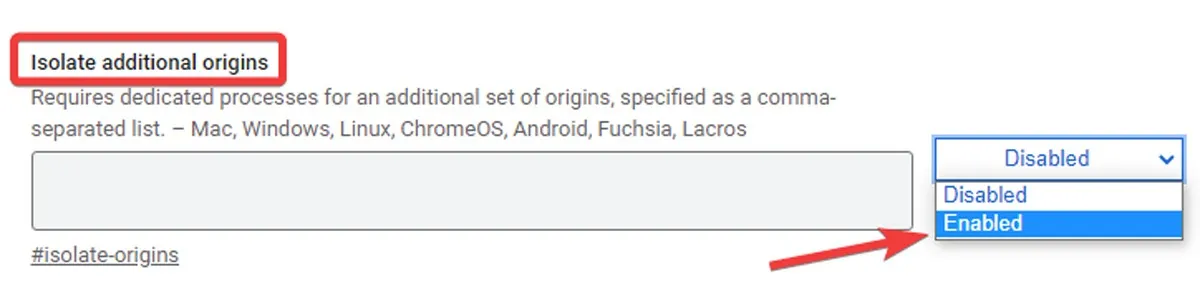
- Especifique los orígenes que desea aislar escribiendo sus URL en el cuadro. Sepáralos con comas.
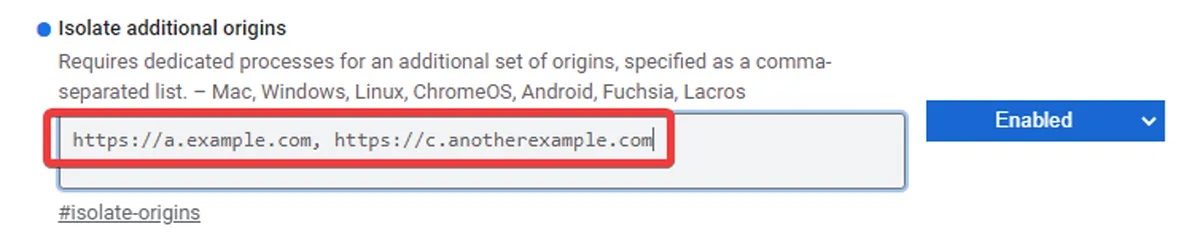
- Seleccione «Relanzar».
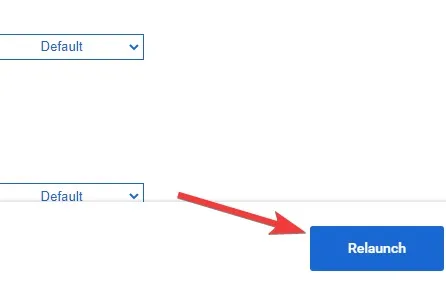
Preguntas frecuentes
¿Por qué no puedo acceder a un sitio web no seguro?
Una conexión proporcionada por un sitio web HTTP no está encriptada y Google la identifica como no segura. A diferencia de HTTPS, HTTP no es compatible con SSL (capa de conexión segura) y es susceptible a posibles ataques. Google terminó su soporte con HTTP, por lo que no puede acceder a un sitio web no seguro.
¿Cómo permito sitios web no seguros en Chrome?
Desde «Configuración» en Chrome, vaya a «Privacidad y seguridad» y abra «Configuración del sitio». Haga clic en «Configuración de contenido adicional» y seleccione «Contenido inseguro». Presione «Agregar» junto a «No se permite mostrar contenido inseguro» e ingrese la URL del sitio que desea permitir. Haga clic en el icono de tres puntos junto a la URL y seleccione «Permitir». Sin embargo, debe tener cuidado al visitar sitios web no seguros y evitar ingresar sus datos personales o descargar archivos, ya que puede causarle problemas.
¿Cómo sé si Chrome está infectado?
El malware puede enviarle spam con anuncios emergentes o abrir nuevas pestañas que no desaparecerán. También puede cambiar la página de inicio de su navegador o redirigirlo a sitios web desconocidos sin su permiso. Otro signo de infección de malware son las extensiones no deseadas que reaparecen después de desinstalarlas. Deshacerse del Chrome infectado depende del tipo de malware que lo infectó. En algunos casos, simplemente desinstalar la extensión sospechosa hará el truco. En otras ocasiones, solo necesita restablecer Chrome a través de «Restablecer configuración» en el menú «Configuración».
Crédito de la imagen: 123RF



Deja una respuesta