Cómo habilitar Stage Manager en tu Mac (¿y deberías usarlo?)
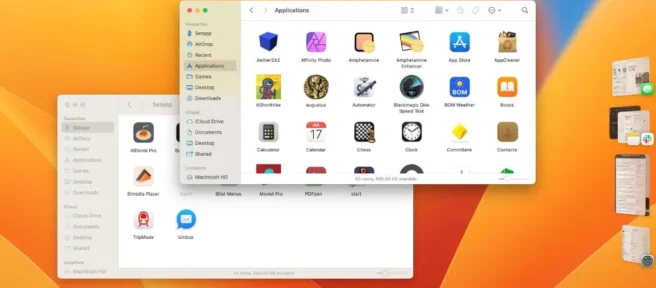
Stage Manager, presentado en macOS 13 Ventura, es una forma diferente de administrar ventanas en su Mac. Stage Manager, uno de los cambios de software más audaces de Apple en 2022, ha demostrado ser divisivo, pero eso no significa que no debas probarlo por ti mismo.
Activar Stage Manager en Control Center
Stage Manager está desactivado de forma predeterminada cuando reinicia por primera vez después de instalar macOS 13 Ventura. Encontrará el conmutador para Stage Manager en el Centro de control, al que se accede a través de la barra de menú de macOS en la esquina superior derecha de la pantalla. Haga clic en «Stage Manager»para habilitar la función.
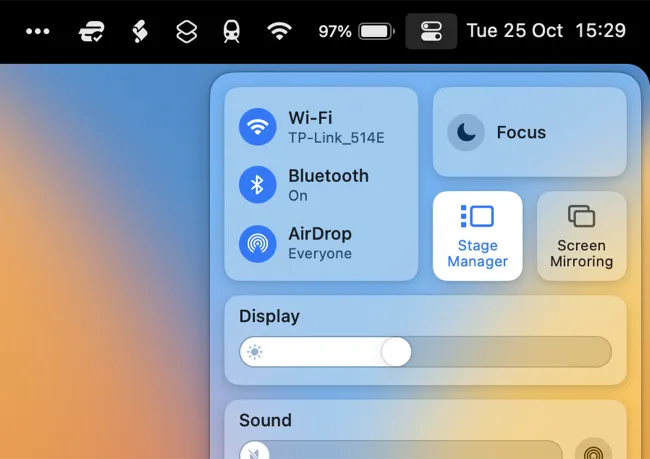
El estante virtual Stage Manager aparece a la izquierda o a la derecha de la pantalla, según la ubicación de su base. Se puede acceder a Windows y las aplicaciones con un clic, lo que le permite cambiar entre aplicaciones individuales y grupos, con el objetivo final de evitar que su escritorio se llene demasiado.
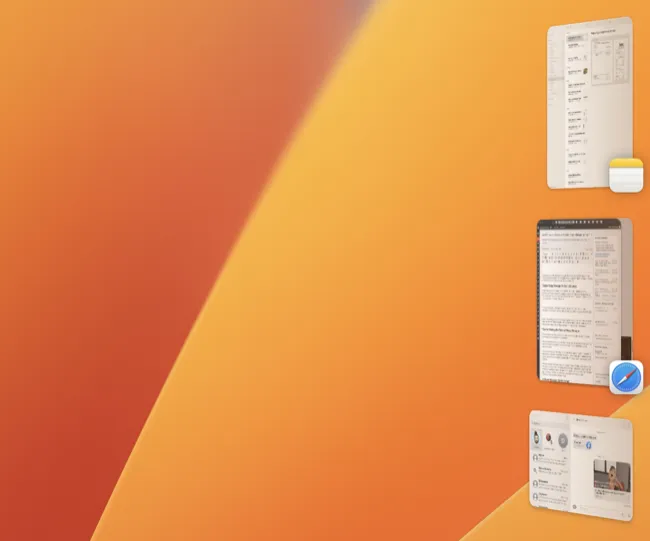
Consejos para aprovechar al máximo Stage Manager
Si está interesado en darle una oportunidad justa a la función, hay algunos consejos que debe tener en cuenta para tener la mejor oportunidad de éxito.
Cambiar entre aplicaciones es un asunto simple. Puede hacer clic en una ventana (o grupo) en el lado izquierdo de la pantalla para cambiar a ella o usar el método abreviado de teclado estándar Comando + Tabulador en su lugar.
También puede usar el mismo atajo de teclado y trackpad de Mission Control (deslice hacia arriba con tres o cuatro dedos, dependiendo de si usa el arrastre con tres dedos).
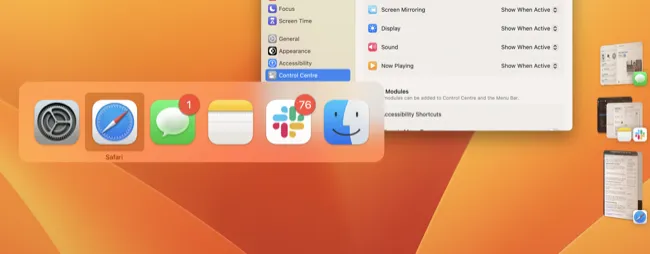
No se preocupe por perder espacio en el escritorio debido al estante virtual. Si arrastra una aplicación a su lugar sobre el estante virtual, la superposición se ocultará automáticamente, lo que le permitirá usar todo el escritorio.
También puede agrupar ventanas para recuperarlas a la vez. Para hacerlo, haga clic y arrastre una aplicación en la superposición del estante virtual de Stage Manager y suéltela en su espacio de trabajo actual. Estas dos ventanas ahora estarán agrupadas. Agregue más ventanas al grupo para recuperarlas todas a la vez.
Depende de usted cómo agrupa sus aplicaciones, pero notamos que algunas (a saber, Recordatorios) no querían agruparse en absoluto.
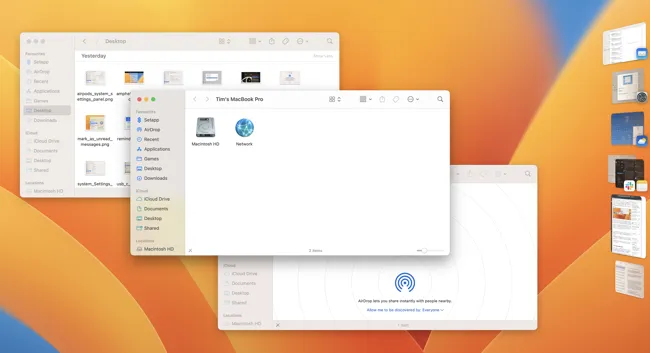
Si tiene varias ventanas de la misma aplicación (por ejemplo, dos ventanas de Safari), puede agruparlas juntas o de forma independiente en grupos separados. Use Comando + Tilde (el botón de icono ondulado justo debajo de Esc en su teclado) para cambiar entre diferentes ventanas de la misma aplicación.
De forma predeterminada, Stage Manager ocultará los iconos de su escritorio. Puede acceder al escritorio en la vista Stage Manager haciendo clic en cualquier lugar del escritorio para enfocarlo. También puede personalizar este comportamiento en Configuración > Escritorio y base haciendo clic en «Personalizar»junto a Stage Manager.

También puede optar por alternar «Aplicaciones recientes», que oculta tanto las aplicaciones recientes como la superposición del estante virtual, o elegir mostrar las ventanas una a la vez (que no es la mejor opción para realizar múltiples tareas).
¿Vale la pena usar Stage Manager?
Si obtendrá mucho uso de Stage Manager depende del tipo de usuario de Mac que sea. La función parece más adecuada para aquellos que no están acostumbrados a administrar sus ventanas manualmente usando aplicaciones como Rectangle o Magnet. Si hace un uso intensivo de diferentes escritorios con Spaces, es posible que tampoco vea mucho valor en la función.
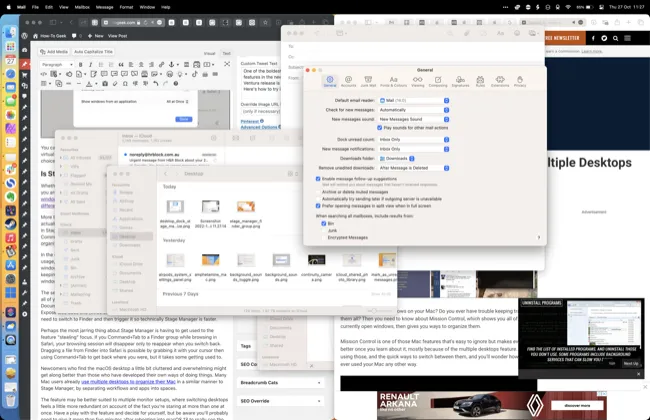
Al final, notamos dos beneficios claros. La primera es agrupar las ventanas por uso, lo que resulta útil si tiene flujos de trabajo que se basan en dos o más aplicaciones o en varios diseños de ventanas.
Por ejemplo, es posible que desee usar Notas para anotar cosas mientras navega en Safari, mantener juntas aplicaciones como Teams y Slack en un solo lugar o usar más de una ventana de Safari a la vez.
El segundo es para personas a las que les resulta fácil “perder” ventanas. Por ejemplo, puede agrupar todas las ventanas de Finder para no perder el tiempo cambiando entre Documentos, Descargas, carpetas del sistema o archivos de proyecto.
App Exposé también hace esto (deslizar tres o cuatro dedos hacia abajo en el panel táctil), pero aún debe cambiar a Finder y luego activarlo. Entonces, técnicamente, Stage Manager es más rápido.
Quizás lo más discordante de Stage Manager es acostumbrarse al enfoque de «robo»de funciones. Si pulsas Comando+Tab en un grupo del Finder mientras navegas en Safari, tu sesión de navegación desaparecerá y reaparecerá cuando vuelvas a cambiar.
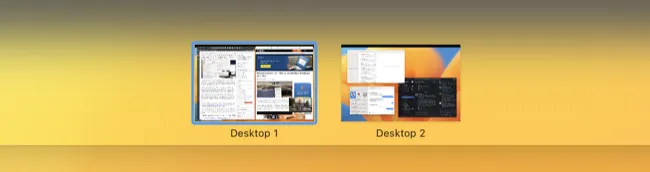
Los recién llegados que encuentran el escritorio macOS un poco desordenado y abrumador pueden llevarse mejor que aquellos que han desarrollado sus propias formas de hacer las cosas. Muchos usuarios de Mac ya utilizan varios escritorios para organizar su Mac, de forma similar a Stage Manager, separando los flujos de trabajo y las aplicaciones en espacios.
La función puede ser más adecuada para configuraciones de múltiples monitores, donde cambiar de escritorio se siente un poco más redundante. Tómese su tiempo para jugar con la función y decidir por sí mismo. Pero tenga en cuenta que probablemente necesitará esperar más de cinco minutos después de reiniciar macOS 13 para ver los beneficios.
Stage Manager Requiere macOS 13 Ventura o iPadOS 16
¿No encuentras Stage Manager en tu Mac? Tome macOS 13 Ventura e instálelo gratis hoy. Alternativamente, considere esperar para actualizar si le preocupan las incompatibilidades y los errores del software.
No olvide que también puede usar Stage Manager en el iPad, que es donde la función se sentirá más cómoda en iPadOS 16.



Deja una respuesta