Cómo habilitar Snipping Tool para mostrar capturas de pantalla recientes de Android
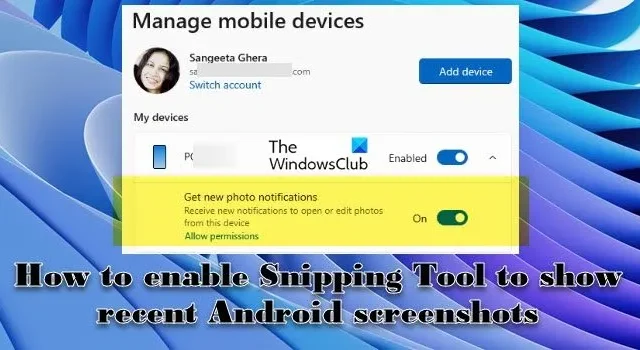
En esta publicación, le mostraremos cómo habilitar la herramienta de recortes para mostrar capturas de pantalla recientes de Android en su PC con Windows 11. Microsoft ha anunciado una nueva función en la Vista previa de actualización acumulativa KB5034848 para Windows 11 que permite a los usuarios usar la herramienta Recortes para ver, editar o compartir capturas de pantalla y fotos recientes desde sus dispositivos Android.
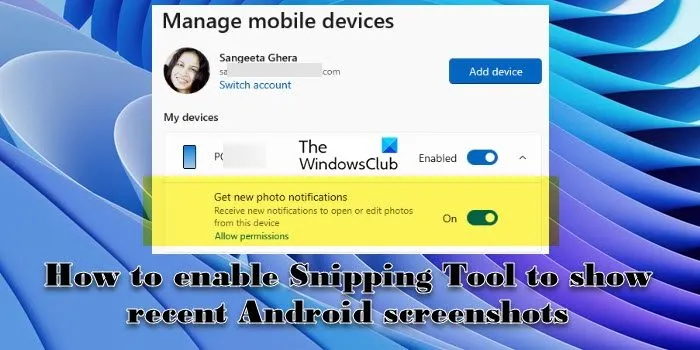
Los usuarios pueden recibir notificaciones instantáneas en sus PC sobre nuevas fotos o capturas de pantalla capturadas en sus dispositivos Android y verlas directamente en el editor Snipping Tool sin tener que transferirlas primero a sus dispositivos Windows. Esta nueva función aporta mejoras a la función Captura remota con enlace telefónico .
Cómo habilitar Snipping Tool para mostrar capturas de pantalla recientes de Android
Para permitir que la herramienta Recortes muestre capturas de pantalla y fotos recientes de su dispositivo Android, debe habilitar la opción Recibir notificaciones de nuevas fotos en la configuración de Dispositivos móviles. Una vez que haya habilitado la opción, comenzará a recibir notificaciones en la esquina inferior derecha de la pantalla de su PC para fotos o capturas de pantalla tomadas en su teléfono Android. Cuando hace clic en una notificación, Snipping Tool buscará automáticamente la imagen y la preparará para editarla o anotarla.
Antes de poder utilizar esta función, existen algunos requisitos previos que debe cumplir:
- Instale la vista previa de la actualización acumulativa KB5034848 en su PC con Windows 11. La actualización está disponible para las versiones 22H2 y 23H2 de Windows 11 (todas las ediciones). Puede instalarse mediante Actualizaciones opcionales o descargarse por separado desde el sitio web del Catálogo de actualizaciones de Microsoft mediante este enlace .
- Actualice su sistema operativo Android a la última versión disponible.
- Instale y configure Phone Link en su PC con Windows 11. Si ya lo ha configurado, actualice la aplicación.
- Instale o actualice la aplicación Link to Windows en su dispositivo móvil Android.
Veamos ahora todo el proceso en detalle.
Haga clic en el icono del botón Inicio en el área de la barra de tareas y seleccione Configuración . Haga clic en Configuración y dispositivos en el panel izquierdo. Haga clic en la opción Dispositivos móviles en el panel derecho.
En la página de configuración del dispositivo móvil, active la palanca junto a la opción Permitir que esta PC acceda a sus dispositivos móviles .
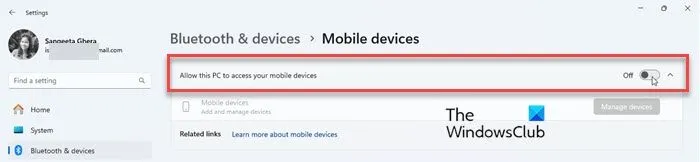
Una vez que habilites la opción, aparecerá una ventana Administrar dispositivos móviles. Se le pedirá que inicie sesión con una cuenta de Microsoft. Elija una cuenta y continúe confirmando su PIN.
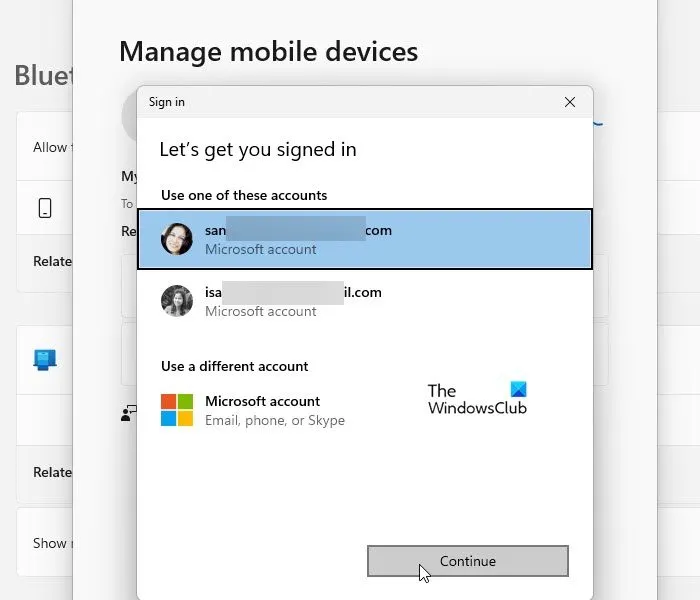
A continuación, haga clic en el botón Agregar dispositivo en la misma ventana.
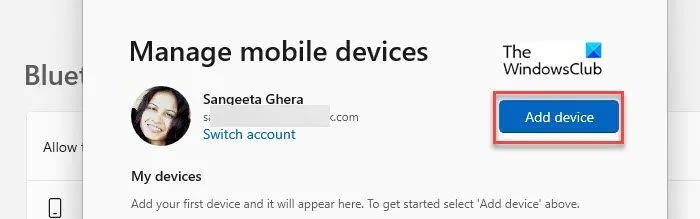
Un código QR aparecerá frente a ti.
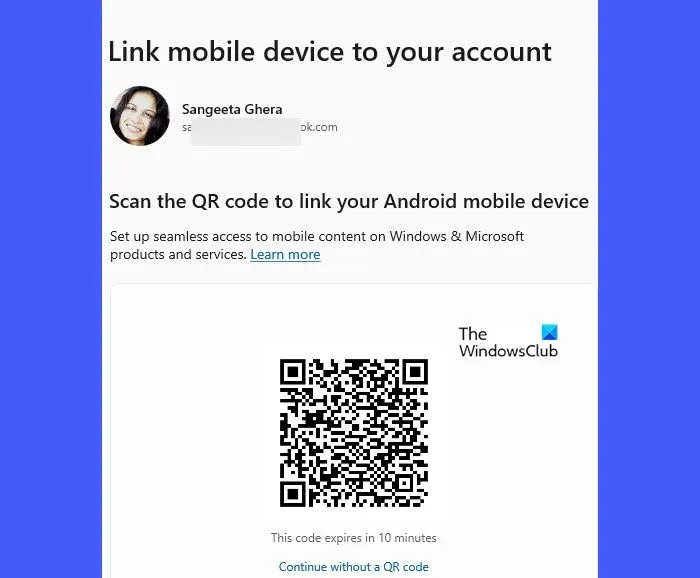
Abra la aplicación QR Scanner en su teléfono Android y escanee el código con la ayuda de la aplicación.
Serás redirigido a la aplicación Link to Windows en tu teléfono Android y aparecerá un código alfanumérico en la pantalla de tu computadora.

Ingrese el código en el campo correspondiente en la aplicación Enlace a Windows.

Su teléfono se conectará a su PC con Windows a través de su cuenta de Microsoft. Espere mientras configura las cosas y haga clic en Listo cuando se complete la vinculación del dispositivo.
Regrese a su PC y haga clic en el botón Continuar en la pantalla Vincular dispositivo móvil a su cuenta .

Volverá a la pantalla Administrar dispositivos móviles , donde verá su dispositivo Android en Mis dispositivos .
Asegúrese de que su dispositivo esté habilitado y que la opción Recibir notificaciones de nuevas fotos que aparece justo debajo de la lista de su dispositivo también esté habilitada.
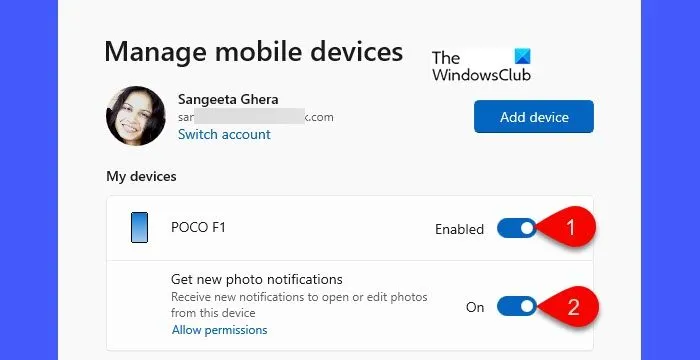
Cierra la aplicación Configuración . Comenzará a recibir notificaciones de fotos en el área de la barra de tareas de su computadora.
- Para recibir notificaciones, debe permitir ciertos permisos de aplicaciones (para vincular a Windows), como Cámara y Almacenamiento.
- Si tiene activado DND en el Centro de actividades de Windows, no recibirá ninguna ventana emergente de notificación para capturas de pantalla móviles. En ese caso, puede abrir el panel de Notificaciones presionando la tecla de acceso directo Win+N y ver manualmente todas las notificaciones.
- Si aún no recibe notificaciones de fotos, cierre y reinicie la aplicación Link to Windows en nuestro dispositivo móvil Android.
Utilice la herramienta de recortes para editar o compartir capturas de pantalla de Android en Windows 11
Haga clic en una notificación con foto que reciba en su PC con Windows.
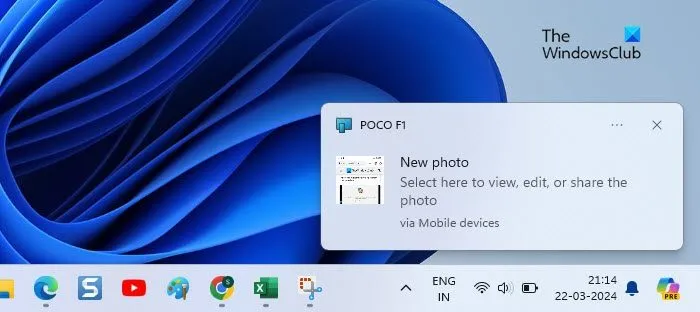
La aplicación Snipping Tool se abrirá y cargará la captura de pantalla en su ventana del Editor. Luego puede usar las herramientas disponibles en la barra de herramientas en la parte superior para editar o anotar la captura de pantalla.
Por ejemplo, puede utilizar el bolígrafo para escribir un comentario sobre la imagen o el resaltador para resaltar secciones importantes. La herramienta de recorte también le permite extraer texto de la imagen (si corresponde) mediante acciones como Copiar todo el texto y Redacción rápida .
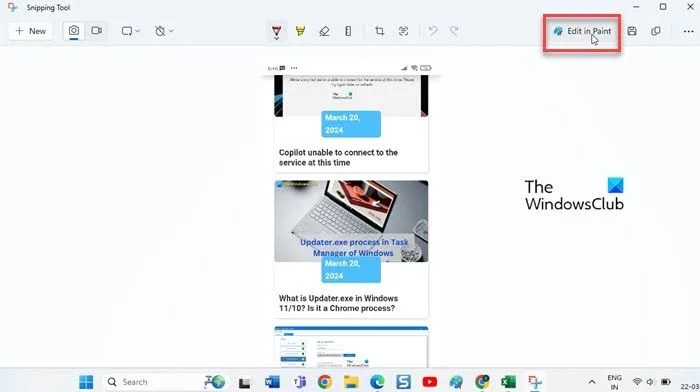
Si desea más opciones de edición, haga clic en el botón Editar en Paint en el lado derecho de la barra de herramientas. Esto abrirá la imagen en la aplicación Microsoft Paint para editarla más.
La captura de pantalla actual se copiará al portapapeles de su sistema de forma predeterminada, por lo que puede compartirla copiándola y pegándola en aplicaciones de chat, aplicaciones de transferencia de archivos o aplicaciones de edición de fotografías. Alternativamente, puede hacer clic en el ícono de tres puntos en la esquina superior derecha de la ventana del editor y seleccionar Compartir .
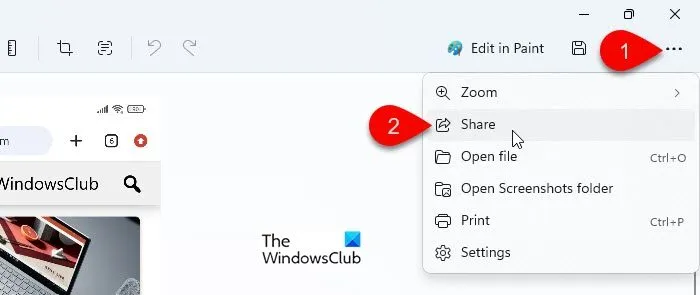
El cuadro de diálogo Compartir le sugerirá a sus contactos recientes de Outlook que compartan la captura de pantalla. También puede utilizar la función Compartir cercano o seleccionar otras aplicaciones como Microsoft Teams o WhatsApp para compartir la captura de pantalla.
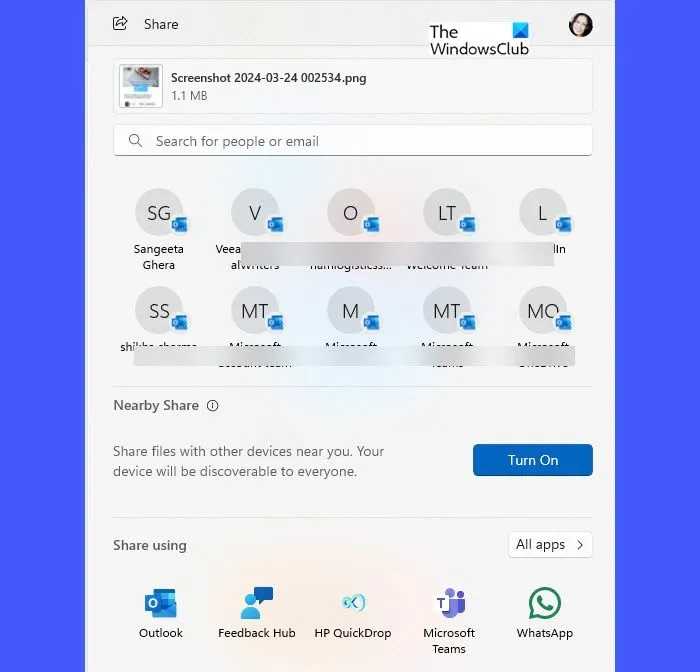
Eso es todo. Espero que encuentres esto útil.
¿Dónde guarda la herramienta Recortes las capturas de pantalla?
La herramienta Recortes guarda capturas de pantalla en el portapapeles de forma predeterminada. Sin embargo, si desea guardar la captura de pantalla en un directorio específico, puede hacer clic en el botón Guardar en la esquina superior derecha de la ventana del editor. Luego le pedirá que seleccione la ubicación donde desea guardar la captura de pantalla. Sugiere la carpeta Imágenes en el directorio de su perfil de usuario, pero puede elegir cualquier otra ubicación en su computadora para guardar la captura de pantalla.
¿Por qué no funciona la herramienta de recorte?
Es posible que la herramienta de recorte no funcione en su PC con Windows 11/10 por varios motivos. Si la función Recortes está desactivada en la configuración del sistema operativo, no funcionará. Si los archivos esenciales del sistema relacionados con la herramienta de recorte están dañados o faltan, puede impedir que la herramienta funcione. A veces, las aplicaciones de terceros instaladas recientemente pueden interferir con la herramienta de recorte e impedir que funcione.



Deja una respuesta