Cómo habilitar Guardar capturas de pantalla del sitio para el historial en Microsoft Edge
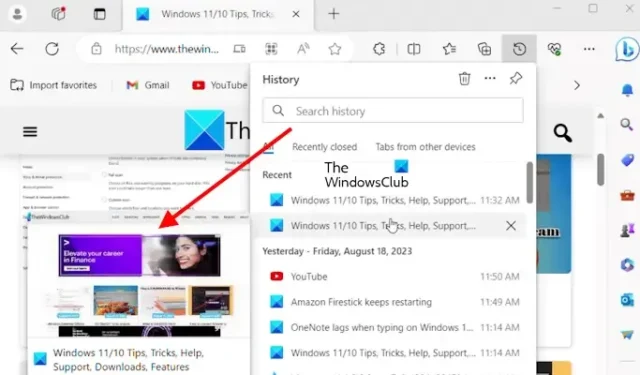
En este artículo, le mostraremos cómo habilitar Guardar capturas de pantalla de un sitio para el Historial en Microsoft Edge . Esta función tomará capturas de pantalla de los sitios que visite en Edge y las guardará para que pueda volver a visitarlos fácilmente desde el historial. Esta nueva característica en Microsoft Edge parece bastante útil para todos los usuarios porque mostrará la captura de pantalla capturada al pasar el cursor sobre las URL en el Historial de Edge.
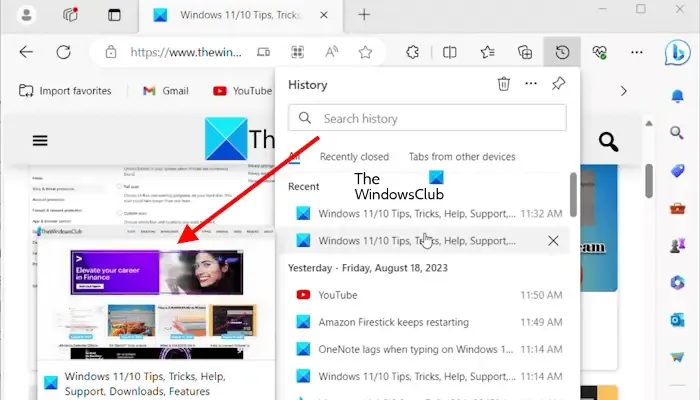
Esta característica está actualmente disponible en los canales Canary y Dev de Microsoft Edge, pero se implementará en la versión estable en breve.
Cómo habilitar Guardar capturas de pantalla del sitio para el historial en Microsoft Edge
Le mostraremos los dos métodos siguientes para habilitar la función Guardar capturas de pantalla del sitio para el historial en el navegador Microsoft Edge.
- A través de la configuración de borde
- A través del Editor del Registro
Veamos ambos métodos en detalle.
1]A través de la configuración de Edge
Consulte los pasos que se mencionan a continuación para habilitar Guardar capturas de pantalla del sitio para el Historial de Microsoft Edge.
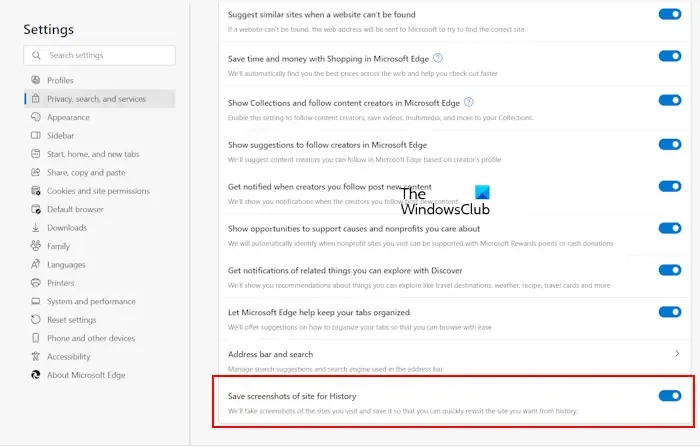
- Abra Microsoft Edge.
- Haga clic en los tres puntos (Configuración y más) en la parte superior de la esquina superior derecha.
- Selecciona la opción Privacidad, búsqueda y servicios .
- Después de seleccionar Privacidad, búsqueda y servicios. Desplácese hacia abajo y active la opción » Guardar capturas de pantalla del sitio para el historial «.
Después de realizar los pasos anteriores, Edge tomará automáticamente capturas de pantalla de los sitios web que visite. Ahora, cada vez que pase el cursor sobre las URL en el Historial de Edge, verá la captura de pantalla de ese sitio web en forma de miniatura.
2] A través del Editor del Registro
Este método incluye cambios en el Registro de Windows. Por lo tanto, antes de continuar, le recomendamos que haga una copia de seguridad de su Registro y cree un Punto de restauración del sistema . Este método es útil si tienes una computadora compartida y no quieres que ninguna otra persona active o desactive esta configuración en Edge.
Abra el cuadro de comando Ejecutar . Escriba regedit y haga clic en Aceptar . Haga clic en Sí en el mensaje de UAC. Esto abrirá el Editor del Registro. Modifique las claves con cuidado ya que cualquier error puede hacer que su sistema sea inestable.
Ir a la siguiente ruta:
Computer\HKEY_LOCAL_MACHINE\SOFTWARE\Policies\Microsoft\Edge
La forma más sencilla de acceder a la ruta anterior es copiarla y pegarla en la barra de direcciones del Editor del Registro. Después de eso, presiona Enter. Si la clave de Microsoft no contiene la subclave de Edge , deberá crearla manualmente. Para hacerlo, haga clic derecho en la clave de Microsoft y seleccione Nuevo > Clave . Nombra esta clave recién creada como Edge .
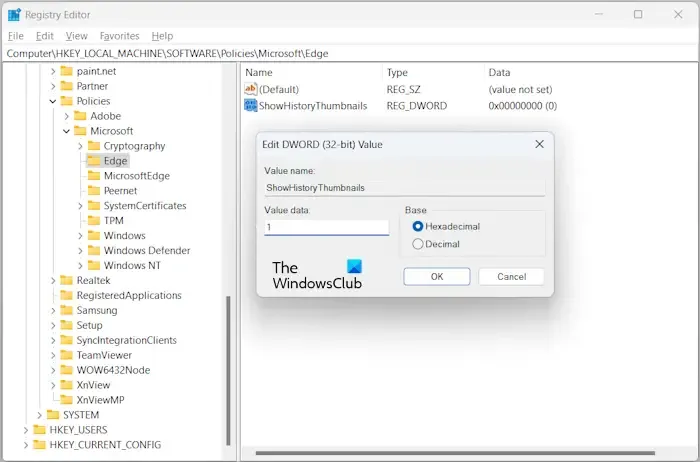
Seleccione la tecla Edge en el lado izquierdo. Haga clic derecho en el espacio vacío del lado derecho y seleccione » Nuevo > Valor DWORD (32 bits) «. Nombra este valor recién creado como ShowHistoryThumbnails . Ahora, haga doble clic en el valor ShowHistoryThumbnails y modifique su valor como se indica:
- 0 : deshabilite la opción Guardar capturas de pantalla del sitio para el historial en Edge.
- 1 : Habilite la opción Guardar capturas de pantalla del sitio para el historial en Edge.
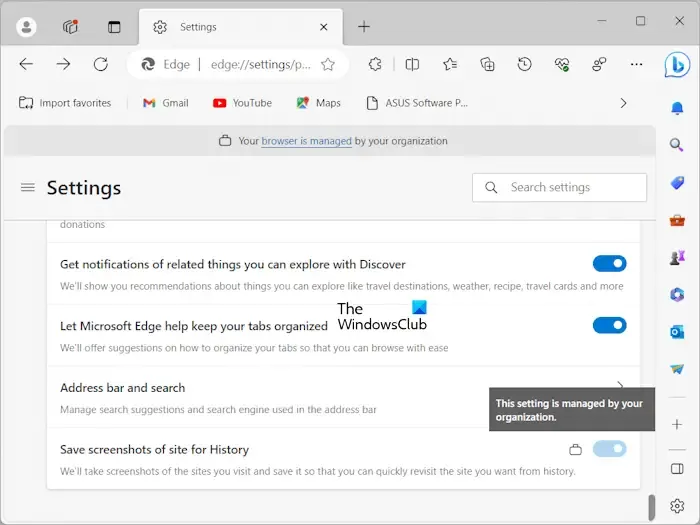
Después de realizar los cambios mencionados anteriormente en el Registro, reinicie su computadora. Puede ver en la captura de pantalla anterior que la opción Habilitar miniaturas en History Edge está bloqueada. Si pasa el cursor del mouse sobre el ícono de candado, verá el siguiente mensaje:
Esta configuración la administra su organización .
Si desea revertir los cambios, elimine el valor ShowHistoryThumbnails en el Editor del Registro.
¿Cómo guardo una captura de pantalla en Edge?
Puedes guardar una captura de pantalla en Edge. Abra el sitio web del que desea tomar una captura de pantalla, haga clic en los tres puntos (Configuración y más) en la parte superior de la esquina superior derecha, seleccione la captura web, elija el tipo de captura de pantalla que desea tomar y haga clic en el botón capturado . Después de capturar la captura de pantalla, le mostrará opciones para Dibujar, Borrar, Compartir, Copiar y Guardar. Guarde la captura de pantalla y se guardará en la carpeta Descargas de forma predeterminada.
¿Cómo tomo una captura de pantalla de una página web completa en Edge?
En Edge, puedes tomar fácilmente una captura de pantalla de una página web completa. Para hacerlo, abra una página web en Edge, luego presione las teclas Ctrl + Shift + S. Se abrirá la herramienta de captura web . Ahora, seleccione la opción Capturar página completa . Puede copiar o compartir la captura de pantalla capturada.



Deja una respuesta